Una publicación invitada de Misho Baranovic, autor de nuestro nuevo libro electrónico de fotografía para iPhone.
Para esta publicación, quería mostrarles cómo integro el proceso de captura, edición y uso compartido cuando estoy fuera y tomando fotos en un día determinado.
Hace unas semanas, fui a Sídney para visitar a Oliver Lang, un compañero fotógrafo móvil que tenía algunos eventos de fotografía móvil de los que realmente quería formar parte.
Una tarde, me dirigí a la Bienal de Sídney, un enorme festival de arte al aire libre que se celebra en Cockatoo Island, en el puerto de Sídney. Como siempre, tenía mi iPhone conmigo listo para tomar algunas fotos de las obras de arte en exhibición.
Inmediatamente me atrajo una enorme máquina de niebla llamada Living Chasm del artista Fujiko Nakaya. Durante 15 minutos cada hora, una serie de bombas y tuberías crean una niebla etérea que envuelve la pared rocosa cercana. Yo, junto con todos los demás, me atrajo esta increíble escena.
Al acercarme a la niebla, lancé mi aplicación de reemplazo de cámara, ProCamera. Rápidamente pude ajustar mi exposición para la escena, exponiendo para la creciente blancura de la niebla (que era sorprendentemente fría y húmeda). Al entrar en la niebla, no podía ver más que unos pocos pasos delante de mí. Me di cuenta de que el enfoque automático era bastante inútil en este entorno, por lo que configuré manualmente mi punto de enfoque a aproximadamente un metro frente a mí (utilicé mi mano extendida como punto de referencia). También puedes ver una demostración de cómo uso los controles en este video del taller de fotografía callejera de Eric Kim en Melbourne.
Ahora que tenía la exposición y el enfoque establecidos, podía empezar a disparar. Considero que una de las mayores ventajas de filmar con cualquier teléfono inteligente es que no hay nada entre usted y la escena. Como no hay visor, puedo experimentar con mi encuadre, particularmente con mis ángulos y composiciones. Ahuecando mi mano sobre la lente para mantenerla seca, observé cómo las figuras emergían rápidamente de la niebla. Usando la función de activación de pantalla completa de ProCamera (descrita en el libro electrónico), toqué mientras los adultos entraban vacilantes en la niebla y trataban de girar el teléfono mientras los niños pasaban corriendo, ajenos a las otras personas con las que podían chocar en cualquier momento.
Tomé unas 100 fotos en los 15 minutos que la máquina estuvo haciendo niebla. Cuando la niebla se disipó, guardé mi teléfono en mi bolsillo y disfruté de las otras obras de arte esparcidas por la isla. Dos horas más tarde, en el viaje en ferry de regreso a casa, saqué el teléfono y comencé mi proceso de revisión y edición. Escaneé las imágenes y encontré una docena de fotos que parecían interesantes. Recorriendo el rollo de mi cámara de un lado a otro, pensé en cómo podría hacer una historia visual interesante a partir de las fotos. ¿Hubo un estilo de edición específico que ayudaría a resaltar un hilo común?
Al ver todas las fotos de personas moviéndose a través de la niebla, me di cuenta de que el color de las imágenes no aportaba mucho a la energía y el estado de ánimo de las fotos. Allí mismo, en el ferry, navegando bajo el puente del puerto, decidí editar las fotos en un estilo en blanco y negro de contraste relativamente bajo; ayudando a sacar la otra mundanalidad de las imágenes y también acentuando la sensación de desorientación y misterio.
Con acceso instantáneo a mis aplicaciones de edición, lancé una de mis favoritas:Snapseed. Al igual que las versiones para Mac y PC, la aplicación para iPhone de Snapseed es fantástica para la edición de grano fino, en particular los ajustes básicos de brillo y contraste. Aquí voy a compartir algunos pasos de cómo edito una de mis tomas favoritas desde la niebla.
Primero aquí está el tiro sin ajustar. Me gusta mucho la energía del niño corriendo hacia la niebla.

Aquí he cargado la foto en Snapseed. Como describí en el libro electrónico, Snapseed tiene una interfaz de usuario muy simple, donde un deslizamiento hacia arriba/abajo alterna entre diferentes configuraciones, mientras que un deslizamiento hacia la izquierda/derecha cambia la intensidad de la configuración. Voy a utilizar las siguientes opciones de menú en orden:Recortar, Blanco y negro, Ajustar imagen y Detalles.
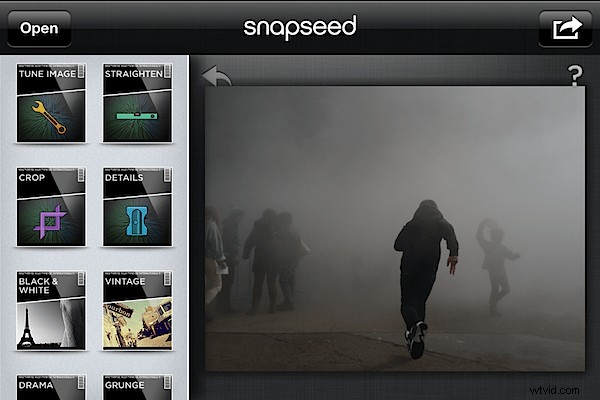
El primer paso es uno que no hago a menudo y es recortar. En este caso, creo que eliminar las figuras de la izquierda ayuda a resaltar la parte más interesante de la fotografía, el equilibrio entre las figuras que corren y bailan.
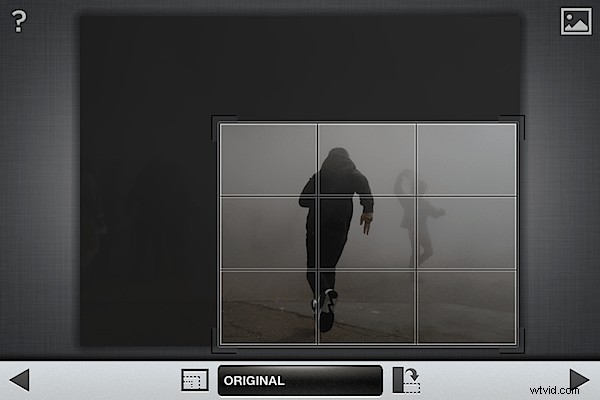
El siguiente paso es convertir la imagen a blanco y negro. Desde aquí tienes algunas opciones de edición. Puede deslizar hacia arriba o hacia abajo para obtener la configuración de brillo, contraste o grano, hacer clic en el botón predeterminado (el combo de barra/estrella en el menú inferior) o hacer clic en el círculo para convertir por canal de color. Hice clic en el círculo que le presenta cinco opciones de canal de colores diferentes. A menudo hago clic en cada uno para ver cuál funciona mejor, que en este caso es Neutral.
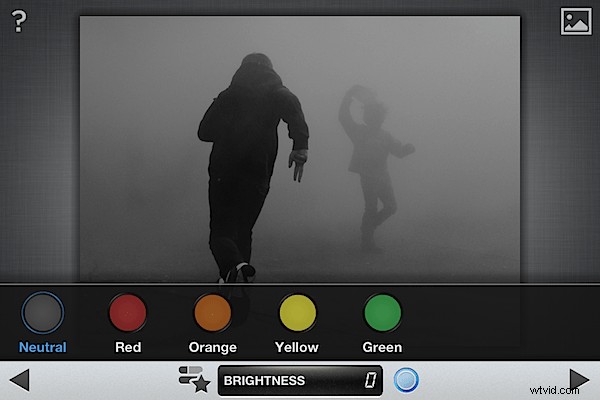
A continuación, presiono el botón Tune Image y selecciono el brillo. He aumentado el brillo alrededor de +10, tratando de llevarlo al punto justo antes de que sople los reflejos en la esquina superior derecha de la foto.
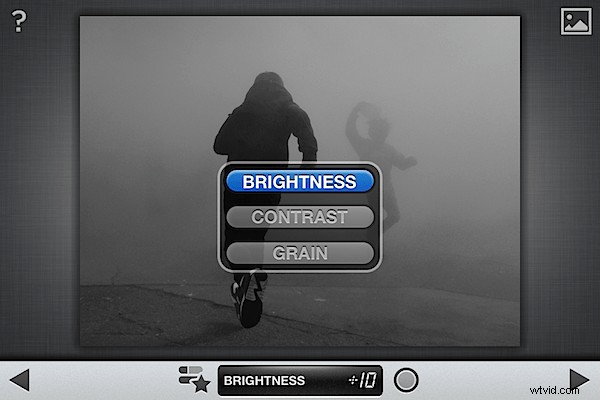
El ajuste final en la foto es hacer clic en el botón Detalles y agregar un poco de nitidez. Utilizo la función de lupa para obtener una vista previa del 100 % de la imagen (en este caso, los dedos de los niños). Esto asegura que no realce demasiado la nitidez de la imagen.
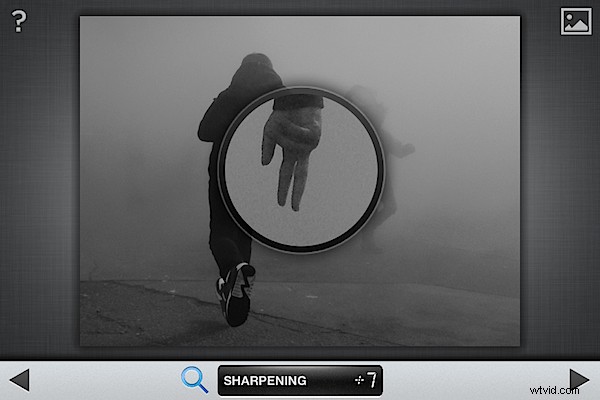
Y eso es todo, una edición rápida en blanco y negro, aquí está la imagen final:

Entonces, cuando el ferry se acercó al continente, seleccioné y edité con éxito mis seis imágenes favoritas de la sesión.
El siguiente paso fue compartir las fotos. De regreso en la casa de mi amigo, rápidamente agregué una pequeña descripción de texto y formateé las fotos para subirlas a Instagram. En los últimos meses, he estado particularmente interesado en compartir una secuencia de imágenes en el sitio, desafiando las ideas preconcebidas de que todo lo que se comparte en Instagram son fotos individuales de gatos, cafés y selfies.
Llamé a la serie Into the Living Chasm, agregué algunos números y los subí con una breve descripción del evento. Las fotos fueron muy bien recibidas como una serie completa, y todas obtuvieron una buena cantidad de respuestas positivas y me gusta.
Aquí están las otras cuatro imágenes de la serie.




Puedes ver las imágenes y los comentarios finales de Instagram aquí.
Espero que esta publicación te haya ayudado a ver cómo uso el iPhone todos los días para tomar, crear y compartir pequeñas historias visuales. Me encantaría saber qué piensas de las fotos.
¡Hay muchos más consejos y sugerencias sobre cómo obtener un control creativo completo de la cámara del iPhone en el nuevo libro electrónico de fotografía para iPhone!
