Acelere su edición confiando en su teclado. Si memoriza estos 16 atajos de teclado, se convertirá en un verdadero guerrero del flujo de trabajo.
Los editores siempre buscan formas de trabajar más rápido. Los atajos de teclado son una excelente manera de hacer esto. Cuando puede realizar una serie de ediciones sin siquiera tocar el mouse, acelera su flujo de trabajo. Me encanta aprender métodos abreviados de teclado:me familiariza con la funcionalidad de un programa y mejora mi velocidad.
Así que he reunido 16 atajos de teclado que deberías empezar a usar hoy. Es posible que conozca algunos y otros que no, pero todos aumentarán su dominio de Adobe Premiere Pro.
1,2 y 3. Controles de lanzadera (J,K y L)
Uno de los atajos de Premiere más básicos, los controles de desplazamiento J, K y L son estándar en la mayoría de los NLE. Te permiten reproducir hacia adelante con L, reproducir hacia atrás con J y hacer una pausa con K. Presiona las teclas varias veces para desplazarte más rápido a través de tu línea de tiempo.
4. Maximizar el tamaño del panel (`, acento grave)

Este botón simplemente expande el tamaño del panel seleccionado a pantalla completa. Esto es increíblemente útil cuando desea obtener una vista previa a pantalla completa de su línea de tiempo.
5. Añadir Editar (Cmd/Ctrl + K)
Este es uno de mis atajos favoritos. Para mí, es mucho más rápido que sacar la herramienta de afeitar para cada edición.
Para un tiempo aún más fácil con este atajo, asígnelo a uno de los botones laterales de su mouse (si tiene alguno) para cortes inmediatos en un instante. Agregue un modificador de desplazamiento y cortará todos los clips debajo del cabezal de reproducción.
6 y 7. Entrada y salida (I &O)
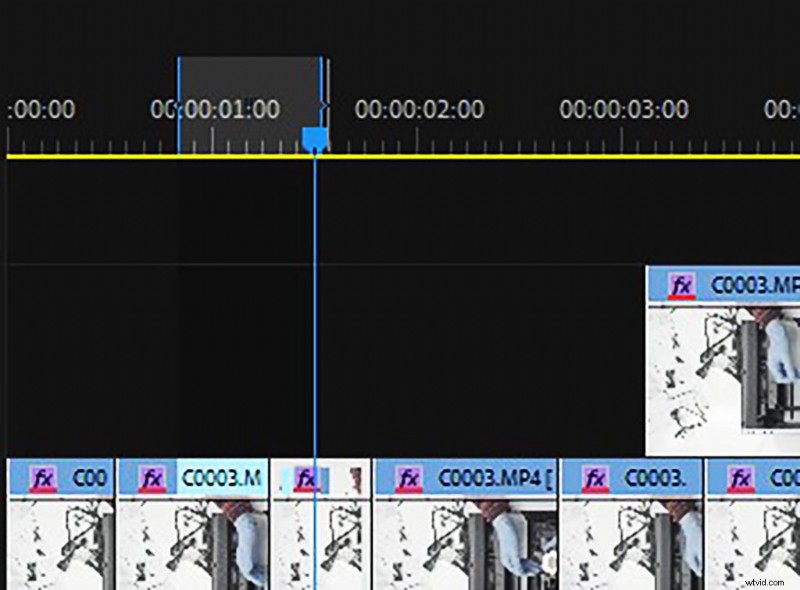
Probablemente uno de los accesos directos más utilizados en Premiere, marca puntos de entrada y salida en el clip seleccionado o en la línea de tiempo.
8 y 9. Clip Shuttling (teclas arriba+abajo)
Estas son, con diferencia, las mejores claves que puede utilizar para realizar sus ediciones. La tecla arriba lo llevará a través de los puntos de edición de su línea de tiempo, llevándolo a donde quiere ir lo más rápido posible. Seleccione la capa por la que desea desplazarse alternando la V y A marcadores.
10 y 11. Expansión y minimización de la línea de tiempo (+ &-)
Las teclas + y - son fundamentales para obtener una buena visión de su línea de tiempo. Usándolos solos, estirarán o condensarán su línea de tiempo horizontalmente. Con ctrl/cmd añadido modificadores, puede estirar su línea de tiempo verticalmente para ver mejor cada clip individual
12. Pegar atributos (Ctrl/Cmd+Alt+V)
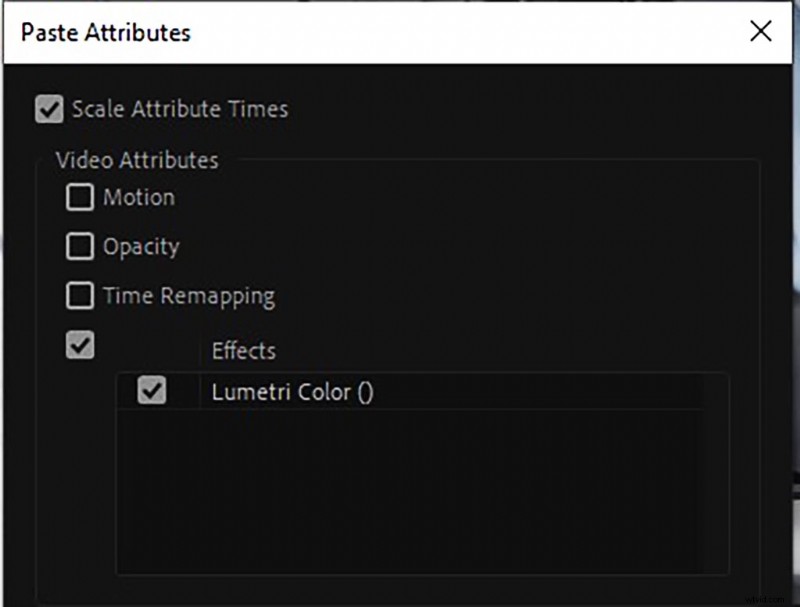
El atajo de pegado de atributos no es uno que usará con frecuencia, pero es una excelente manera de pegar sobre atributos como el movimiento o la configuración de color de Lumetri de un clip a otro.
13. Marco de coincidencia (F)
Usa el atajo de marco de coincidencia para traer el clip seleccionado a tu ventana de vista previa en el cursor de reproducción en tu línea de tiempo.
14. Selección de clips individuales (Alt+Clic)
Sí, este atajo puede usar el mouse, pero sigue siendo muy útil. Cuando selecciona un clip, Premiere también selecciona de forma predeterminada el audio. Con alt+clic , puede seleccionar solo la capa de audio para eliminar cualquier pista temporal que haya utilizado para sincronizar.
15. Deshacer (Ctrl/Cmd+Z)
Este atajo es bastante universal. Cuando realice una edición incorrecta y desee volver atrás, simplemente presione el botón de deshacer hasta que vuelva a la edición que desea.
16. Herramienta de selección (V)
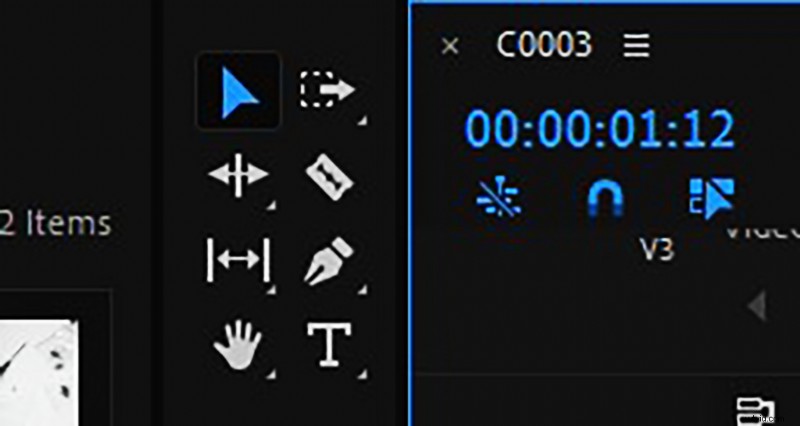
La tecla "estasis" en Premiere es un buen atajo cuando trabaja con títulos u otras herramientas. Cuando desee volver a su herramienta de selección, simplemente presione V.
Una práctica guía de accesos directos
Si desea tener todos estos atajos al alcance de la mano, aquí tiene un gráfico útil:
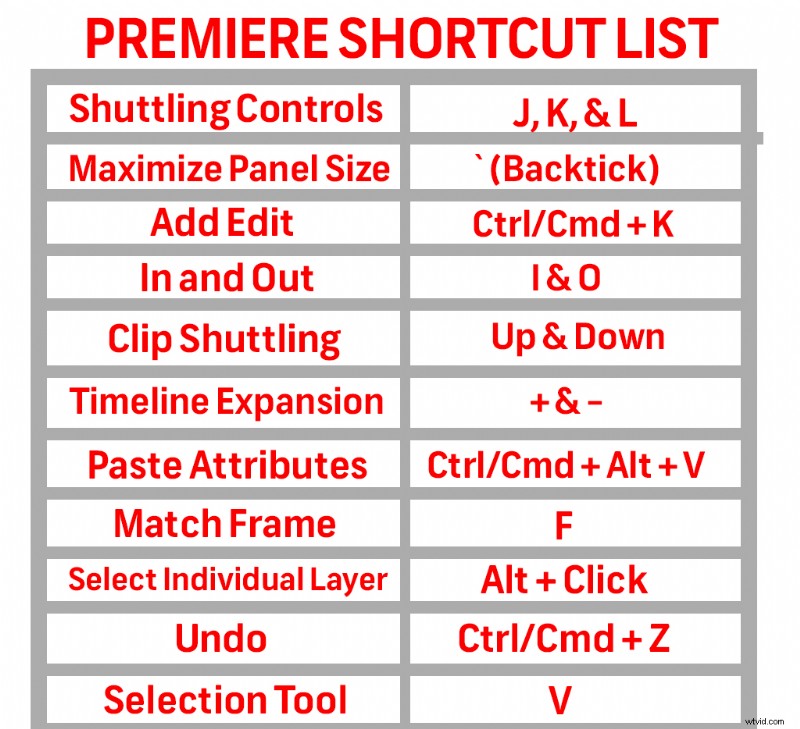
¿Busca más consejos y trucos de producción de video? Consulta estos artículos.
- Cómo construir su propia computadora de edición de video
- Cómo construir una historia visual en su proyecto de película o video
- 80 transiciones gratuitas para editores de video Premiere Pro
- 129 de los mejores LUT gratuitos de coloristas y cineastas profesionales
- Guía de After Effects Parte 2:10 MÁS consejos y trucos de AE que siempre utilizo
