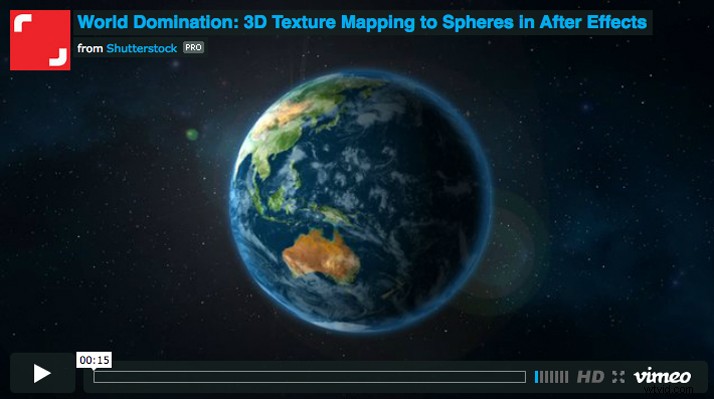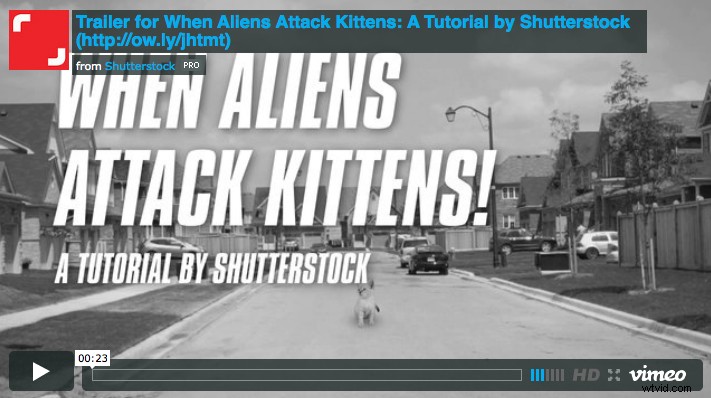Ya sea que sea un maestro de Photoshop o no, hay cosas que puede hacer para dar vida a sus imágenes fijas de las que quizás no esté al tanto, porque estas técnicas se realizan en After Effects. Con este tutorial, aprenderá cómo animar ciertos tipos de fotos fijas, además de algunas formas diferentes de lograrlo.
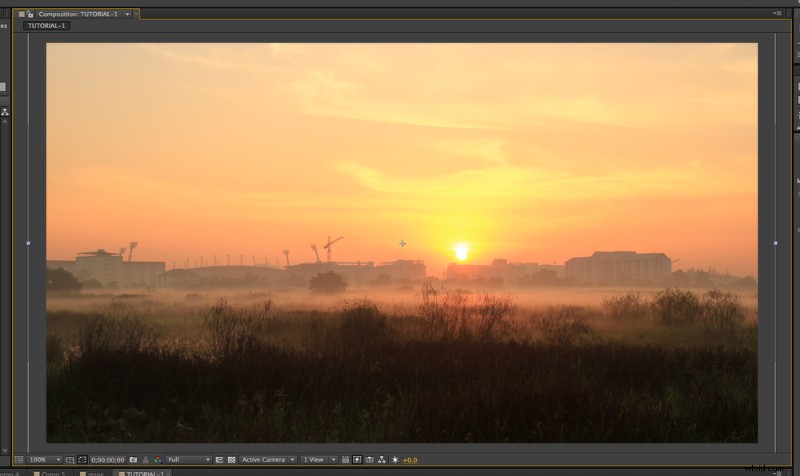
Para dominar esta técnica, es útil tener el tipo correcto de imagen. Prueba un paisaje con contraste entre el cielo y el suelo. La niebla y las nubes también ayudan, ya que esto no funciona mejor con hojas u otros detalles pequeños. (Más adelante veremos algunas formas de evitar esto). Para la primera imagen, elegí un campo de trigo en una mañana nublada de primavera del colaborador photonewman.
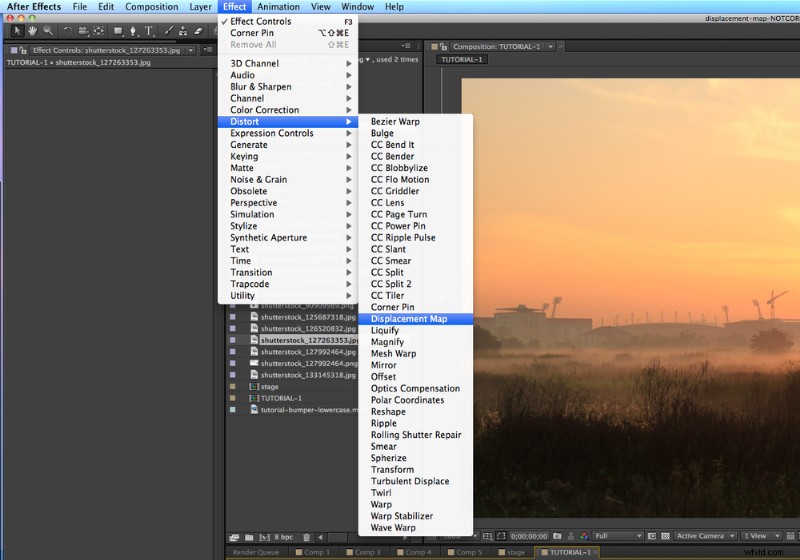
Paso 2
Ir a Efecto> Distorsionar> Mapa de desplazamiento y aplica el efecto a tu imagen.
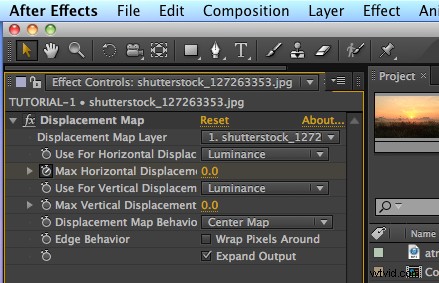
Paso 3
Establezca su desplazamiento máximo vertical y horizontal a 0. Para esta imagen, cambie el Desplazamiento a Luminancia . Establezca su línea de tiempo al principio y agregue un cuadro clave para el Desplazamiento horizontal máximo en 0. Ahora desplácese hasta más adelante en su línea de tiempo y cree otro cuadro clave, aumentando su Desplazamiento horizontal máximo hasta un punto en el que se vea bien sin parecer demasiado distorsionado.
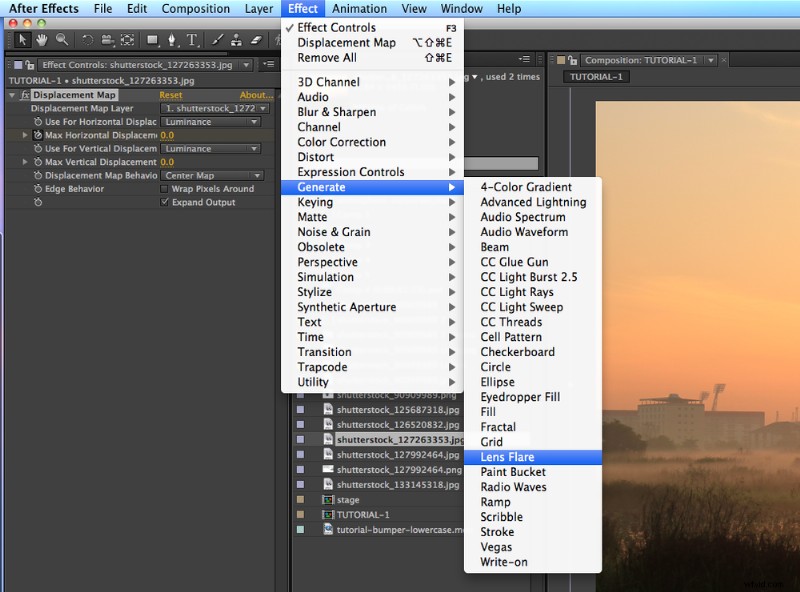
Paso 4
Si tiene el sol en el horizonte y desea agregar un pequeño "destello", vaya a Efecto> Generar> Destello de lente .
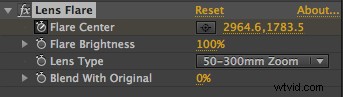
Paso 5
Anima tu Flare Center para seguir el movimiento horizontal de tu marco.
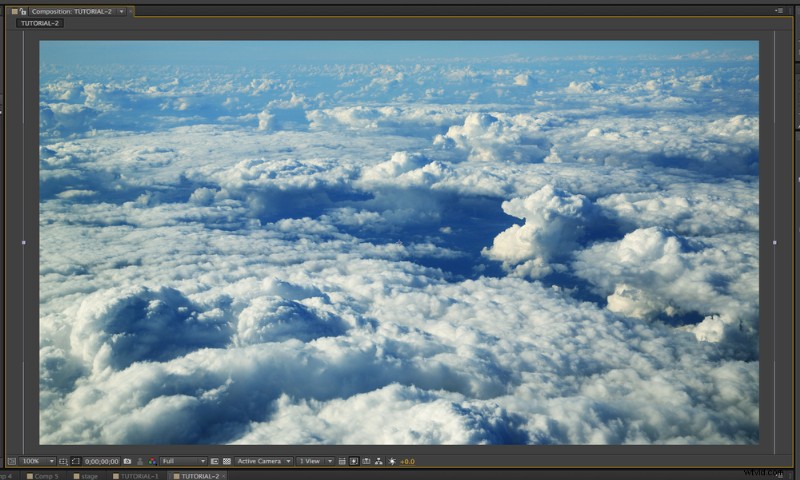
Paso 6
Las nubes son las más fáciles de animar con este efecto. Elegí las formaciones de nubes vistas desde el avión por el colaborador Rechitan Sorin como ejemplo. Siga los pasos 2 y 3 de la imagen anterior para obtener el efecto deseado.
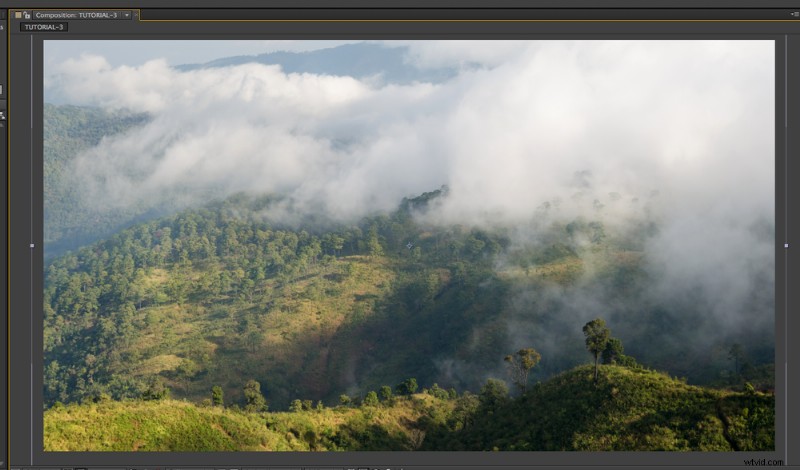
Paso 7
Es hora de otra técnica. Este es un poco más complejo, pero también te da más control. Trabajaremos con Green tropical mountain cover with clouds del colaborador watin.
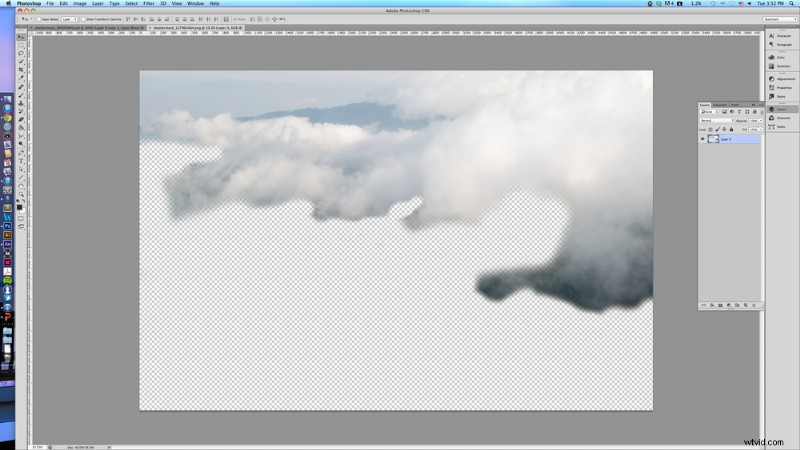
Paso 8
Coloque su imagen en Photoshop y recorte todos los árboles y montañas, dejando solo las nubes, y guárdela como un archivo PNG separado. Importe esto en After Effects encima de su imagen original. Repita los pasos 2 y 3 para su nueva capa de nubes.
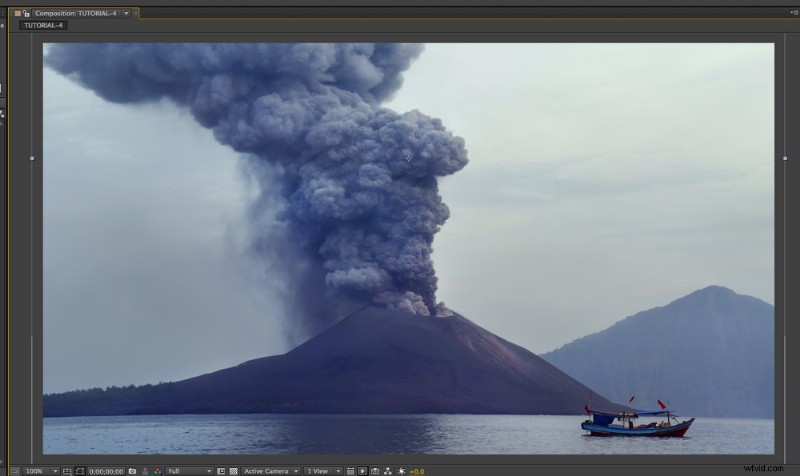
Paso 9
También podemos animar una imagen sin utilizar el efecto Mapa de desplazamiento. Originalmente aprendí cómo hacer esto de Andrew Kramer en Video Copilot, en su tutorial Animación de una imagen fija. Elegí la erupción del volcán, Anak Krakatau, Indonesia, del colaborador Byelikova Oksana para demostrarlo.
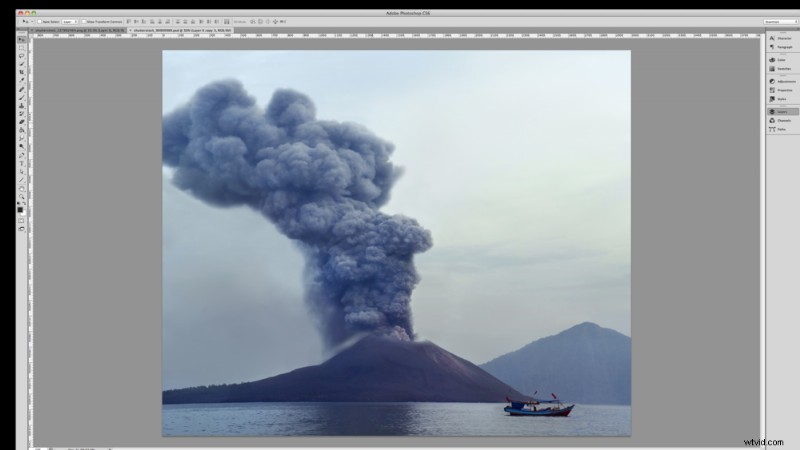
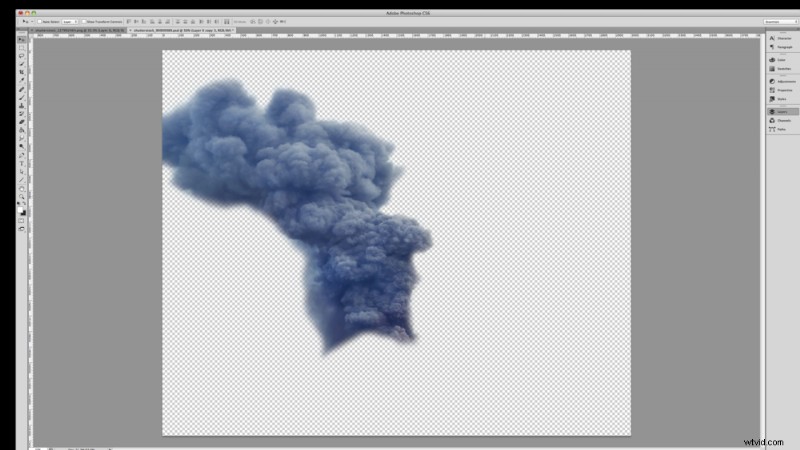
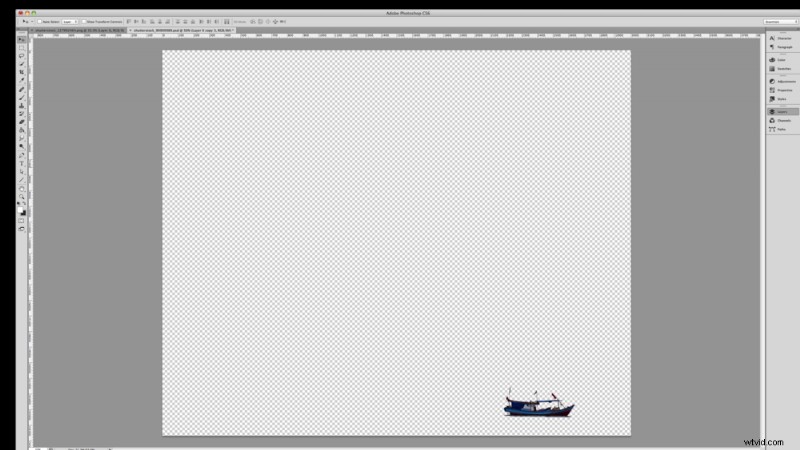
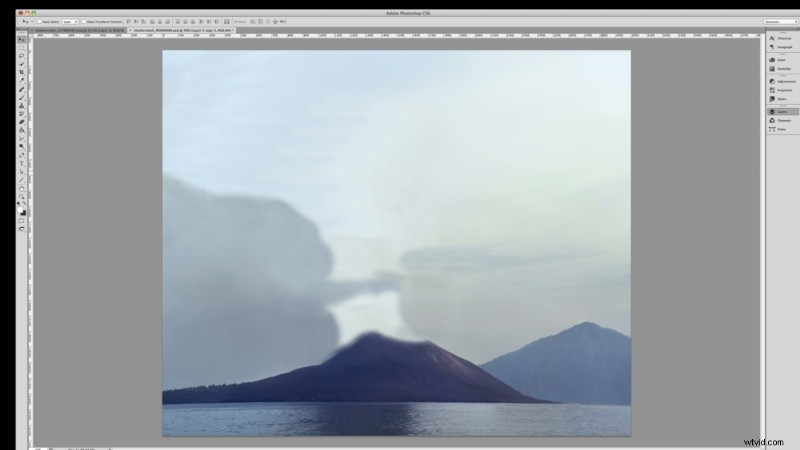
Paso 10
Primero, lleve su imagen a Photoshop y divídala en tres partes diferentes. Separe el humo y el bote del fondo y clone cada pieza, dejando una pizarra limpia para animarlos.
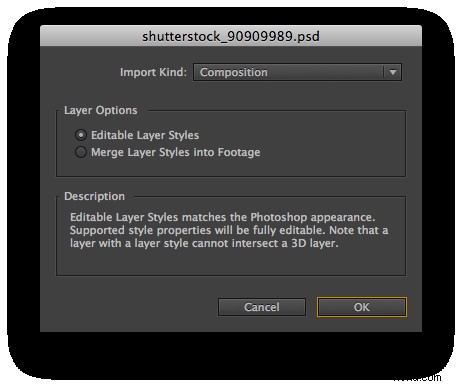
Paso 11
Guarde su imagen como un archivo de Photoshop (PSD) e impórtelo en After Effects como una composición, con estilos de capa editables. Esto le da la posibilidad de trabajar con sus capas de Photoshop por separado.
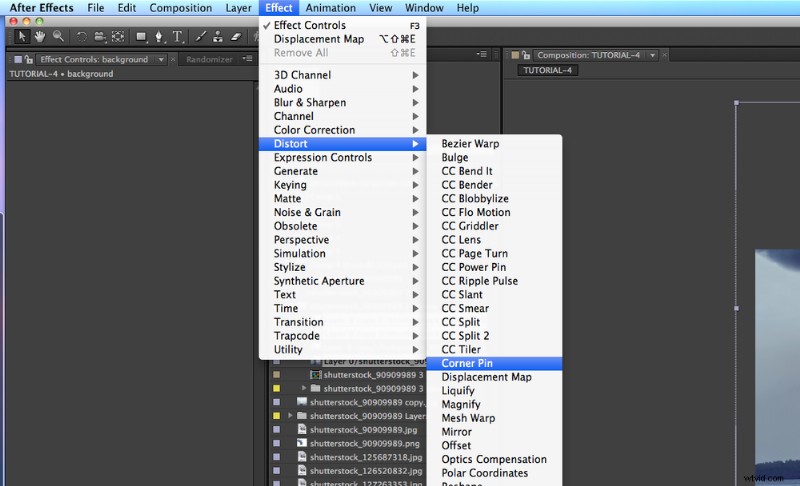
Paso 12
Seleccione su capa de fondo y vaya a Efecto> Distorsionar> Pin de esquina .
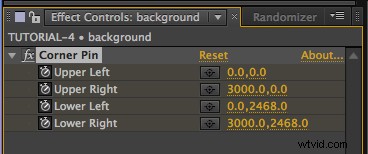
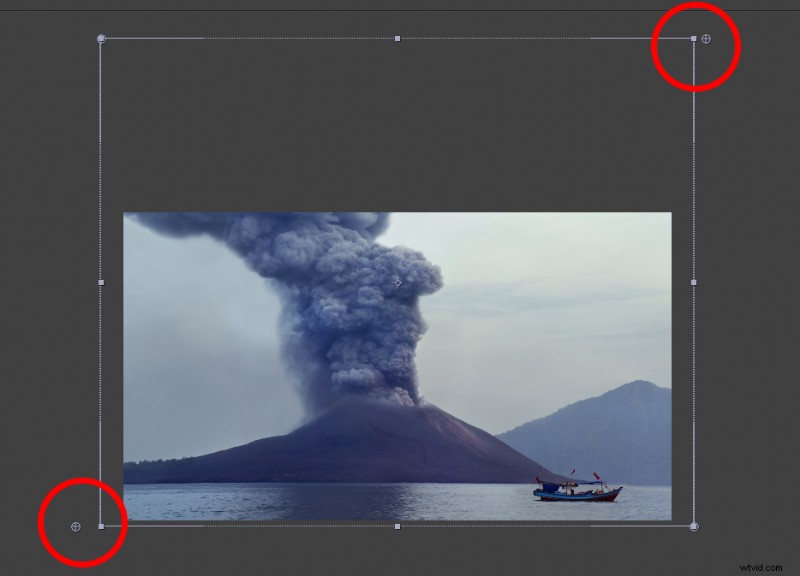
Paso 13
Cree un cuadro clave para todos los pines de las esquinas al comienzo de su línea de tiempo. Tome el pasador de la esquina inferior izquierda y muévalo ligeramente hacia la izquierda de su posición original. Luego, tome el pasador de la esquina superior derecha y muévalo aproximadamente la mitad de la distancia de la parte inferior derecha. Arriba se muestra un ejemplo.
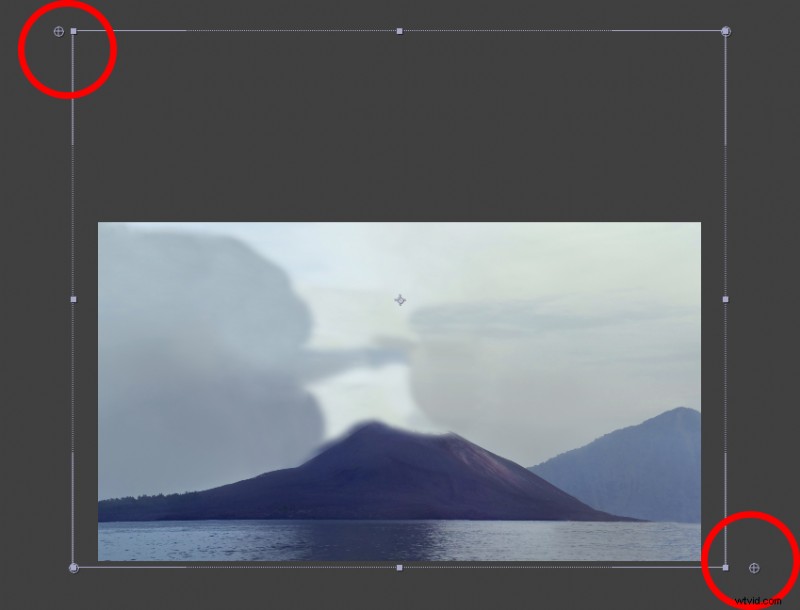
Paso 14
Muévase hacia abajo en la línea de tiempo y restablezca los pines de las esquinas inferior izquierda y superior derecha a sus posiciones originales. Manteniéndote en el mismo lugar en la línea de tiempo, toma el alfiler de la esquina inferior derecha y muévelo ligeramente hacia la derecha de su posición original, como lo hiciste con la esquina inferior izquierda. Tome el pasador de la esquina superior izquierda y muévalo aproximadamente la mitad de la distancia que hizo con el de la parte inferior derecha. Arriba se muestra un ejemplo.
Paso 15
Notarás que las capas de humo y barco ya no coinciden con el fondo. Anima sus posiciones para que lo hagan. También notará que ahora ha creado un ligero paralaje para que su bote, el humo y el fondo se muevan de una manera más realista.
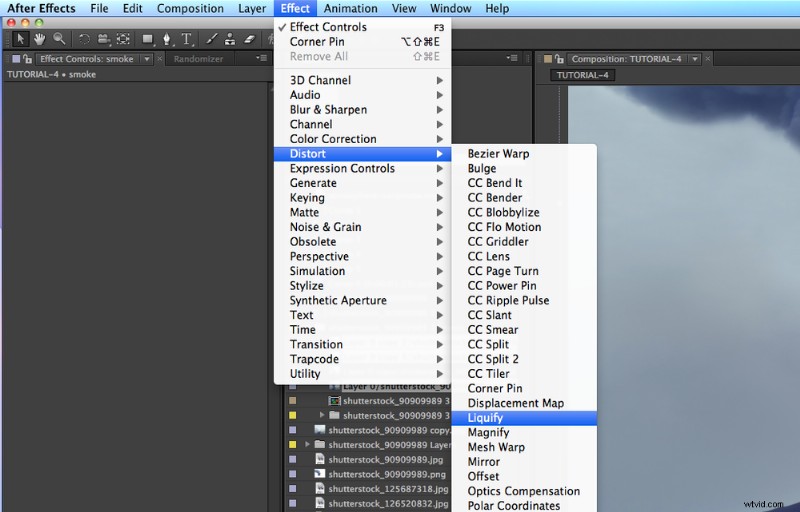
Paso 16
Aquí viene la parte divertida:selecciona tu capa de humo y ve a Efecto> Distorsionar> Licuar . Este efecto te permitirá hacer que tu humo parezca crecer, abultarse, girar, etc.
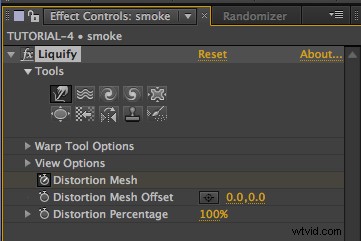
Paso 17
Cree un cuadro clave al comienzo de su línea de tiempo antes de ajustar nada en Distortion Mesh . Vaya a una parte posterior de su línea de tiempo y comience a distorsionar el humo con estas diversas herramientas, asegurándose de distorsionar cada parte para que se vea más realista en su renderizado final.
¡Ahí tienes! Ahora está en camino de dominar la animación de la fotografía fija.
Imágenes utilizadas en esta publicación:




¿Te gusta este tutorial? Consulte estas otras excelentes lecciones de Shutterstock o visite Skillfeed para obtener aún más tutoriales de After Effects. Consulte también esta excelente publicación sobre cómo crear un efecto de plegado de papel.