Usar la edición de tres y cuatro puntos es una de las mejores maneras de mantener la precisión de su trabajo. La idea es que use múltiples puntos de edición para agregar elementos a su línea de tiempo automáticamente. Además, aunque aquí nos estamos centrando en Premiere Pro, este tipo de edición funciona para casi todos los programas de edición no lineal. Así es como se hace.
Editar tipos
Antes de comenzar a editar, es bueno saber que tiene un par de opciones después de haber establecido todos sus puntos. Hay dos tipos de edición:
Insertar: Esto envía medios a la línea de tiempo y obliga a los clips posteriores a desplazarse hacia adelante (a la derecha). Los clips se pueden insertar antes o después del indicador de tiempo actual (CTI) si se arrastran al monitor de programa.
Sobrescribir: Esto agrega medios a la línea de tiempo al reemplazar cualquier cosa que ya esté en una secuencia, comenzando desde el punto de edición y extendiéndose a lo largo del clip. Los medios pueden sobrescribir la capa o pueden "superponerse" sobre la capa. Esto no cambiará la duración general de la pieza.
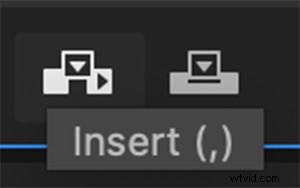
Estos tipos de ediciones utilizan parches de origen, que veremos a continuación. Comprenderlos es crucial cuando envía elementos a la línea de tiempo, porque no desea sobrescribir accidentalmente nada cuando pretendía insertar, y viceversa. Además, estas ediciones se realizan sin arrastrando cualquier cosa a la línea de tiempo. En cambio, se realizan con métodos abreviados de teclado, botones específicos ubicados en la interfaz de edición y/o arrastrando clips al monitor del programa.
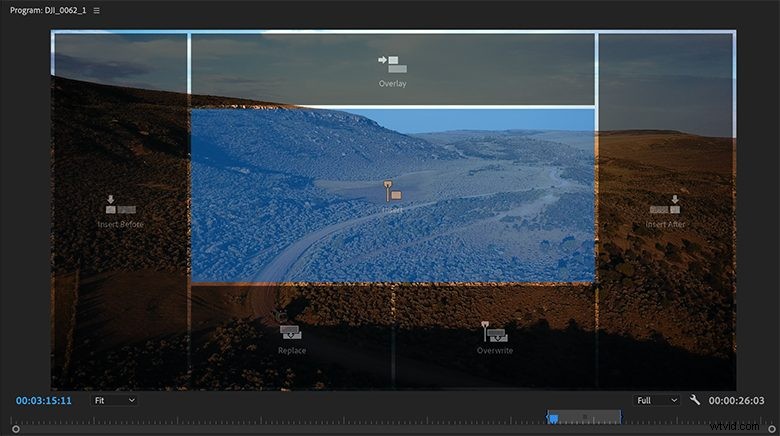
Revisión de fuentes
La aplicación de parches de origen le dice a Premiere Pro en qué capa "parchear" el clip en la línea de tiempo cuando se usan ediciones de inserción y sobrescritura. En la línea de tiempo, los conjuntos de números V y A del extremo izquierdo son para el parcheo de fuentes. Pueden estar activados, desactivados o silenciosos (alt/opción + clic). “Activado” significa que cualquier capa seleccionada es la que recibe la pista de audio/vídeo cuando se realiza la edición. "Apagado" significa, bueno, apagado, y nada bajará. "Silencio" (marcado con un borde negro) significa que aparecerá un espacio en la pista de la misma duración que la fuente que seleccionó. Esto es excelente para establecer una duración específica antes de encontrar el clip correcto para llenarlo.
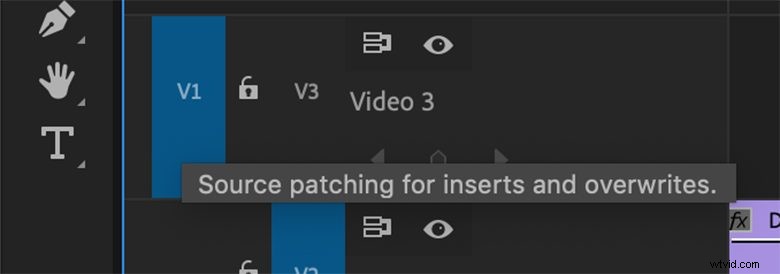
Bien, pasemos a la edición real.
Edición de tres puntos
La idea básica de la edición de tres puntos es que utiliza tres puntos de edición totales para agregar elementos a la línea de tiempo automáticamente. Pueden ser dos puntos de entrada y uno de salida, o dos puntos de salida y uno de entrada, y los dos puntos pueden estar en la línea de tiempo o en su ventana/navegador de origen.
Establecer los puntos de entrada y salida en un clip en la ventana de origen y coloque el CTI en la línea de tiempo donde desea que vayan los medios. Esto le dice a Premiere exactamente qué sección del clip desea colocar en la línea de tiempo. Estableciendo ambos puntos en la línea de tiempo en cambio, le está diciendo a Premiere exactamente dónde colocar los medios desde el navegador. Y al usar un cierto tipo de edición, le estás diciendo cómo desea que se agreguen los medios.
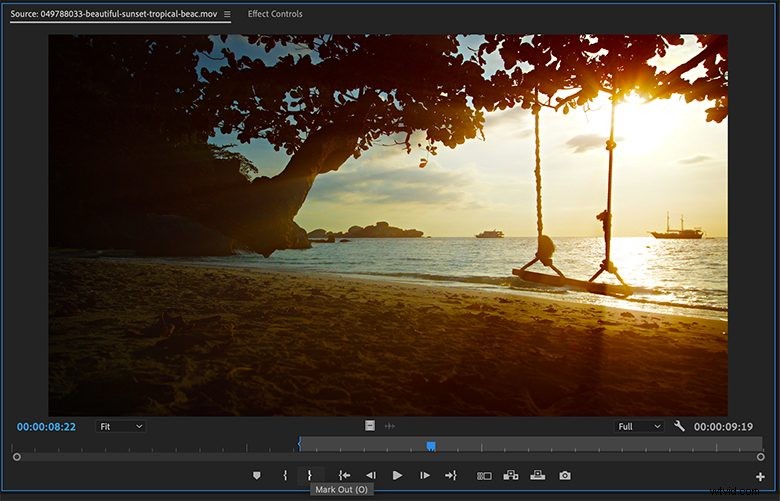
Si sus dos puntos están en la línea de tiempo en lugar de la ventana de origen, entonces el clip llenará esa sección específica de la línea de tiempo. Cualquiera que sea el punto único que se establezca en la fuente se alineará con el punto de entrada/salida correspondiente en la línea de tiempo, lo que significa que si solo tiene un punto de entrada establecido en el panel o ventana de fuente, coincidirá con el punto de entrada en la línea de tiempo. Cuando se trata de un punto de salida establecido en la fuente, los puntos de salida se alinearán. Esto se denomina "temporización inversa" o "relleno posterior" de un clip, porque llena el área anterior el CTI.
Se pueden enviar varios clips a la línea de tiempo a la vez utilizando cualquier tipo de edición, conocido como Automatización de una secuencia. Esto es excelente para colocar muchos clips en la línea de tiempo muy rápidamente.
Edición de cuatro puntos
La edición de cuatro puntos funciona exactamente de la misma manera, excepto que puede ser más preciso al elegir los puntos de entrada y salida. Si tiene un espacio de seis segundos y siete fotogramas para completar la línea de tiempo, seleccione seis segundos y siete fotogramas de su clip de origen y envíelo todo para que encaje perfectamente. Sin embargo, es bastante raro que sus clips de origen tengan exactamente la duración adecuada para adaptarse a la línea de tiempo de entrada y salida. Cuando hay una discrepancia como esta, aparecerá un cuadro de diálogo "Ajustar clip".
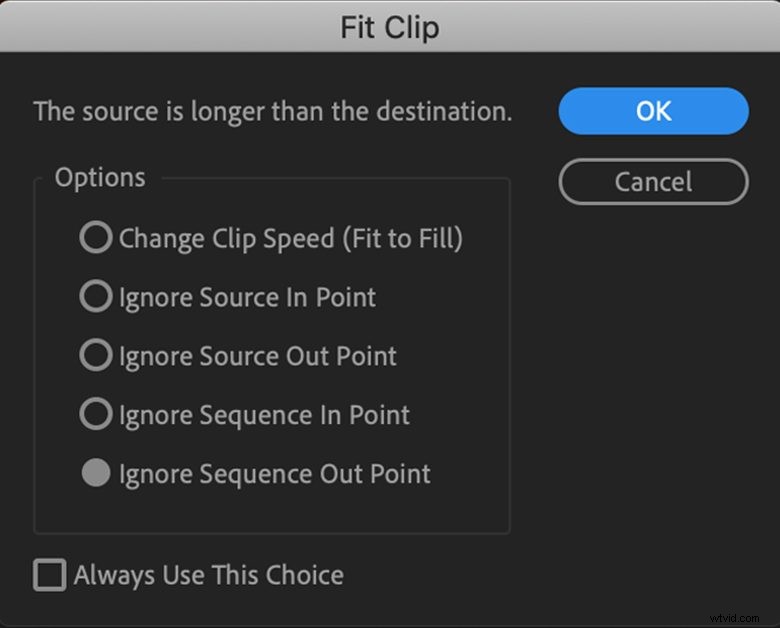
Aquí puede seleccionar exactamente lo que desea que haga el clip entrante:
Cambiar la velocidad del clip (Ajustar a relleno): Acelera o ralentiza el clip para ajustarlo a la sección seleccionada.
Ignorar punto de entrada/salida de origen: Elige el extremo del clip que prefieras cortar para que quepa.
Ignorar el punto de entrada/salida de la secuencia: Elija el extremo que preferiría haber movido o sobrescrito.
Utilice siempre esta opción: No se recomienda, pero si haces esto con mucha frecuencia y siempre es lo mismo, entonces, por supuesto, esto acelerará las cosas.
¡Y eso es! Una vez que haya dominado esto, la edición de tres y cuatro puntos puede modificar completamente su estilo de edición y convertirlo en un editor más rápido y eficiente, por lo que definitivamente vale la pena incorporarlo a su flujo de trabajo.
La mayoría de estos ejemplos usan material adicional, pero esto también es muy útil para material adicional y entrevistas, así como para pistas de música y efectos de sonido.
¿Tiene alguna pregunta sobre cómo trabajar con estas técnicas? ¡Cuéntanos en los comentarios a continuación!
