Admitámoslo. Grabar audio interno en Mac no es tan fácil como grabar audio externo.
Para transmitir juegos en vivo, grabar tutoriales y presentaciones, debe poder capturar tanto el audio interno (de videos de YouTube, juegos, etc.) como el audio externo (desde su micrófono).
Es fácil para los usuarios de Mac grabar audio externo con la ayuda de QuickTime Player, un programa integrado de Mac OS. Sin embargo, capturar el sonido del sistema interno es difícil en Mac, ya que QuickTime Player no captura el sonido interno de la computadora.
Es por eso que los usuarios de Mac necesitan la ayuda de una grabadora de pantalla externa para grabar audio interno y externo simultáneamente.
¿Cómo grabar audio interno en Mac?
Cualquiera que intente comprar una herramienta de grabación de pantalla puede confundirse o equivocarse fácilmente, ya que hay muchas herramientas de grabación de pantalla disponibles en línea. Solo unas pocas herramientas de grabación de pantalla permiten a los usuarios grabar audio interno.
Por lo tanto, asegúrese de verificar lo siguiente antes de comprar un software de grabación de pantalla :
- Compruebe si es fácil de usar,
- Compruebe si se ajusta a su presupuesto y
- Asegúrese de que sus funciones se ajusten a todos sus requisitos.
Para facilitar las cosas, hemos compilado una lista completa de las 5 mejores herramientas de grabación de audio disponibles para usuarios de Mac. En el post de hoy te enseñamos cómo grabar audio interno en Mac en un simple proceso de 5 pasos. También discutimos las ventajas y desventajas de cada producto para ayudar a los lectores a tener una idea adecuada.
Lista de las mejores herramientas de grabación de audio interno
1. Vmaker
2. Fácil grabadora de audio Lite
3. Audacia
4. Grabar
5. QuickTime Player + Agujero negro
1. Cómo grabar audio interno en Mac usando Vmaker
Vmaker es un software de grabación de pantalla que permite a los usuarios grabar, editar, descargar y compartir videos sin esfuerzo. Proporciona almacenamiento ilimitado y no agrega marca de agua. Tanto los usuarios de Mac como los de Chrome pueden hacer uso de la herramienta, ya que está disponible en dos formas:como una extensión de grabadora de pantalla de Chrome y como una grabadora de pantalla de Mac.
Ventajas
- Graba audio interno y externo en Mac
- Proporciona almacenamiento ilimitado en la nube
- Viene sin marcas de agua
- Cancela los ruidos de fondo
- Disponible en varios idiomas,
- Viene con funciones de grabación de pantalla, cámara web y pantalla + cámara web,
- Permite incluso a sus usuarios gratuitos grabar videos en calidad 720P
Desventajas
- Algunas funciones solo pueden desbloquearse cuando actualizas a una cuenta premium.

Pasos necesarios para grabar el sonido del sistema interno en Mac con Vmaker
- Paso
1 :Para comprender cómo grabar audio interno en Mac usando Vmaker, debe registrarse y crear una cuenta en Vmaker. Una vez que se haya registrado con éxito, podrá descargar el software como complemento.
- Paso
2 :Haga clic en la opción 'Descargar'. Se le dirigirá a un cuadro emergente con dos opciones. Seleccione la opción 'Mac OS' y continúe.
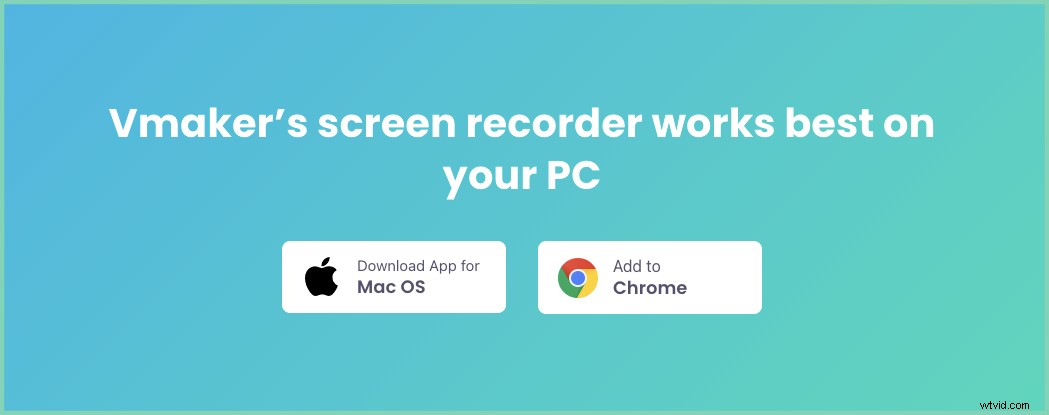
- Haga clic en el archivo descargado.
- Accederá a una pantalla en la que se le pedirá que arrastre y suelte el software en la carpeta. Arrastre y suelte Vmaker en la carpeta 'Aplicaciones'.
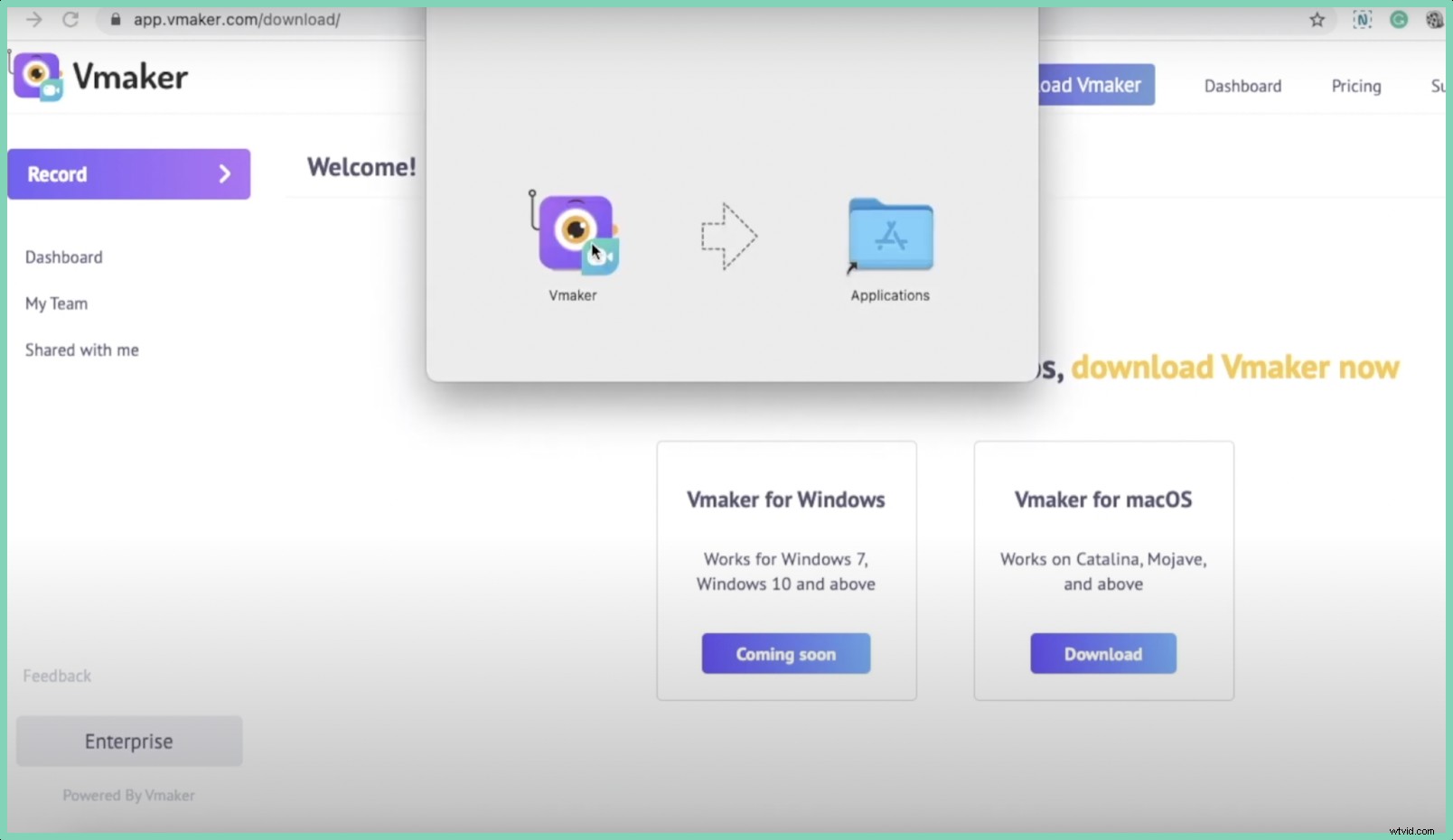
- Paso
3 :Ahora, puede anclar el software a su navegador para que sea más accesible. Haga clic en el complemento y "fije" Vmaker. Una vez que el complemento está anclado al navegador, es más fácil para los usuarios acceder a él. Simplemente necesita hacer clic en el complemento para comenzar a grabar .
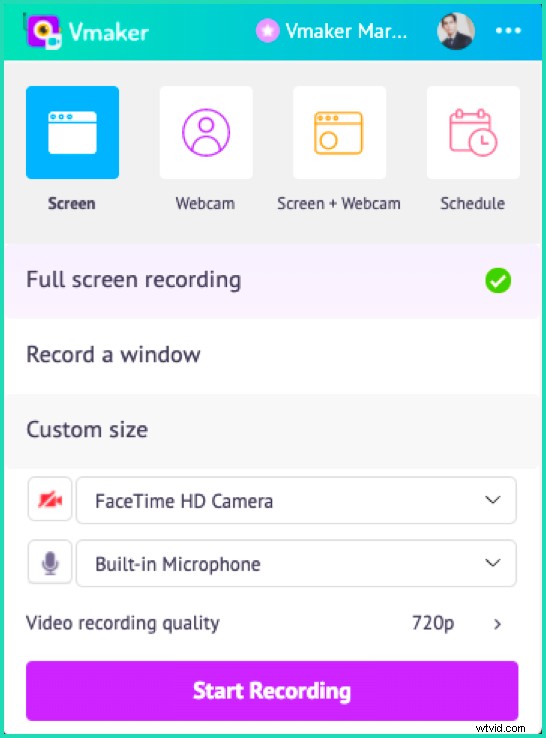
- Paso
4 :Siempre que sienta la necesidad de grabar algo, haga clic en el complemento y seleccione 'Iniciar grabación'. Vmaker le ofrece tres opciones exclusivas y le permite grabar lo siguiente.- Pantalla
- Cámara web
- Ambos (Pantalla + Webcam) simultáneamente.
- Paso
5 :Una vez que haya terminado con su grabación, haga clic en 'Dejar de compartir'. El archivo grabado se guardará automáticamente en su panel de Vmaker. Ahora, tiene la flexibilidad de editar, descargar y compartir la grabación. También hay una opción 'Duplicar' disponible en caso de que necesite una copia de seguridad de un archivo original. Siempre es seguro duplicar su archivo antes de editarlo para evitar perder partes necesarias que podrían cortarse en el proceso de edición. Esto sería de gran ayuda para YouTubers, gamers, bloggers y tutores en línea. Podrán grabar sus videos en Mac utilizando Vmaker.

2. Cómo grabar audio interno en Mac usando Easy Audio Recorder Lite y Soundflower
Grabador de audio sencillo es una herramienta de grabación de audio ligera y fácil de usar. Está disponible para su descarga tanto para usuarios de Windows como de Mac. Para capturar el sonido del sistema interno, necesita la ayuda de un software adicional (como Soundflower o Blackhole). También ayuda a los usuarios a compartir los archivos grabados con otros por correo electrónico y graba audio en cuatro formatos principales:
- M4A,
- FLAC,
- AIF,
- CAF y
- WAV.
Ventajas
- Ligero (no ocupa demasiado espacio de almacenamiento),
- Compartible por correo electrónico
Desventajas
- Necesita software externo como Soundflower
Pasos necesarios para grabar audio interno en Mac con Easy Audio Recorder Lite y Soundflower
- Paso 1: Descarga 'Easy Audio Recorder Lite' de la tienda de aplicaciones e instálalo en tu computadora. Asegúrate de descargar también Soundflower. Ahora, su sistema necesita usar Soundflower para redirigir el audio interno. Para hacer esto, debe cambiar la fuente de salida de audio en las preferencias de su sistema.
- Paso
2 :Vaya a las preferencias del sistema y seleccione el icono 'Sonido'. Luego, haga clic en la pestaña 'Salida'. Aquí es donde puede seleccionar el dispositivo que le gustaría elegir para la salida de sonido. Seleccione 'Soundflower (2 canales)'.
- Paso
3 :Ahora, debe seleccionar Soundflower como su principal dispositivo de grabación en 'Easy Audio Recorder Lite'. Abra la aplicación y seleccione 'Soundflower (2ch)' como su entrada dispositivo .
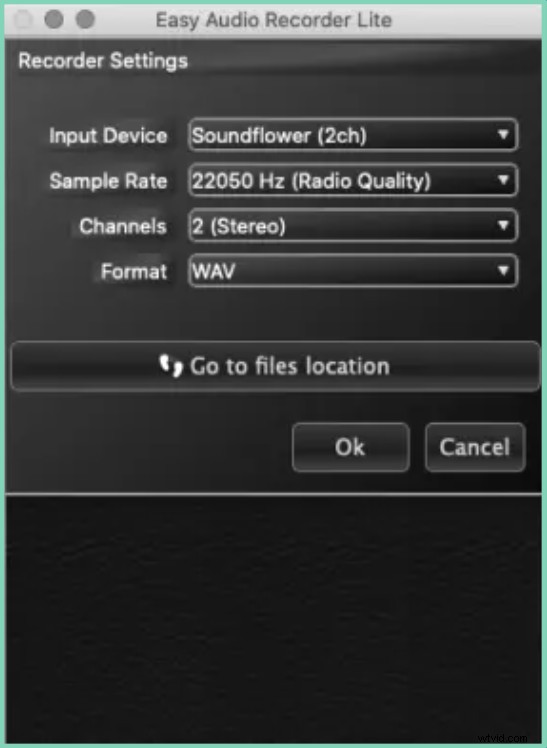
- Paso
4 :Será dirigido a la pantalla de grabación, donde tendrá varias opciones para personalizar su grabación. Una vez que esté listo para la grabación, haga clic en el botón 'Grabar'.
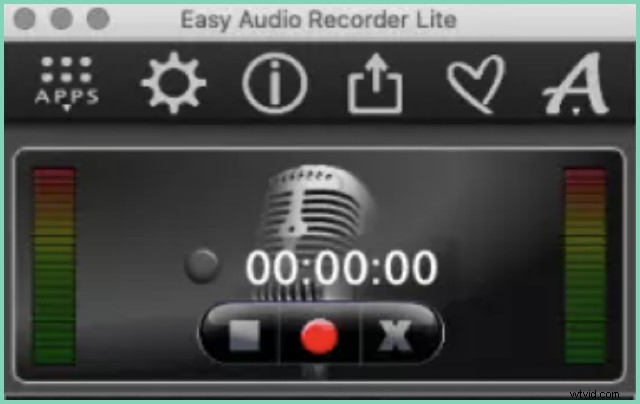
- Paso
5 :Una vez que haya terminado de grabar, haga clic en 'Detener' y asegúrese de guardarlo para referencia futura.
3. Cómo grabar audio interno en Mac usando Audacity y Soundflower
Audacia es un software de edición de audio de código abierto descargado principalmente por músicos y podcasters. Se puede descargar gratis y es compatible con los sistemas operativos Mac y Windows. Este software de edición de audio permite a los usuarios reproducir, grabar, editar, importar y exportar archivos MP3, AIFF y WAV. Audacity permite a los usuarios grabar audio interno y externo desde sus computadoras.

Ventajas
- Función de eliminación de ruido
- Efectos de complemento VST
- Función de refuerzo de graves
- Viene con una ventana de análisis de frecuencia incorporada
- Un editor de amplitud incorporado y
- Disponible en varios idiomas
Desventajas
- Requiere un software adicional que debe descargarse
- No se puede usar para grabar videos
Pasos necesarios para grabar audio interno en Mac usando Audacity y Soundflower
- Paso
1 :Descarga Audacity desde el sitio web oficial. Junto con audacity, también deberías descargar una herramienta adicional como Soundflower.
- Paso
2 :Una vez que hayas descargado Audacity y Soundflower, dirígete a Preferencias del Sistema y selecciona 'Sonido'. Se le pedirá que seleccione un dispositivo para la salida de sonido. Seleccione 'Soundflower (2 canales)'.
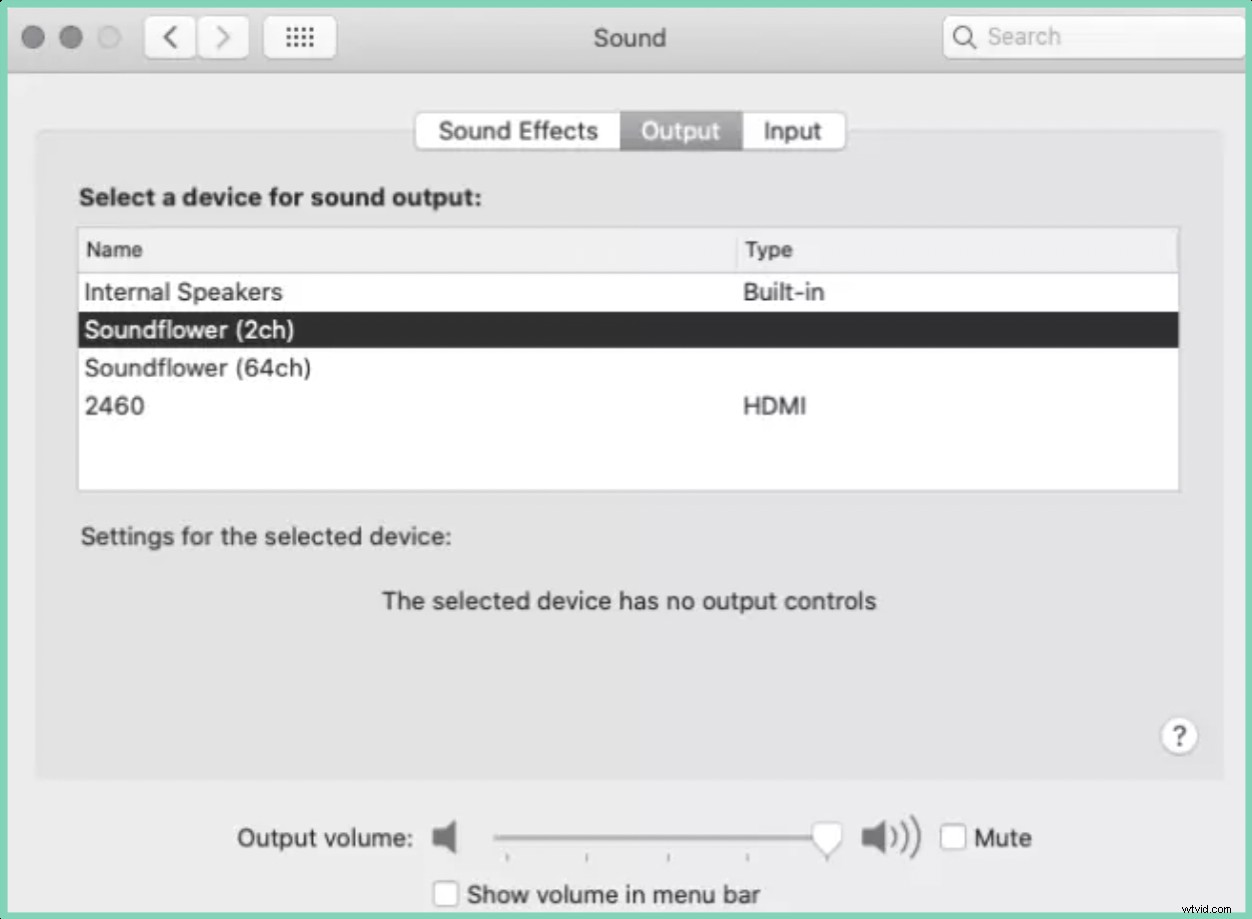
- Paso
3 :Ahora puede grabar audio con el software Audacity. Abra el software y elija 'Soundflower' como su dispositivo de grabación. Para comenzar a grabar, vaya a 'Archivo' y cree un nuevo proyecto. En la esquina superior izquierda de la pantalla, podrá ver los botones Pausa, Reproducir y Grabar. Haga clic en el botón rojo 'Grabar' para comenzar a grabar. Una vez que haya terminado de grabar, puede detener la grabación haciendo clic en el botón "Detener" (botón de forma cuadrada).
- Paso
4 :Ahora puede editar sus grabaciones según sus preferencias. Una vez que haya terminado con el proceso de edición, puede guardar los archivos en cualquiera de los siguientes formatos (WAV, MP3 o AIFF).
4. Cómo grabar audio interno en Mac usando Recordit
Recordar es una herramienta gratuita de screencast que ayuda a los usuarios a crear presentaciones de audio y gifs sin problemas. Permite a los usuarios grabar el audio de la pantalla durante 5 minutos. Si se suscribe a la versión pro, podrá desbloquear funciones como la protección con contraseña y la personalización de preferencias de pantalla. Saber cómo grabar audio interno en Mac usando Recordit ayudará a los profesionales a crear videos efectivos de descripción de productos, videos de demostración, tutoriales, presentaciones, etc. ¡Grabar también le permite agregar comentarios a sus grabaciones para que sea más atractivo!

Ventajas
- Ligero
- Interfaz fácil de usar
Desventajas
- Necesita una suscripción para desbloquear funciones premium
- Permite a los usuarios grabar solo durante cinco minutos.
Pasos necesarios para grabar audio interno en Mac usando Recordit
- Paso
1 :Descarga Recordit desde la página web oficial e instálalo en tu dispositivo.
- Paso
2 :Para grabar audio interno y externo, vaya a 'Preferencias del sistema' y seleccione el ícono 'Sonido'. Ahora, haga clic en la pestaña 'Entrada' y seleccione 'Micrófono interno'. Para habilitar la fuente de salida, haga clic en la pestaña "Salida" y seleccione "Dispositivo agregado".
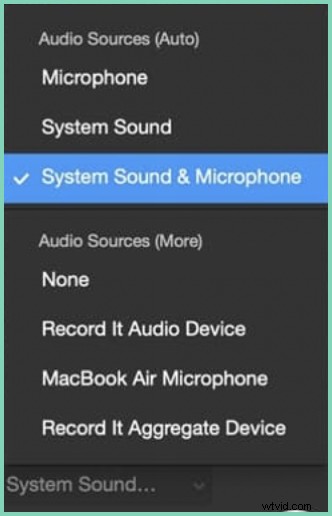
- Paso
3 :Abra Recordit y elija 'Dispositivo agregado' como su fuente de audio. Además, también le permite personalizar sus preferencias en caso de que desee personalizarlo según sus propias preferencias. Proporciona tres opciones básicas para seleccionar como fuente de audio. Puede elegir grabar solo su micrófono (audio externo), solo el sonido del sistema (audio interno) o ambos (sonido del sistema y micrófono).
- Paso
4 :Ahora, podrá grabar su audio interno y externo fácilmente simplemente haciendo clic en el botón 'Grabar'. Una vez que haya terminado con la grabación, haga clic en el botón 'Detener' grabación. La grabación se guardará automáticamente en el servidor de Recordit. También podrá descargar el archivo a su dispositivo para referencia futura.
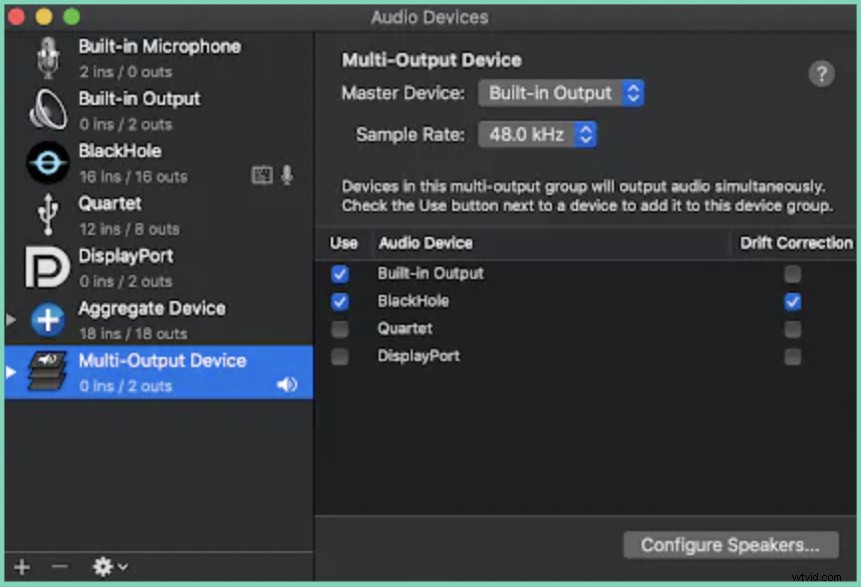
5. Grabe audio interno en Mac con QuickTime Player y Blackhole
El único problema al que se enfrentan los usuarios de Mac con QuickTime Player es que no captura el audio interno de un sistema. Necesitas descargar herramientas adicionales como 'Blackhole' o 'Soundflower'. Blackhole es un buen reemplazo para Soundflower. En caso de que no se sienta cómodo usando Soundflower, puede descargar Blackhole.
Ventajas
- Uso gratuito
- Fácil de usar
- Ofrece 16 canales de salida y entrada de audio
- Se puede configurar adicionalmente para acomodar 256 canales.
Desventajas
- Graba todo el audio en un solo archivo

Pasos necesarios para grabar audio interno en Mac con QuickTime Player y Blackhole
- Paso
1 :Descarga Blackhole desde la página oficial. Una vez finalizada la descarga, abra el programa y busque 'Configuración' en la búsqueda de Spotlight.
- Paso
2 :Para configurar Blackhole en su dispositivo, deberá crear un nuevo 'Dispositivo agregado' que le permita combinar Blackhole (para grabar audio interno) y su micrófono (para grabar audio externo). Para hacerlo, diríjase a Configuración de Audio Midi y configure un nuevo 'Dispositivo agregado' que combine ambas opciones (agujero negro y micrófono).
- Paso
3 :reinicie QuickTime Player y elija 'Dispositivo agregado' como su 'Entrada' para la grabación.
- Paso
4 :Para escuchar su audio interno mientras graba, tendrá que configurar un dispositivo de salida múltiple en la Configuración de Audio Midi con dos opciones (que incluye tanto su micrófono como su agujero negro). Ahora, dirígete a Preferencias de sonido y selecciona 'dispositivo de salida múltiple'. Asegúrate de seleccionar Blackhole como tu dispositivo de múltiples salidas.
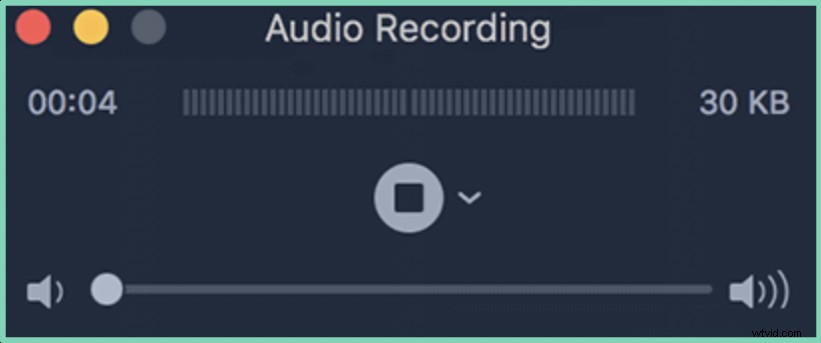
- Paso 5 :Ahora, puede comenzar fácilmente a grabar su audio. Abra QuickTime Player y seleccione 'Nueva grabación de audio' en el menú 'Archivo'. Verá una opción desplegable junto al botón de grabación. Haga clic en la opción desplegable y seleccione 'Dispositivo agregado'. Solo asegúrese de haber habilitado la 'casilla de verificación de agujero negro' como fuente de su dispositivo de audio en la pestaña Dispositivo agregado.
Conclusión
Ahora que ha entendido cómo grabar audio interno en Mac fácilmente en 5 herramientas de grabación de audio diferentes, ahora puede crear, grabar y editar su audio y videos sin esfuerzo.
Grabe y presente sus presentaciones, vlogs, tutoriales, descripciones de productos con confianza. ¡Adelante, comienza a grabar!

Preguntas frecuentes
1. ¿Cuáles son algunas herramientas para grabar audio/video para usuarios de Mac?
- Vmaker,
- Audacia,
- Estudio OBS,
- Snagit,
- Monosnap y
- Snagit.
2. ¿Puedo grabar tanto audio interno como externo con QuickTime Player?
No podrá grabar audio interno con QuickTime Player. Para grabar audio interno, debe descargar una herramienta adicional como Soundflower o Blackhole.
3. ¿Cuáles son las funciones disponibles para usuarios gratuitos en Vmaker?
Hay un montón de características disponibles en Vmaker para usuarios gratuitos. La mayoría de los requisitos básicos necesarios para los creadores de videos están disponibles de forma gratuita. Algunas de las características destacadas incluyen:
- Número ilimitado de grabaciones
- Función de cancelación de ruido
- Provisiones para cambiar entre pestañas y ventanas durante su grabación
- Acceso para grabar cámara web, pantalla y ambos simultáneamente.
4. ¿Cómo grabar audio interno en Mac sin usar Soundflower?
Si no se siente cómodo usando Soundflower, puede intentar usar Blackhole. Es una excelente alternativa para Soundflower y puede funcionar sin problemas en las últimas versiones de Mac.

Lecturas recomendadas:
- Cómo grabar la pantalla de tu computadora gratis
- Cómo grabar tu pantalla en Mac
- Todo lo que necesita saber sobre los correos electrónicos con video
- Aprenda a grabar reuniones de Zoom de forma gratuita
- Aprende a realizar una prueba de micrófono gratis
- Los mejores grabadores de pantalla para Mac
Lista de reproducción recomendada:
- Cómo grabar reuniones de Webex fácilmente
- Cómo enviar correos electrónicos con video a través de Gmail
- Aprenda a grabar reuniones de Zoom sin permiso

