Tu video de portada de Facebook es el elemento inmobiliario más importante de tu página comercial de Facebook.
No es solo lo primero que capta la atención de sus visitantes, sino que establece el tono de toda su página y determina en gran medida lo que los visitantes asocian con su marca.
Por eso es importante mantenerlo optimizado. A veces, un video es mucho más atractivo que una imagen estática.
Cuando se hace correctamente, un video de portada en su página de Facebook puede ser una herramienta promocional eficaz en su arsenal de marketing.
Si ha estado usando una foto de portada de Facebook y está buscando crear y configurar un video de portada atractivo, esta guía es para usted. ¿Listo? ¡Entremos de inmediato!
Tenga en cuenta que la función de video de portada solo está disponible para su página comercial de Facebook, no para su perfil personal.
Especificaciones del vídeo de portada de Facebook
A continuación se encuentran las últimas especificaciones del video de portada de Facebook para que su video de portada se vea mejor en 2021.
Tamaño
Facebook no ha especificado un tamaño ideal para el video de portada. Sin embargo, el límite máximo de tamaño de archivo es de 1,75 GB para cualquier video que cargue en Facebook. Le recomendamos que elija un tamaño que no sea demasiado grande para asegurarse de que las personas con una conexión a Internet lenta puedan ver su video.
Dimensiones
Un video de portada de Facebook debe tener al menos 820 x 312 píxeles (820 píxeles de ancho y 312 píxeles de alto). Las dimensiones recomendadas para obtener los mejores resultados son 820 x 462 píxeles. En una aplicación o dispositivo móvil, su video de portada se recortará a 640 x 360 px.
Longitud
La duración de su video de portada de Facebook debe ser de entre 20 y 90 segundos.
Formato (tipo de archivo) y Resolución
Facebook te recomienda subir tu video de portada en formato MP4 o MOV. Y la resolución máxima de su video de portada debe ser 1080p.
Cómo hacer un vídeo de portada de Facebook con Animaker
Ya sea que esté buscando crear un video de portada con imágenes en vivo o un video de banner animado desde cero, el creador de videos de portada de Facebook de Animaker le permite crear uno fácilmente.
No necesita ninguna experiencia en creación de videos para crear videos con Animaker. Siga los pasos a continuación para crear un video de portada atractivo con Animaker:
1. Regístrese para obtener una cuenta gratuita de Animaker o inicie sesión si ya tiene una cuenta
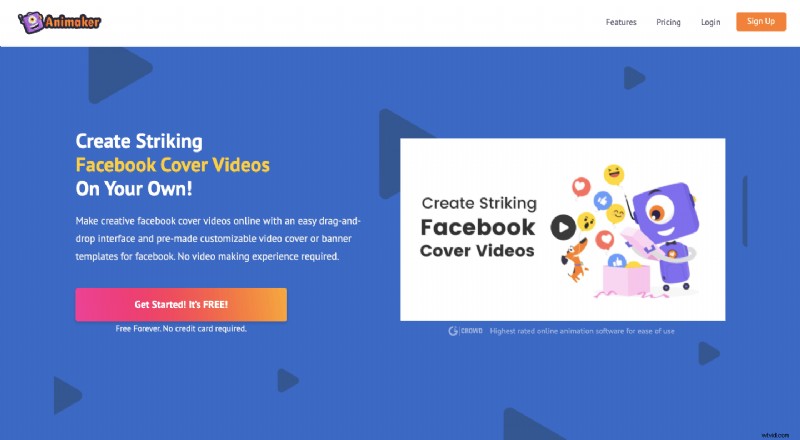
2. Comience desde cero o use una plantilla preparada
Si desea comenzar desde cero, haga clic en el botón "Tamaño personalizado", luego ingrese el ancho y alto ideales (800 * 462) de un video de portada de Facebook y presione "Crear video".
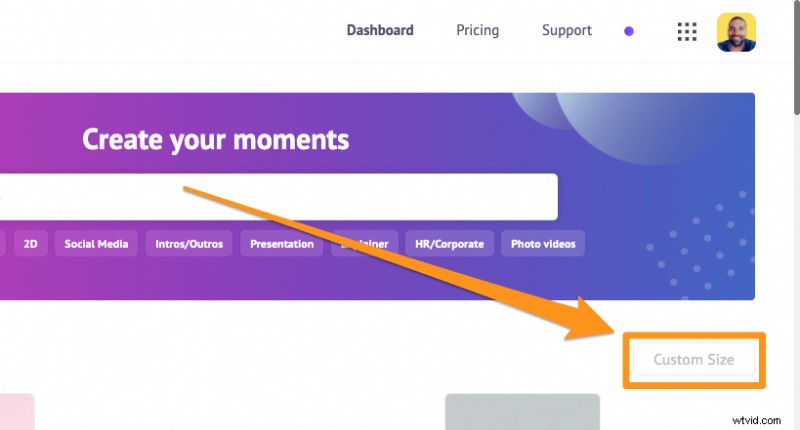
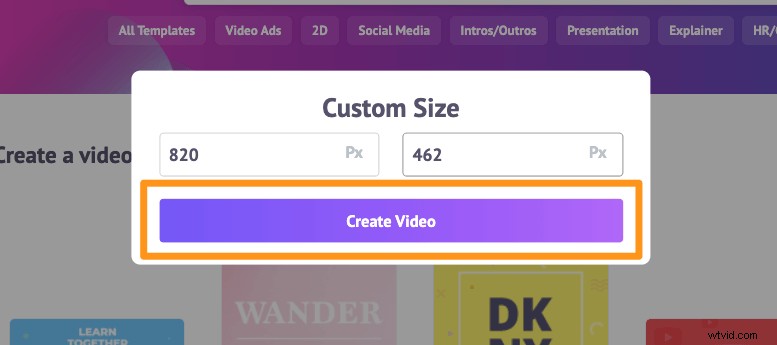
También puede elegir el Horizontal (16:9) relación de aspecto de Crear un video ya que se ajustará a las dimensiones ideales de un video de portada de Facebook.
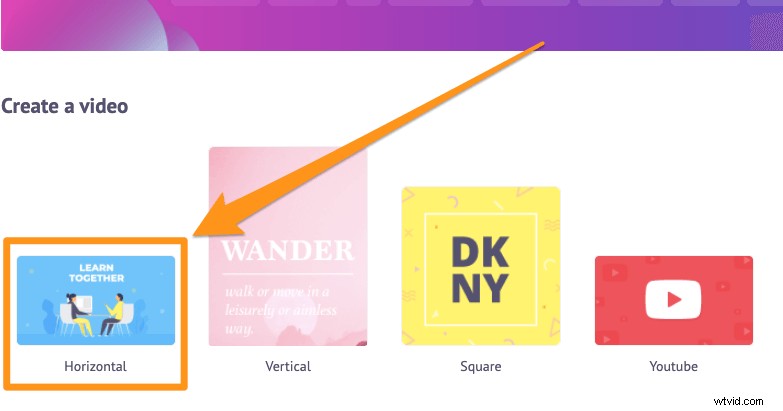
Si nunca antes ha creado un video, le recomendamos que use una plantilla como punto de partida para crear su video de portada de Facebook.
¿Dónde encontrar las plantillas de vídeo de portada de Facebook? Simplemente busque "portada de Facebook" usando la barra de búsqueda en su tablero.
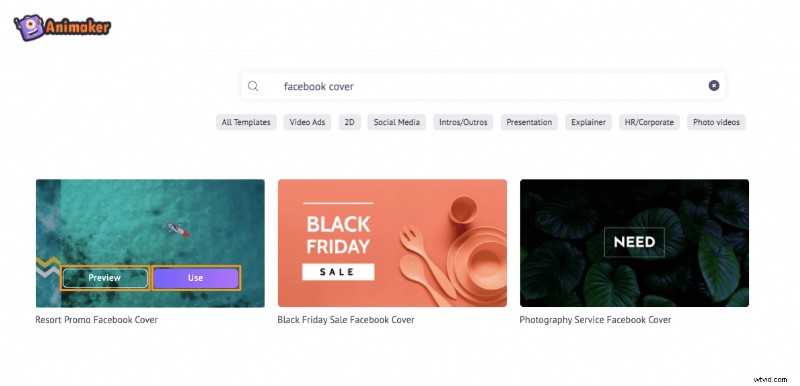
Ahora coloque el cursor sobre una de las plantillas para revelar la Vista previa o Usar botones. Haga clic en Vista previa para obtener una vista previa de la plantilla de video o Usar para comenzar a editar la plantilla.
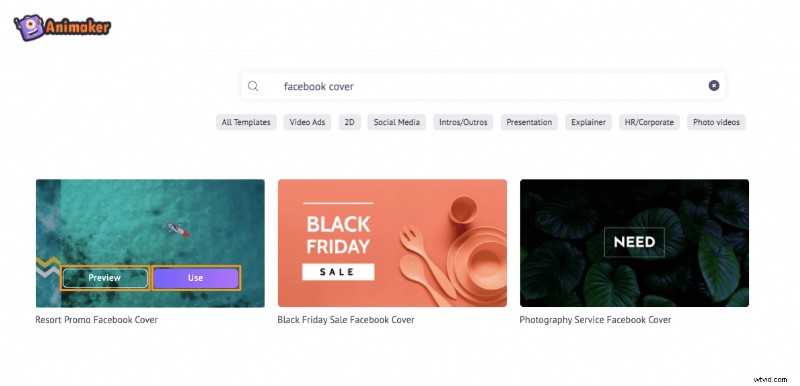
3. Añadir medios
Ahora puede comenzar a agregar medios a su video de portada. Puede usar su propio metraje e imágenes pregrabados o usar videos y fotos de archivo de primera calidad de la biblioteca integrada de Animaker.
Para cargar un video o una imagen, diríjase a Subir en la barra de navegación principal, haga clic en Subir en la parte inferior de la ventana de la pestaña, luego seleccione los videos y las imágenes que desea cargar usando su explorador de archivos.
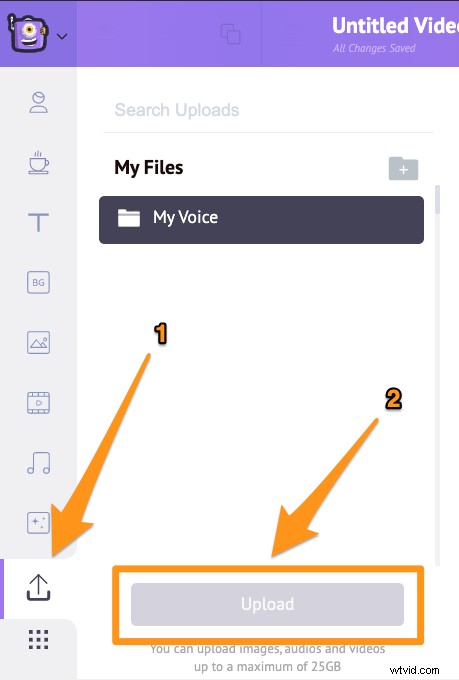
Para encontrar y usar videos o imágenes de archivo, haga clic en Imágenes o Vídeos pestaña.
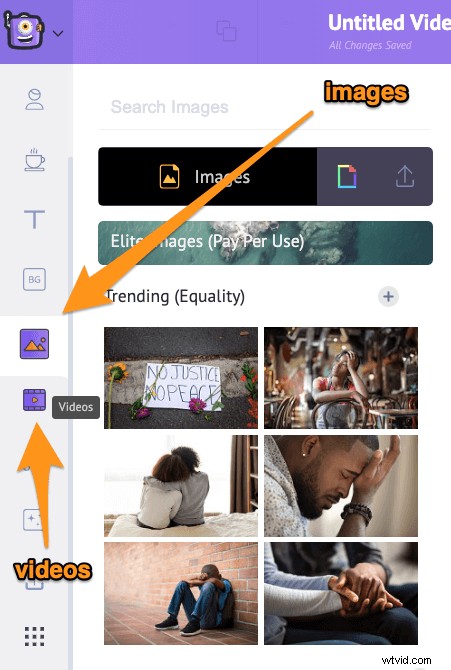
También puede agregar formas, calcomanías, GIF y más desde la biblioteca de Animaker.
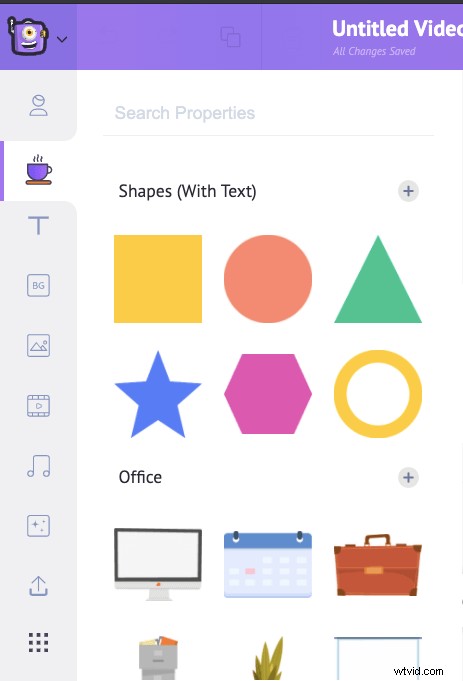
4. Combinar varios clips
Para combinar varios videoclips, tal vez para crear un collage o una presentación de diapositivas, puede agregar una escena para cada clip. Para agregar una escena, haga clic en el botón más en la parte inferior de una escena.
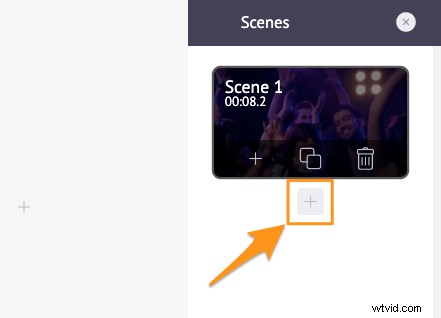
Para asegurarse de que el video fluya sin problemas, puede agregar transiciones entre estas escenas. Animaker le proporciona más de 60 hermosas transiciones listas para usar. Para agregar una transición entre dos escenas, haga clic en el botón cuadrado pequeño entre esas escenas en la sección de escenas.
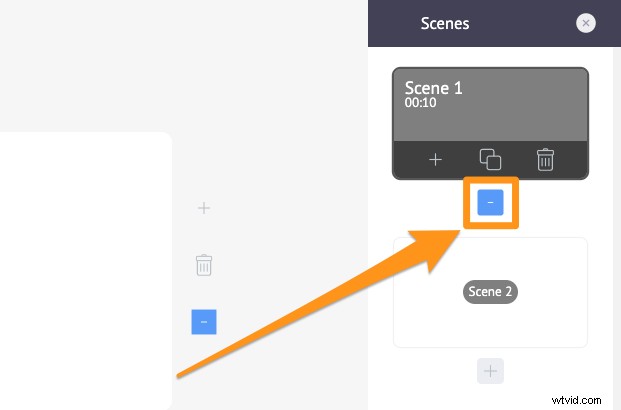
5. Afine su material de archivo
Ahora puede ajustar el metraje que ha agregado. Puedes:
Use nuestra herramienta de recorte de video para seleccionar la parte que desea usar en su video. Haga clic en Recortar icono para comenzar a recortar su video.
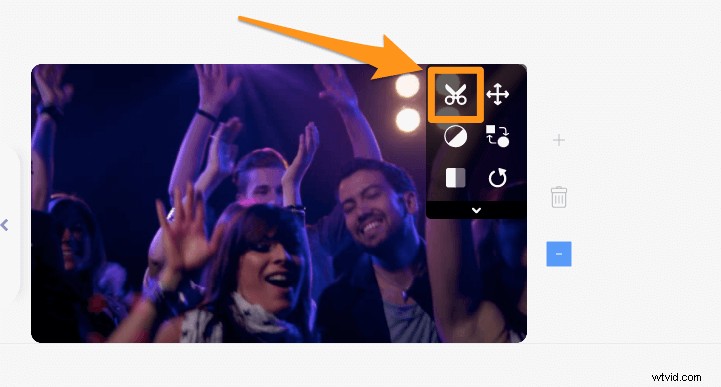
Use la herramienta de recorte de video para recortar y reposicionar el video. Haga clic en Cambiar tamaño icono para comenzar a cambiar el tamaño del video.
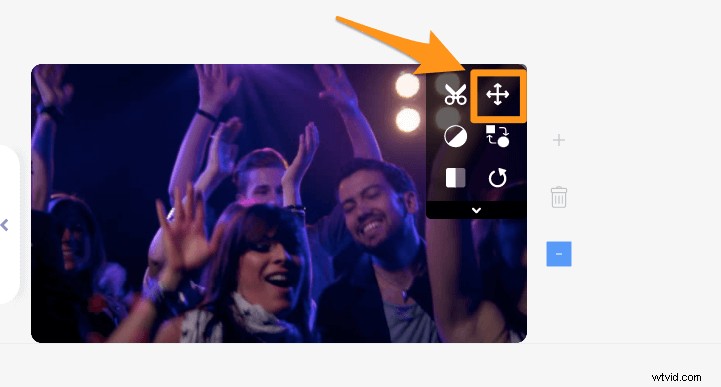
Agregue filtros al video para mejorar su apariencia. Haga clic en Filtros icono para comenzar a agregar filtros.
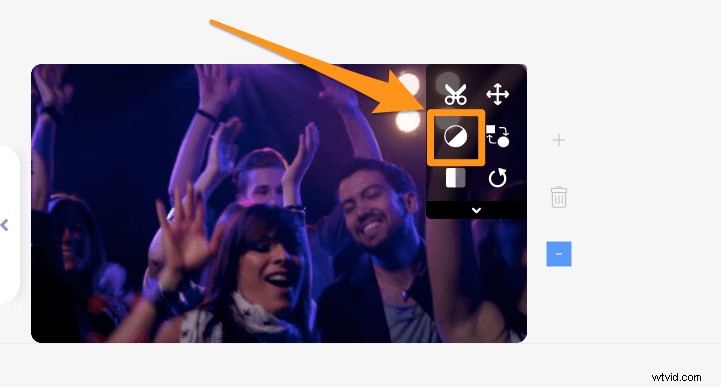
Ajuste el brillo, el contraste, etc. del video. Haga clic en Filtros y luego haga clic en Ajustar en la parte inferior del panel lateral Filtros para comenzar a ajustar su video.
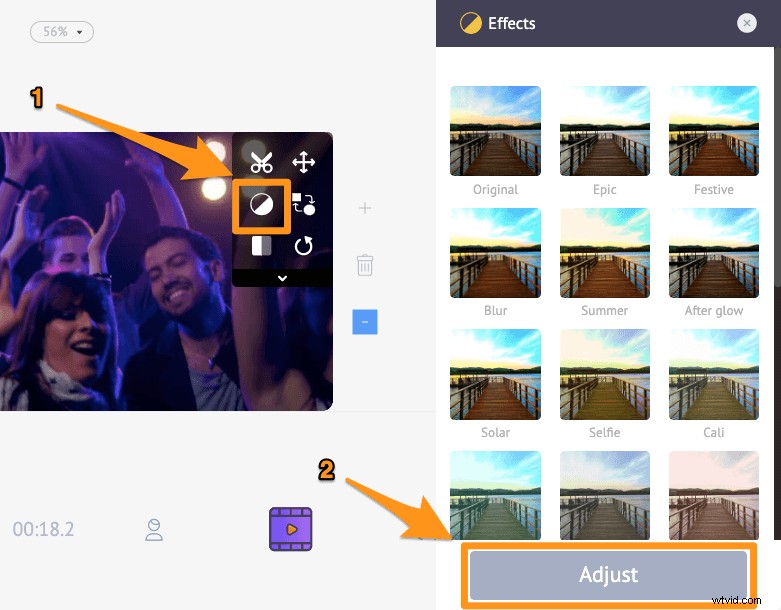
6. Añadir texto
Para agregar texto a su video, diríjase a Texto y haga clic en uno de los tamaños de texto en la parte superior o en las animaciones de texto prefabricadas a continuación.
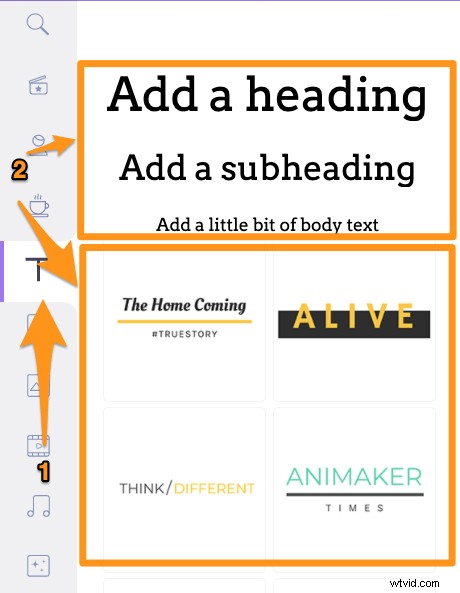
Puede animar el texto usted mismo utilizando más de 60 efectos de animación listos para usar que le proporciona Animaker.
Simplemente agregue texto, luego haga clic en el cuadro de texto, aparecerá la fuente Configuración panel lateral, ahora haga clic en Introducir efecto botón y Efecto de salida botón para agregar efectos de animación que harían que el texto entrara y saliera de una escena con estilo.
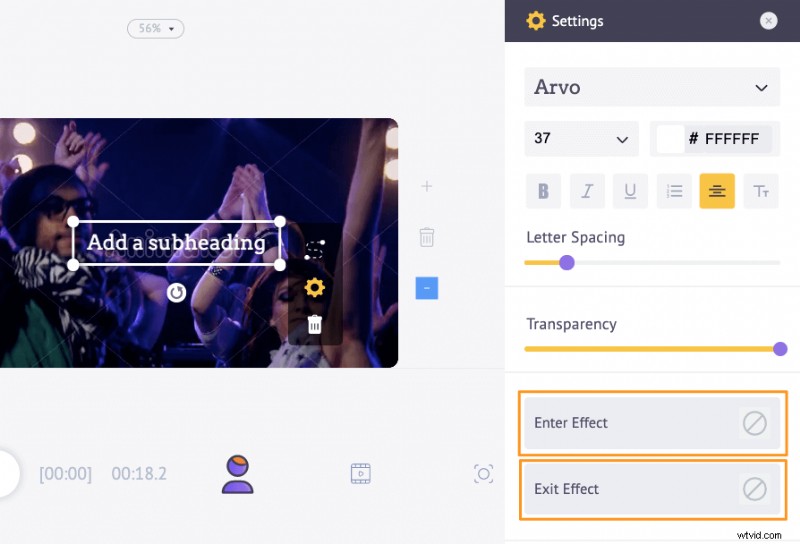
7. Aumenta la duración
Si su video dura menos de 20 segundos, puede repetirlo hasta que dure al menos 20 segundos. Digamos que tiene un video que dura solo 10 segundos, puede duplicar la escena que tiene el video para repetir esa escena en su video y aumentar su duración.
Para duplicar una escena, vaya a esa escena en Escenas panel lateral y haga clic en Duplicar escena icono en la parte inferior central.
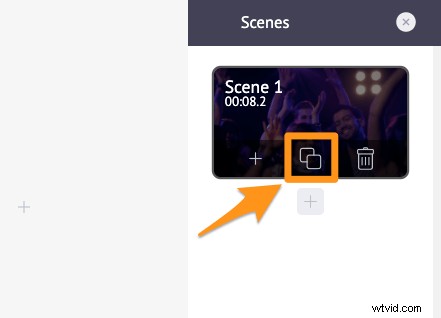
8. Añadir música
Con Animaker, puede:cargar sus propios archivos de audio, grabar una voz en off con un micrófono y convertir el texto en voces con un sonido natural similar al de los humanos.
Además, la biblioteca de música de Animaker ofrece miles de pistas de música de fondo y efectos de sonido de alta calidad. Para agregar música de fondo a su video, vaya a Música pestaña en la barra de navegación principal.
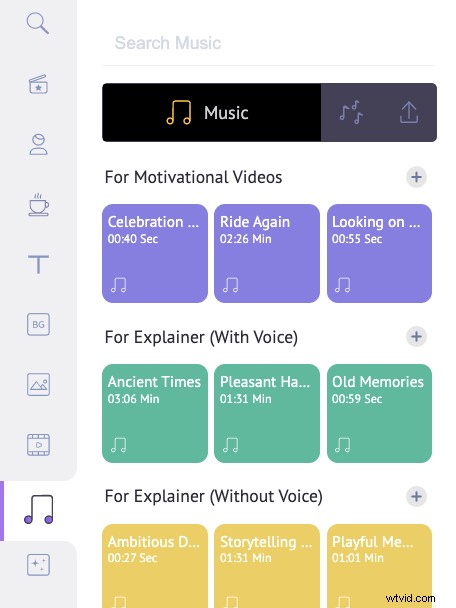
Para grabar una voz en off o convertir texto a voz, haga clic en Línea de tiempo del video y luego haga clic en Voz en off en la esquina inferior izquierda de la pantalla de la aplicación, ahora elige una opción del menú desplegable.
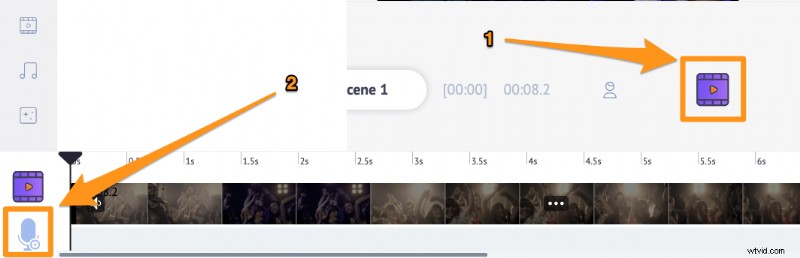
9. Vista previa y descarga
Ahora puede obtener una vista previa del video usando la Vista previa en la esquina superior derecha al lado del botón publicar. Animaker exporta tus videos en formato MP4, el formato recomendado por Facebook para el video de portada de una página comercial.
Para descargar el video, presiona Publicar en la esquina superior derecha, seleccione Descargar video del menú desplegable resultante, luego elige la resolución del video y presiona Descargar .
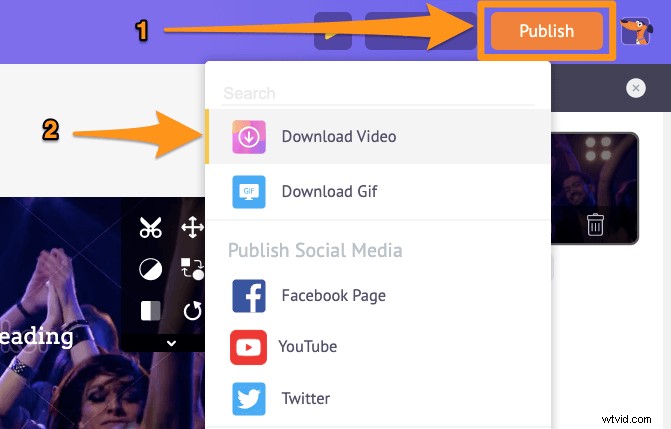
También puedes crear una animación desde cero usando Animaker. Cree escenas animadas en un instante arrastrando y soltando ilustraciones de fondo, personajes y texto, y anímelos con solo tocar un botón.
Navega a Fondos o Personajes en la barra de navegación principal para encontrar y usar ilustraciones y personajes de fondo.
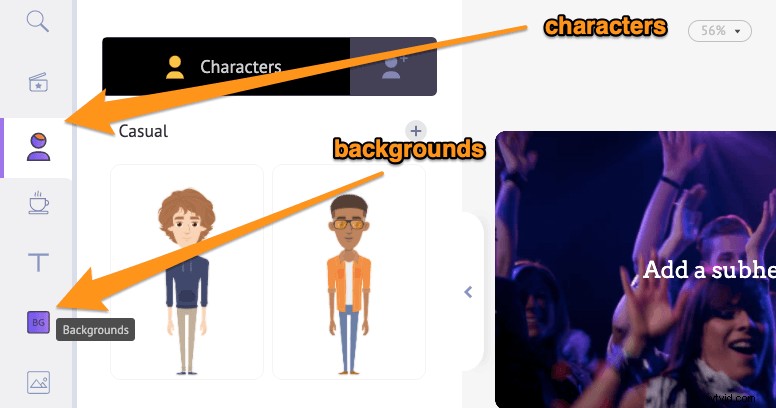
Cómo subir un video de portada de Facebook
Siga los pasos a continuación para agregar un video de portada a su página de Facebook:
- En su página de Facebook, haga clic en el botón "Agregar una portada" o "Cambiar portada" en la esquina superior derecha de la imagen de su portada.
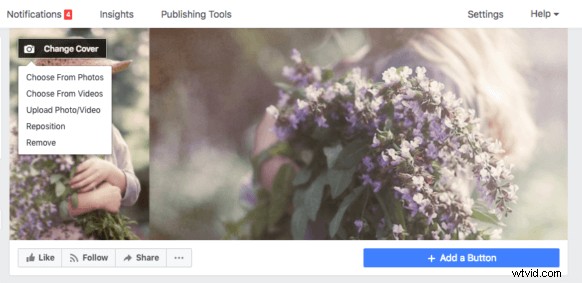
- Luego, seleccione "Subir foto/video" en el menú desplegable resultante.
- Una vez que se haya subido, haga clic y arrastre el video para cambiar su posición, luego haga clic en "Siguiente".
- Ahora elige una miniatura para tu video. Haz clic en una de las miniaturas que Facebook ha generado automáticamente para que la configures como tu imagen en miniatura.
- Finalmente, haz clic en "Publicar" para publicar tu video de portada.
8 trucos y consejos para vídeos de portada de Facebook
1. Concéntrese en su público ideal
Tu video de portada debe tratar sobre tu audiencia ideal.
¿Qué es lo que más les importa? ¿Cuáles son sus puntos de dolor?
¿Cuál es el beneficio que obtendrían de su producto?
¿Qué podrías decirle o mostrarle a tu audiencia ideal que les ayudaría a entender mejor tu marca?
Diga cosas que atraigan a su segmento de clientes ideal.
La vida no se trata de complacer a todos; habla con los que “entienden” tu marca (personal o profesional) o les resulta más útil.
Estas son las personas que probablemente se conviertan en sus clientes o defensores de su marca.
Además, al mantener el mensaje y el video dirigidos a una audiencia en particular, rechazará los que no son ideales para su marca
2. Mantenlo breve, claro y simple
El video de portada de Facebook puede durar 90 segundos.
Pero esto no significa que debas guardarlo tanto tiempo.
Evite abarrotar demasiada información.
Trate de transmitir los puntos clave con la menor cantidad de palabras posible.
O entregue su mensaje con la menor cantidad de escenas posible.
Al mantenerlo breve, hace que su video sea mucho más fácil de entender para su audiencia.
3. Manténgalo actualizado
Actualízalo de vez en cuando para anunciar nuevos productos o funciones.
o tal vez actualizarlo de vez en cuando para ayudar a respaldar sus campañas de marketing de temporada.
4. Añade una llamada a la acción
Al final de su video de portada, pida a sus espectadores que realicen cualquier acción que beneficie a su espectador y a su marca.
Puede pedirles que se suscriban a su producto, prueben su servicio o visiten su sitio web.
Solo asegúrate de que sea relevante para tu video de portada o tu marca.
5. Prepáralo para recortar
Tendrás que cambiar un poco la posición de tu video de portada para que encaje correctamente.
Además, Facebook recortará automáticamente el video de portada en diferentes dimensiones para diferentes dispositivos
Por estos motivos, coloque el texto, los íconos y las imágenes en el centro de su video.
6. Manténgalo único pero manténgase fiel a su marca
Presente su marca de una manera creativa, pero no se salga de la marca.
Diviértete y hazlo único, pero mantenlo profesional.
Deja que tu video de portada refleje los valores y la personalidad de tu marca.
7. Haz que forme un bucle natural
Tu video de portada de Facebook se configurará para que se reproduzca automáticamente de forma predeterminada.
Esto significa que se repetirá o reproducirá una y otra vez.
Por lo tanto, para garantizar una transición fluida desde el final hasta el principio de su video, mezcle el principio y el final juntos.
O al menos, asegúrese de que no haya perturbaciones o diferencias que hagan que parezca difícil de ver cuando se reproduce en bucle.
8. Añadir subtítulos
Tu video de portada de Facebook se silenciará de manera predeterminada.
El espectador tendrá que dejar de silenciarlo para verlo con sonido.
Agrega subtítulos si agregaste voz en off o si tiene a alguien hablando.
¿Tienes alguna pregunta sobre cómo crear un video de portada de Facebook?
Para crear su propio video de portada de Facebook, puede usar Animaker en PC o Animaker en iOS.
¿Algún consejo o herramienta que no hayamos mencionado que creas que es interesante? Háganos saber sobre ellos en la sección de comentarios a continuación.
