YouTube Shorts está consolidando lentamente su lugar como una de las joyas más nuevas de la corona de las redes sociales. Hoy en día se sabe que es una de las formas más rápidas de atraer la atención de millones de personas de forma orgánica en un corto período de tiempo. Si tu necesidad es saber cómo hacer YouTube Shorts en iPhone, has venido al lugar correcto.
Pero, antes de saltar al "¿Cómo?" En parte, echemos un vistazo rápido a por qué el segundo motor de búsqueda más grande lanzó Shorts en primer lugar.
Una breve lección de historia sobre videos de tamaño reducido
Los teléfonos inteligentes e Internet allanaron el camino para la evolución de muchas plataformas de transmisión de video a pedido. Inicialmente comenzó con personas que experimentaban contenido de video en YouTube. En ese entonces, las personas no tenían mucho contenido de video a pedido disponible. Por lo tanto, a YouTube le fue bien a pesar de que la gente generalmente publicaba contenido de video más largo allí.
Pero esto comenzó a cambiar con una mayor penetración de Internet y muchas más plataformas de video a pedido disponibles para los usuarios de Internet. Al igual que la gente cambiaba de canal en su televisor, la gente comenzó a saltar entre diferentes plataformas de redes sociales.
Mientras eso sucedía en segundo plano, un nuevo tipo de contenido comenzó a aparecer en línea en 2013. Eran mordidas. videos de tamaño alojados en Vine. Estos videos eran cortos y crujientes. Esto resultó en una alta viralidad para contenido de tamaño de bocado de buena calidad.
Las cosas pasaron a la siguiente etapa cuando TikTok ingresó al mercado en 2016. TikTok logró atraer a millones de usuarios casi de inmediato y esto hizo que el resto de el mundo de la tecnología prueba el formato de video corto.
Instagram lo hizo con carretes. YouTube ahora está haciendo lo mismo con Shorts.
Shorts se lanzó el 18 de marzo de 2021. Desde su lanzamiento, el aumento en la cantidad de creadores y espectadores ha ido en aumento.

Ahora que tenemos las estadísticas, es hora de empezar a trabajar. Este artículo cubre un proceso de creación paso a paso de un fantástico video de cortos de YouTube usando un iPhone.
- Cómo hacer cortos de YouTube en iPhone a partir de una plantilla
- Cómo hacer cortos de YouTube en iPhone desde cero
Crear un video de alta calidad es fácil hoy en día gracias a herramientas como Animaker. Está disponible en la tienda de aplicaciones de iOS y ayuda a crear videos de capa y espada con solo unos pocos toques.
La aplicación Animaker para iOS te brinda acceso a miles de plantillas que se pueden usar para crear atractivos cortos de YouTube en cuestión de minutos
Vaya a la tienda de aplicaciones, simplemente haga clic en la opción de instalación y espere unos segundos para que se descargue la aplicación.
La aplicación Animaker para iOS tiene la función de inicio de sesión/registro rápido.
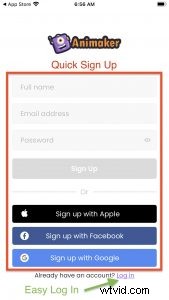
Puede buscar y elegir un tamaño entre las dimensiones predeterminadas de los videos (horizontal, vertical, cuadrado) disponibles o crear un video desde cero.

Para los cortos de YouTube, el tamaño ideal sería un video vertical. Este es el motivo.
¿No estás seguro de cuánto puede durar un video de YouTube Shorts? Estamos aquí para ayudarte con eso también. Consulta este artículo sobre la duración de los cortos de YouTube.
Ahora que conocemos las dimensiones y la duración ideales del video YouTube Shorts, el siguiente paso lógico es seguir adelante y crear uno. Entonces, ¡vamos a sumergirnos!
Primero, comencemos aprendiendo cómo hacer cortos de YouTube en iPhone a partir de una plantilla.
Cómo hacer cortos de YouTube en iPhone a partir de una plantilla:
Veamos una plantilla para una tienda de antigüedades, comprendamos cómo una plantilla prediseñada está bien empaquetada con todos los elementos y efectos, y aprendamos lo fácil que es editar una plantilla.
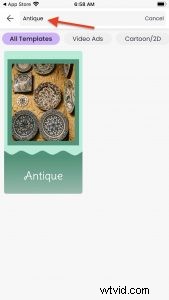
Al seleccionar una plantilla, puede pasar a editar según sus necesidades o preferencias.
Paso 1:Antecedentes
Primero viene el fondo. Hay varias formas de configurar su fondo según su deseo. Exploremos todas esas opciones aquí.
Presiona el ícono + en la esquina inferior izquierda de tu pantalla. Luego, seleccione la opción Fondo en la barra de herramientas para encontrar muchos fondos llamativos.
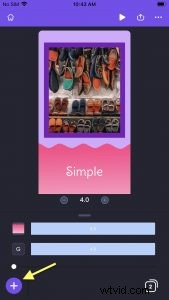
Aquí puede encontrar una variedad de fondos, como fondo sólido, fondo degradado, fondo de imagen y fondo de video. Veámoslos uno por uno.
-
Fondo degradado
En la barra de búsqueda, escriba "Gradiente" y se le presentarán diferentes fondos degradados. Aquí puede seleccionar el que desee para usted.
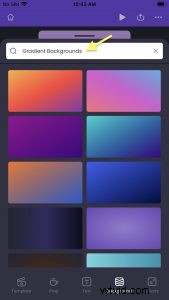
Tenga en cuenta que incluso puede cambiar o agregar colores al degradado. Al seleccionar el degradado de fondo, puede encontrar la opción "colores" a continuación, donde puede agregar colores adicionales o eliminar cualquiera.
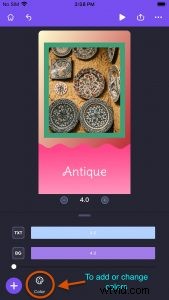
Así es como se ve un fondo degradado.
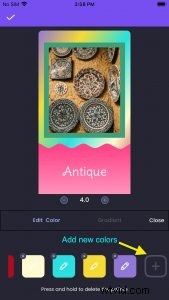
-
Fondo sólido
Si Gradient no es su estilo, elija sólidos con clase. Luego, en la opción de edición de color, mantenga presionado el color que desea eliminar y seleccione la pequeña marca 'x' en la parte superior para eliminar ese color en particular.
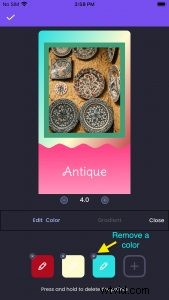
Así es como se ve un fondo de color sólido.
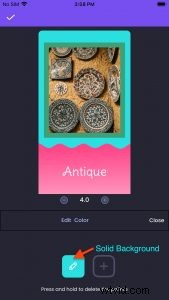
-
Imagen de fondo
Configure su propia imagen o cualquier imagen de stock como fondo escribiendo la palabra clave correcta en la barra de búsqueda o subiéndola desde su dispositivo.
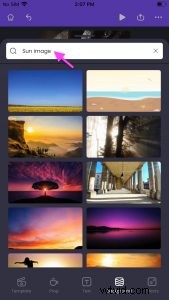
Una vez que selecciona una imagen, así es como se aplica al fondo.

-
Fondo de vídeo
Del mismo modo, puede agregar un fondo de video de la biblioteca o agregar su propio video y configurarlo como fondo. Este fondo en movimiento puede crear un efecto mágico en tu video.

Una vez que selecciona un video, así es como se aplica al fondo.

Paso 2:Imágenes
La plantilla prediseñada viene con todos los elementos esenciales como imágenes, texto, música, etc. Seleccione el elemento para intercambiar y reemplazar o realice un cambio manualmente.
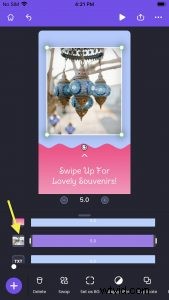
Primero, comencemos con la imagen. Para reemplazar una imagen en la plantilla, haga clic en ella para seleccionarla y busque la opción de intercambio en la barra de herramientas inferior. La opción de intercambio le permite reemplazar la imagen en particular con cualquier otra imagen de stock o su propia imagen. Utilice la barra de búsqueda para encontrar una imagen específica ingresando la palabra clave correcta.
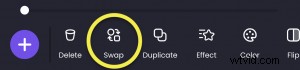
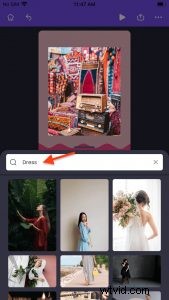
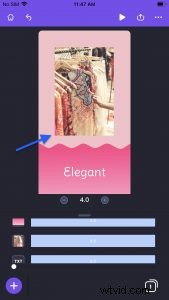
También puede eliminar la imagen existente y agregar una imagen diferente a la escena. Para ello, haga clic en el icono + en la esquina inferior izquierda. Puede encontrar todo el acceso a activos de stock gratuitos incorporados en Pixels, Pixabay y Unsplash. Sin embargo, para el uso de acciones Premium, puede actualizar su plan en cualquier momento.
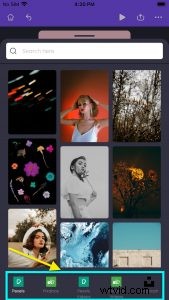
Seleccione la aplicación de la que desea elegir una imagen, desplácese hacia abajo para encontrar una imagen de archivo relevante o ingrese la palabra clave en la barra de búsqueda. Seleccione la imagen y se colocará automáticamente en el espacio de trabajo.
Aquí, he seleccionado Pexels.

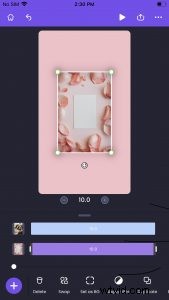
Se ha agregado con éxito una nueva imagen a la escena.
Paso 3:Texto
Ahora que se ha cambiado la imagen, el siguiente paso es editar el texto. Seleccione el texto en la plantilla y busque la opción 'Editar texto' en la barra de herramientas inferior para editar el texto en la plantilla. Aquí puede cambiar la fuente, el tamaño y el color del texto.
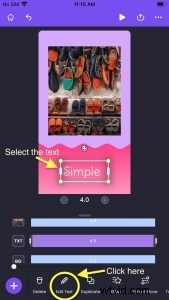
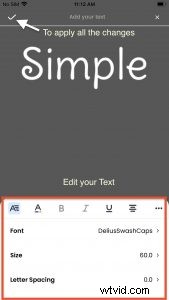
Así es como se ve el texto después de editarlo,
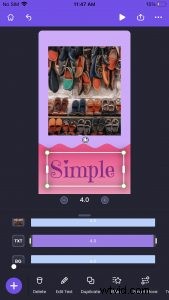
Paso 4:Escena y duración de activos, transición
Cada plantilla ya está configurada con una duración de escena fija. Sin embargo, puede determinar cuánto debe durar la escena. Al usar las opciones '+' y '-' en la parte inferior de cada escena, simplemente puede aumentar o disminuir la duración de la escena.
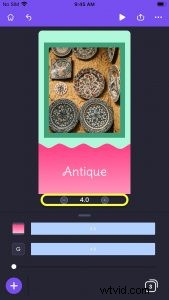
La sección morada en la línea de tiempo representa la duración total del recurso. Al mismo tiempo, la sección rosa representa la duración de los efectos del activo. Puede ajustar la sección rosa para ajustar la duración del efecto.
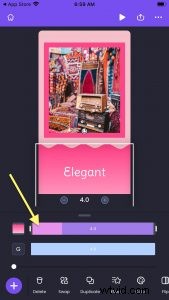
Además, la transición de pantalla está preestablecida. Puede usar el efecto de la plantilla o cambiar el efecto de transición haciendo clic en el cuadro pequeño entre las dos escenas. O bien, puede hacer clic en el ícono + en la parte inferior y deslizar hacia la izquierda para encontrar la opción de transición de pantalla.
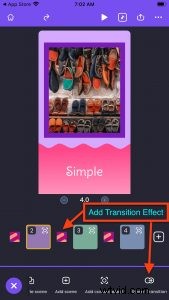
Seleccione cualquier efecto de transición de la lista proporcionada.
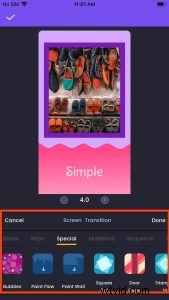
Paso 5:Música
Finalmente, puede elegir la música existente o cambiar la pista de música haciendo clic en el ícono de música en la esquina superior derecha. Encuentre una pista de música adecuada entre las opciones proporcionadas y reemplace la música existente. También puedes acceder a la música de tu móvil y subirla fácilmente.
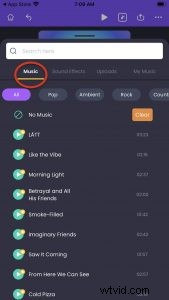
Además de las pistas de música, también puede agregar efectos de sonido rápidos para diferentes acciones, como sonido de golpe, sonido de vertido de agua y muchos más.
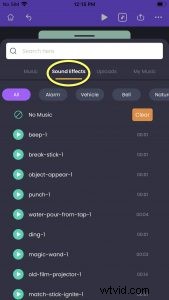
También puede agregar su propia música desde su dispositivo proporcionando acceso a la música del dispositivo. La música que carga desde su dispositivo siempre permanece en la sección Cargas para uso futuro.
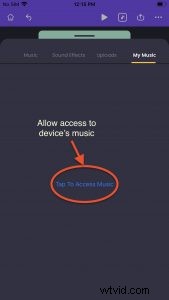
Toda su música cargada se incluye en una lista para que la use en cualquier momento posterior. Así es como se muestran tus subidas de música,
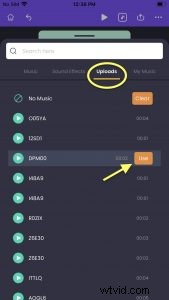
Paso 6:Exportar
El ícono de exportación que se encuentra junto a los tres puntos en la parte superior puede ayudarlo a encontrar las opciones de descarga y uso compartido en redes sociales. Incluso puede compartir el video como un enlace con sus compañeros de Animaker.
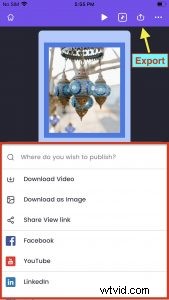
Puede hacer clic en el botón "descargar video" para exportar su proyecto como un video. Esto le permitirá nombrar su proyecto y seleccionar las opciones de descarga y el tipo de archivo.
Además, en la aplicación Animaker, puede descargar una escena en particular como imagen haciendo clic en la opción Descargar como imagen.
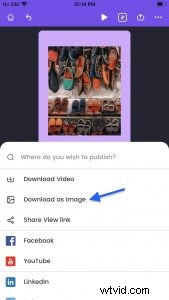
¿Cómo hacer cortos de YouTube en iPhone desde cero?
Sin más preámbulos, profundicemos para conocer todos los pasos y trucos para crear un video fantástico desde cero.
Al registrarse, lo primero que tendrá que hacer es seleccionar la dimensión de su video deseado.

Para esto, puede seleccionar el proyecto en blanco horizontal, vertical o cuadrado o personalizar el tamaño para crear su propio espacio de trabajo. En unos minutos más, el espacio en blanco se convertirá en un video maravilloso.
Ya que tenemos pruebas de que el tamaño ideal para YouTube Shorts es un vídeo vertical, sin más dudas, seleccionemos el lienzo en blanco vertical.
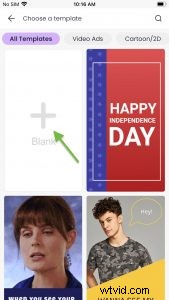
Paso 1:Antecedentes
En primer lugar, agreguemos un fondo relevante a la escena. Haga clic en la opción + en la esquina inferior izquierda y busque la opción Bg en la barra de herramientas a continuación. Aquí puede encontrar una variedad de fondos, como fondo sólido, fondo degradado, fondo de imagen y fondo de video.
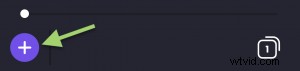
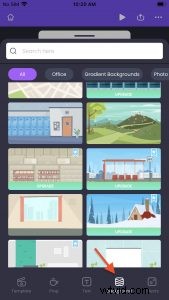
Desplácese por la lista de GS para seleccionar uno. O busque cualquier fondo ingresando la palabra clave en la barra de búsqueda.
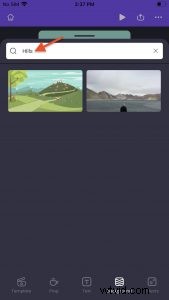
Haga clic en el fondo para aplicarlo al espacio de trabajo. Así es como se ve…
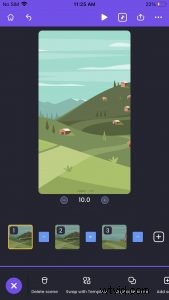
Paso 2:Agregar accesorios
Wow, has pasado tu primer paso. Ahora agreguemos los detalles. Utilice los activos, gifs, accesorios y texto de stock gratuitos.
Haga clic en el icono + y elija la opción de accesorios. A continuación, escriba la palabra clave correcta en la barra de búsqueda y desplácese por las opciones para encontrar la utilería adecuada.
Por ejemplo, si desea agregar un panda al video, así es como lo busca...
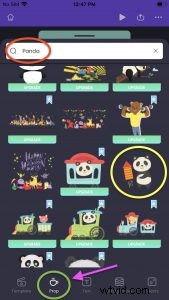
¡El lindo panda se ha agregado ahora al fondo de las colinas!
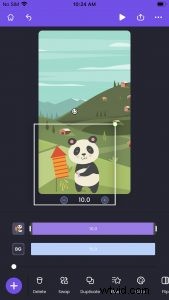
Paso 3:Agregar texto
Agregar texto a su video está al alcance de su mano. Haga clic en el ícono +, seleccione el botón de texto y encuentre una variedad de diseños de texto prediseñados u opciones de escritura manual.
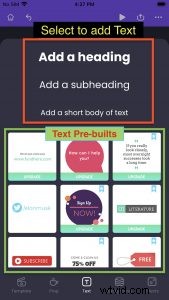
Elija cualquiera de los estilos de texto y aparecerá un cuadro de texto en su espacio de trabajo. Aquí puede ingresar su texto y elegir la fuente o el color del texto. Al ingresar el texto, seleccione el ícono ✔️ en la esquina superior izquierda.
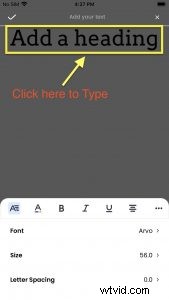
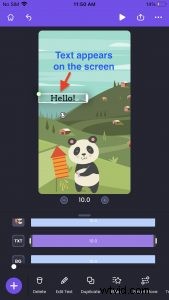
Paso 4:Efectos y ediciones
Movimiento inteligente
Es posible que haya agregado una cantidad de elementos o accesorios en una escena en particular, pero ¿sabía que incluso puede hacer que esos elementos se muevan en la escena? Haga clic en cualquier elemento y busque la opción de movimiento inteligente a continuación para hacer que los elementos se muevan en la escena.
Intentemos aplicar el movimiento inteligente a nuestro texto. Primero, seleccione el texto y haga clic en la opción "movimiento inteligente".
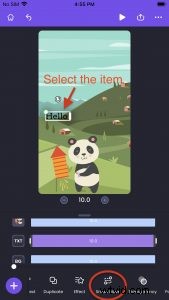
Una vez que haga clic en la opción de movimiento inteligente, verá una lista de opciones. Seleccionemos el movimiento inteligente "Aterrizaje".
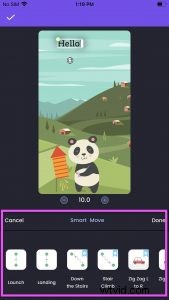
Alinee la posición inicial y final con los dedos y listo.
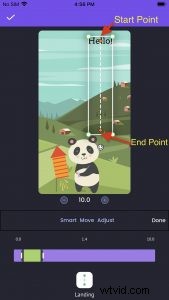
Incluso puede establecer una duración de movimiento arrastrando la sección verde en la línea de tiempo a continuación.
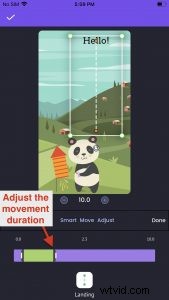
Efectos de entrada y salida
Seleccione un elemento en particular en la escena y haga clic en la opción de efecto para agregar el efecto de entrada y salida.
Puede encontrar la pestaña de efectos de entrada y salida a ambos lados, donde puede configurar cómo debe entrar y salir el elemento de la escena.
Seleccionemos el panda y decidamos cómo entra y sale de la escena.
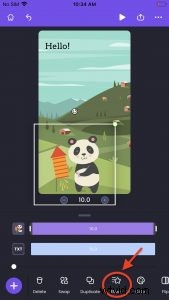
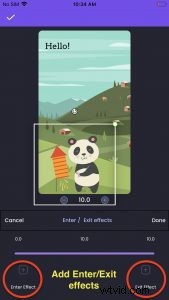
Duplicar una escena
Hemos agregado todos los activos necesarios, como fondo, propiedades y texto a la primera escena. Además, incluso lo hemos refinado agregando efectos a esos recursos.
Ahora, ¿empezamos a crear la siguiente escena desde cero?
¡No! Aquí hay un atajo. No tienes que recrear la escena anterior desde el principio. En su lugar, al completar la escena 1, seleccione el ícono con forma de pestaña en la esquina inferior derecha para encontrar la opción "Duplicar escena" y crear la réplica exacta de la escena anterior que puede editar fácilmente.

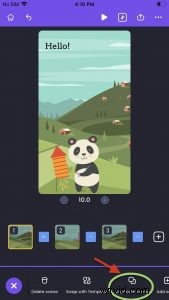
Efectos de transición
La transición de una escena a la siguiente juega un papel crucial en el flujo del video. Así que tenga en cuenta agregar un efecto de transición suave después de cada escena. Puede hacer clic en el icono azul entre las dos escenas o encontrar la opción de "efecto de transición" en la barra de herramientas para agregar un efecto de transición impresionante.
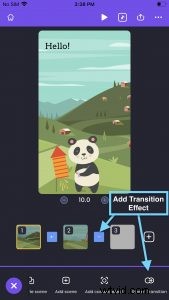
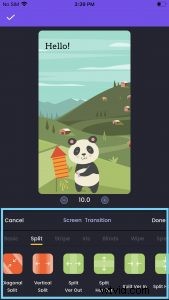
Activos de stock gratis
La aplicación Animaker para iOS tiene decenas de activos de stock que son tanto pagos como gratuitos. Puede usar activos de stock gratuitos ilimitados de Pexels y Pixabay directamente desde la aplicación. Además, tenga en cuenta que Animaker ofrece crédito de activos premium con un recuento de 5 activos y 3 pistas de música por mes.

Paso 5:Añadir música
Una vez que haya terminado de tallar todas y cada una de las escenas, el paso final es agregar música a su escena para hacer que su video sea más atractivo. Animaker ofrece 3 pistas de música gratuitas al mes, que puedes utilizar. ¡Obtenga sus pruebas gratuitas ahora!
Escriba cualquier palabra clave relacionada con su video para encontrar pistas de música relevantes disponibles. 
Paso 6:Exportar
¡Lo hiciste! Mostrar su video está a solo un toque de distancia.
- Pulsa el icono de exportación junto a los tres puntos en la esquina superior derecha
- Seleccione la opción de descargar video para guardar su video en su dispositivo.
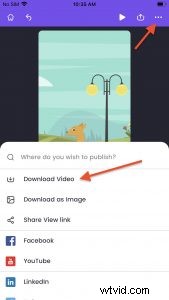
¡Eso es, amigos! Hemos aprendido con éxito cómo hacer cortos de YouTube en iPhone tanto desde una plantilla como desde cero.
En esencia,
Los cibernautas de la Generación Z pasan gran parte de su tiempo en sus teléfonos inteligentes, viendo y compartiendo una cantidad ilimitada de videos. Las nuevas tendencias de marketing giran en torno a los videos cortos. Mirando todo esto, es evidente que meterse en la corriente de los videos cortos puede lograr un alcance rápido.
Ahora que conoce todos los pasos necesarios para crear increíbles cortos de YouTube en la aplicación Animaker, es hora de que comience a crear su video de cortos y atraiga una gran base de fanáticos en poco tiempo.
¿Tienes alguna sugerencia o consulta en mente? Luego, omita la espera y siéntase libre de dejar un comentario.
