Los primeros segundos son cruciales para un video de Youtube.
Decide si el espectador se quedaría más tiempo o pasaría a otro.
vía GIPHY
Ahora, en estos pocos segundos, tienes que crear un gancho fuerte que haga que el público espere más.
Por lo general, tener una introducción a los primeros segundos del video le dará a tu audiencia una comprensión clara de lo que pueden esperar de tu video y tu canal.
No solo hace que pasen el rato durante el video, sino que también les hace decidir si vale la pena "suscribirse".
Una introducción no es solo algo que lleva al espectador más lejos, sino también algo que te ayuda a promocionar tu canal. Establece una vibra que hace que las personas resuenen con tu personalidad, ideología y tu contenido.
Una buena introducción sin duda puede cambiar las reglas del juego.
Pero ten en cuenta que la introducción no puede ser larga y aburrida. Tiene que ser atractivo y atractivo. Entonces, si te preguntas cómo hacer una introducción de Youtube para tus videos, este artículo cubre todo lo que necesitas saber sobre cómo crear introducciones de YouTube fácilmente.
¿Qué es una introducción de YouTube?
Una introducción de YouTube es un breve clip que aparece al comienzo de la mayoría de los videos de YouTube. Por lo general, muestra el nombre del canal, el título, el logotipo de la marca, los colores, las animaciones y otros elementos acompañados de música de fondo.
Antes de entrar en los detalles de cómo crear una introducción de Youtube usted mismo, ¡veamos algunos ejemplos clásicos!
Estos son algunos ejemplos de atractivos videos introductorios de YouTube:
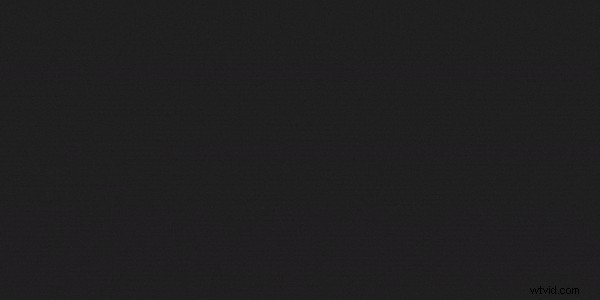
Fuente:MKBHD
MKBHD es un YouTuber centrado en la tecnología que es considerado uno de los mejores influencers tecnológicos en la industria de los teléfonos inteligentes.

Fuente:¿Qué hay dentro?
Un dúo de padre e hijo que está interesado en saber qué hay dentro (literalmente) cortando cosas al azar para ver qué hay dentro.

Fuente:Consejos técnicos de Linus
Linus Tech Tips (también conocido como LTT) es el canal de tecnología más visto que cubre todo lo que pueda pensar en tecnología.
¿Te inspiraron estos ejemplos?
¿Quieres crear introducciones tan impresionantes también?
Animaker hace que sea muy fácil crear una introducción de YouTube directamente desde su navegador. Veamos cómo puedes hacer uno tú mismo.
¿Cómo hacer una introducción de YouTube con Animaker?
Para aquellos que no saben qué es Animaker, Animaker es una herramienta de creación de videos basada en la nube utilizada por más de 10 millones de personas en todo el mundo. Animaker ayuda a diseñadores y no diseñadores a crear introducciones profesionales de YouTube y videos de alta calidad en cuestión de minutos.
El creador de introducciones de YouTube de Animaker es una aplicación súper simple y directa. Viene con toneladas de hermosas plantillas, una enorme biblioteca de archivos, un generador de personajes, pistas de música y más para ayudarlo a crear una introducción de YouTube de aspecto profesional.
En este tutorial, le mostraremos cómo crear una introducción de YouTube de dos maneras.
-
- Crear una introducción de YouTube usando plantillas
- Crear una introducción de YouTube desde cero
Entonces, comencemos con la opción 1
Crear una introducción de YouTube usando plantillas
Con las plantillas, crear tu introducción de YouTube es súper simple.
Así es como lo hace:
Paso 1:Regístrese o inicie sesión en Animaker
Comience creando una cuenta en Animaker aquí. Si ya tiene una cuenta registrada con Animaker, puede iniciar sesión en su cuenta aquí.
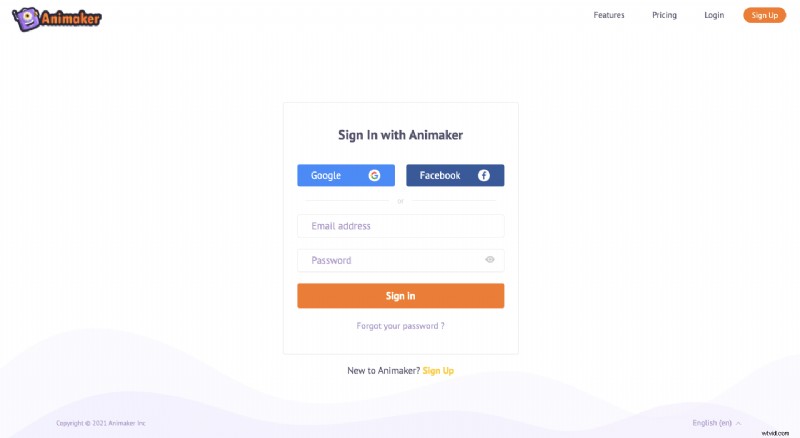
Paso 2:elige y edita una plantilla
- En la pantalla del panel, dirígete a la barra de búsqueda y busca "Introducción de YouTube". Una vez que busque, encontrará una amplia gama de plantillas de introducción de YouTube diseñadas profesionalmente.
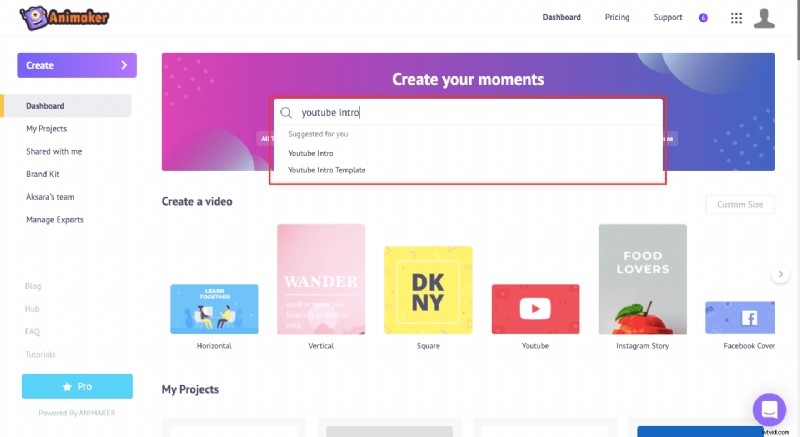
- En esta página, cuando pasa el cursor sobre cualquier plantilla, verá dos opciones:"Vista previa" y "Editar". Puede obtener una vista previa de las plantillas haciendo clic en "Vista previa". Una vez que finalice qué plantilla desea usar, simplemente haga clic en 'Usar'. Esto iniciará el proyecto.
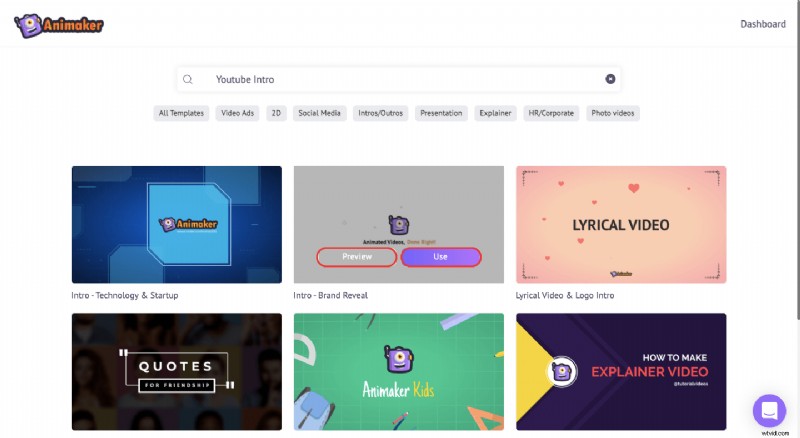
Paso 3:personaliza la introducción como quieras
La plantilla se abrirá en una nueva pestaña como proyecto.
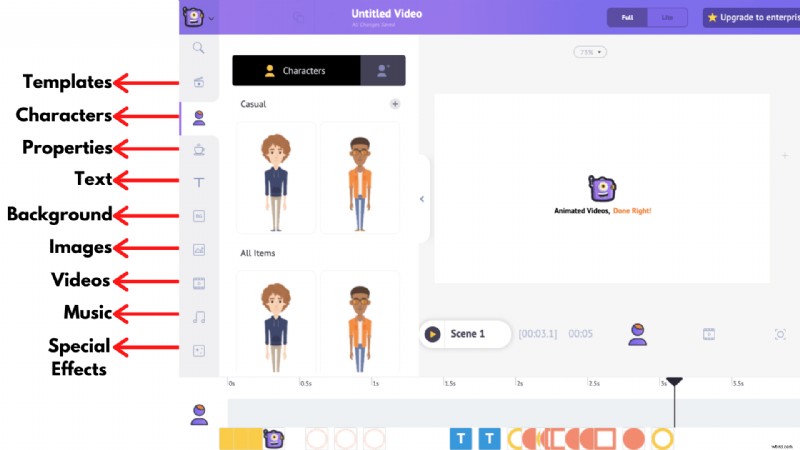
- Primero, veremos cómo reemplazar el logotipo predeterminado que viene con la plantilla.
Cargue su logotipo dirigiéndose a la sección de carga de la biblioteca.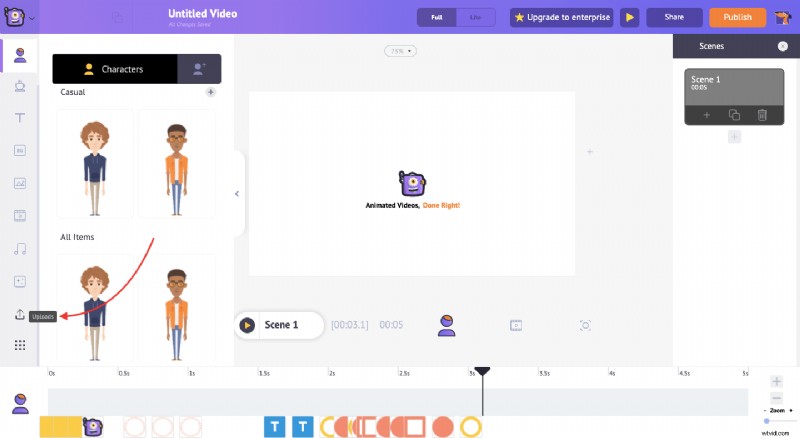 Una vez que haga clic en él, verá un botón de carga. Haga clic en ese botón para cargar su logotipo desde su PC a su cuenta de Animaker.
Una vez que haga clic en él, verá un botón de carga. Haga clic en ese botón para cargar su logotipo desde su PC a su cuenta de Animaker. 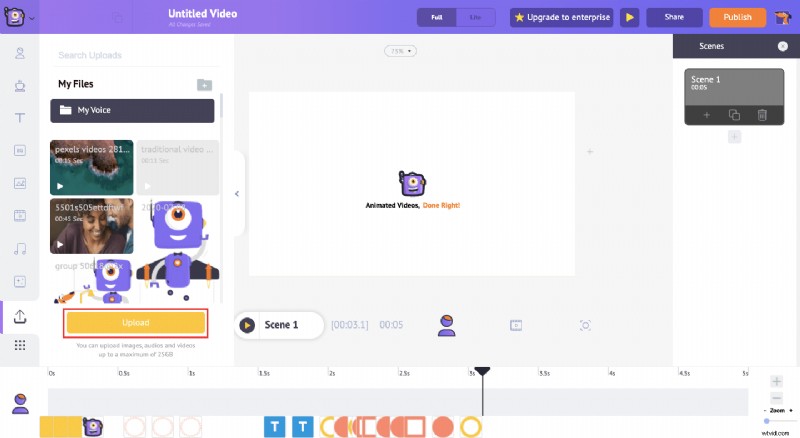 Una vez que haya cargado los elementos, es hora de ponerlos en uso. Para reemplazar el logotipo, haga clic en el logotipo existente para abrir el "Menú de elementos". En ese menú, haga clic en la opción "Cambiar" para reemplazar el logotipo existente con el que acaba de cargar.
Una vez que haya cargado los elementos, es hora de ponerlos en uso. Para reemplazar el logotipo, haga clic en el logotipo existente para abrir el "Menú de elementos". En ese menú, haga clic en la opción "Cambiar" para reemplazar el logotipo existente con el que acaba de cargar. 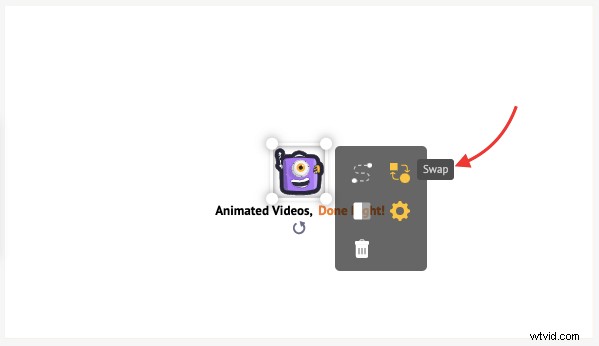
Al hacer clic en la opción 'Cambiar', puede reemplazar el logotipo predeterminado con su logotipo personal . Una vez que haga clic en el botón de intercambio, diríjase a la sección de cargas y seleccione su logotipo. Esto reemplaza inmediatamente el logotipo predeterminado con el logotipo que acaba de cargar.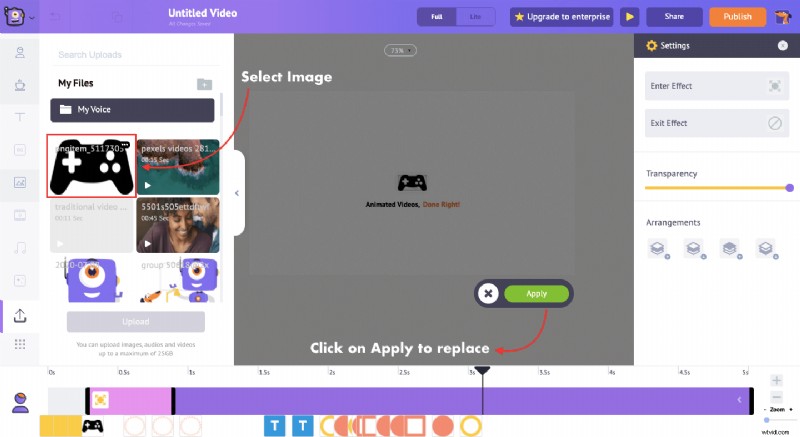
- Ahora que reemplazó el logotipo, es hora de personalizar el siguiente elemento. El texto. Ahora, vamos a personalizar el elemento de texto, y para hacerlo simplemente haga clic en él y escriba el texto con el que desea reemplazar el texto predeterminado.
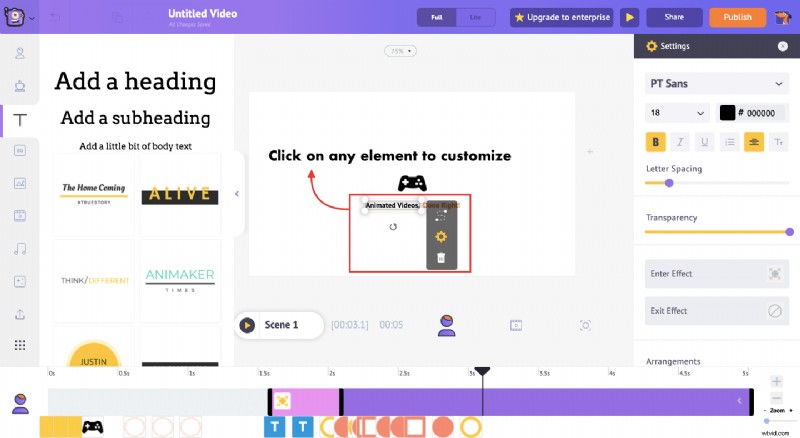 Si desea formatear más el estilo de fuente, el tamaño, el color o los efectos, hágalo haciendo clic en el panel de configuración que aparece en el lado derecho del elemento de texto seleccionado.
Si desea formatear más el estilo de fuente, el tamaño, el color o los efectos, hágalo haciendo clic en el panel de configuración que aparece en el lado derecho del elemento de texto seleccionado. 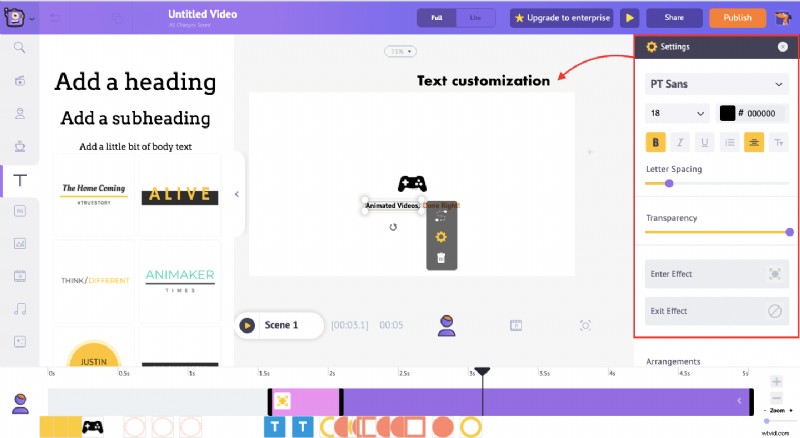
Nota:si los elementos de texto predeterminados no son suficientes, puede agregar texto animado preconstruido a su introducción. Con un solo clic, puede elegir uno de la sección de texto prediseñado.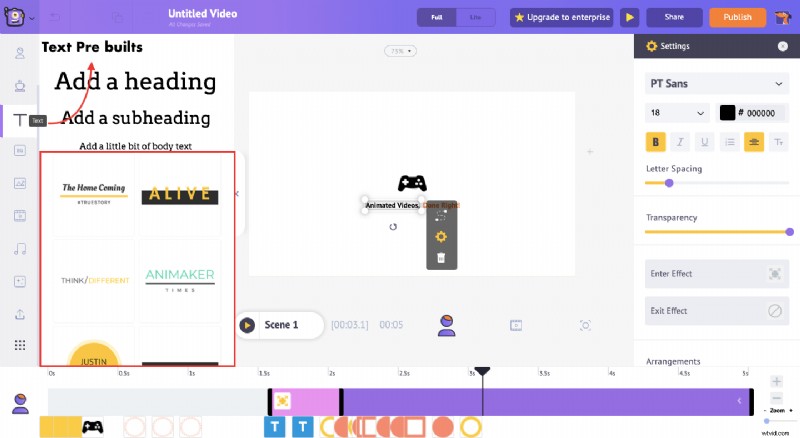
- Una vez que haya terminado de personalizar el logotipo y el texto de su plantilla de introducción, es hora de personalizar la música de fondo. Para ver y obtener una vista previa de la pista existente, diríjase a la línea de tiempo del video. Allí puede encontrar la pista de música en la línea de tiempo (ver más abajo).
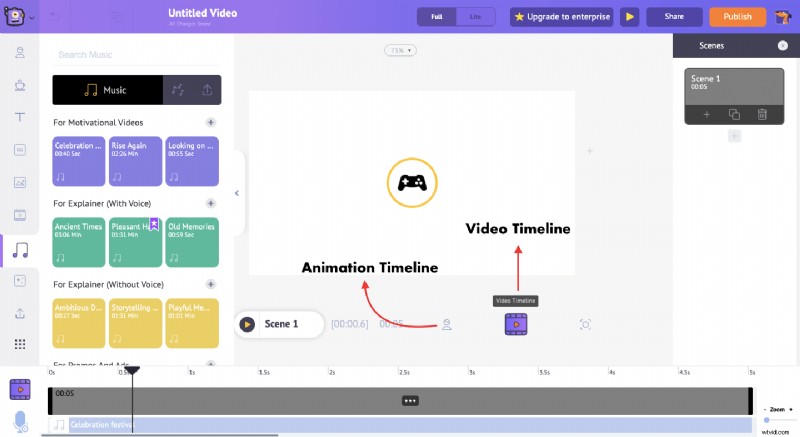 Para obtener una vista previa o editar la pista, haga clic en la pista de música para abrir el menú de música donde puede obtener una vista previa de la pista o eliminarlo.
Para obtener una vista previa o editar la pista, haga clic en la pista de música para abrir el menú de música donde puede obtener una vista previa de la pista o eliminarlo. 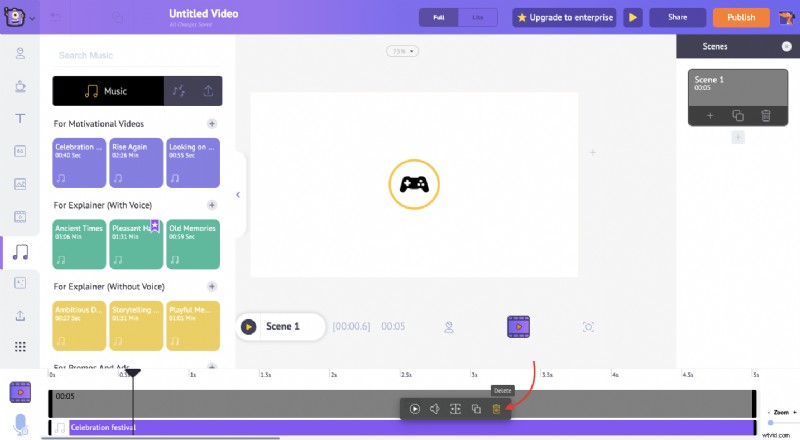 Para agregar una pista de música diferente a su introducción, primero elimine la pista de música predeterminada que vino con la plantilla. Una vez que hayas hecho eso, dirígete a la sección de música de la biblioteca. Aquí encontrará una amplia gama de pistas de música de la realeza. Una vez que haga clic en cualquiera de ellos, verá que la nueva pista de música se agrega a su línea de tiempo. Ahora puedes ajustar la pista de música como quieras.
Para agregar una pista de música diferente a su introducción, primero elimine la pista de música predeterminada que vino con la plantilla. Una vez que hayas hecho eso, dirígete a la sección de música de la biblioteca. Aquí encontrará una amplia gama de pistas de música de la realeza. Una vez que haga clic en cualquiera de ellos, verá que la nueva pista de música se agrega a su línea de tiempo. Ahora puedes ajustar la pista de música como quieras. 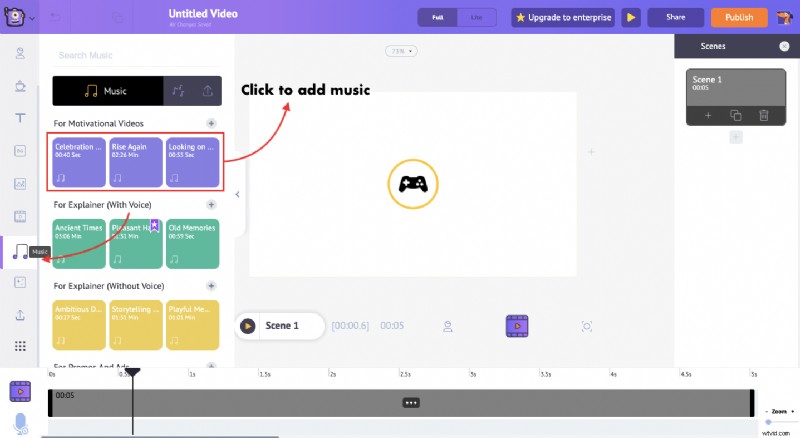 Alternativamente, también puede cargar su propia pista en su introducción de YouTube. Puede cargar las pistas de música de la misma manera que cargamos el logotipo.
Alternativamente, también puede cargar su propia pista en su introducción de YouTube. Puede cargar las pistas de música de la misma manera que cargamos el logotipo.
Paso 4:descarga la introducción de YouTube
¡Eso es todo! Estás listo. Tú eres bueno para irte. Para descargar el video, puede hacer clic en el botón 'Publicar video' en la parte superior derecha, seleccionar 'Descargar video'. Si desea ver su creación una vez antes de descargarla, haga clic en el botón "Vista previa".
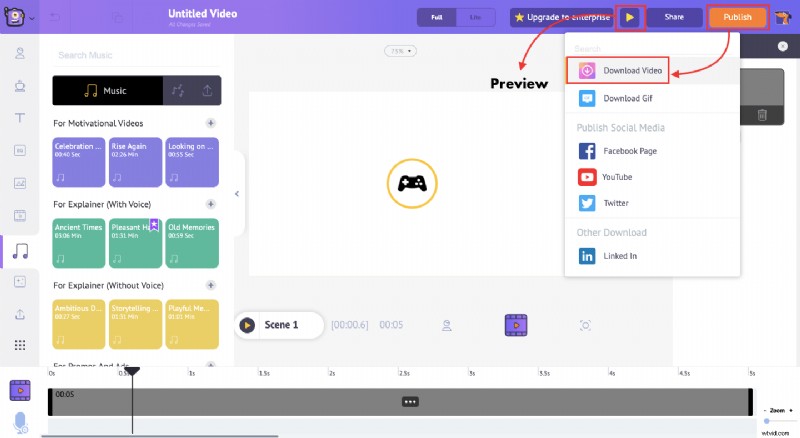
Crear una introducción de YouTube desde cero
Esta parte del artículo lo guiará sobre cómo puede crear un video de introducción de YouTube desde cero. Es súper simple y solo tienes que seguir los pasos a continuación.
- Inicie sesión en Animaker y diríjase al panel de control si ya tiene una cuenta. Si no ha creado una, puede registrarse para obtener una cuenta gratuita aquí. Una vez que esté en el tablero, cree un nuevo proyecto en blanco haciendo clic en Crear —> Crea un vídeo.
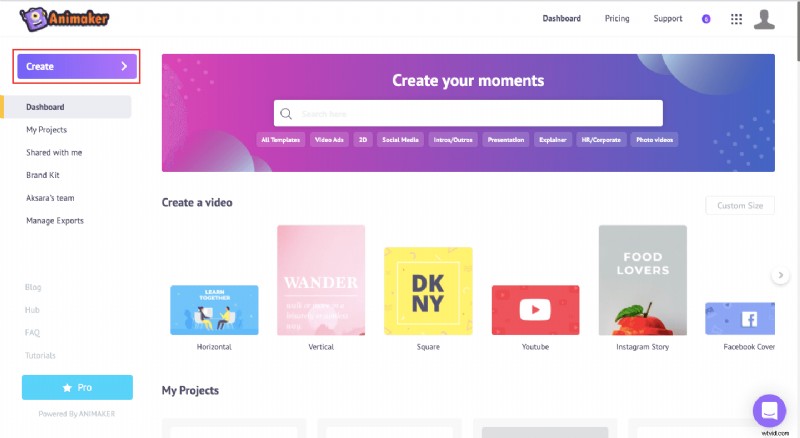 Una vez que haga clic en 'Crear un video ', será llevado a la página de momentos donde puede elegir entre tres dimensiones predefinidas para su proyecto en blanco. En nuestro caso, tenemos que elegir la Dimensión Horizontal.
Una vez que haga clic en 'Crear un video ', será llevado a la página de momentos donde puede elegir entre tres dimensiones predefinidas para su proyecto en blanco. En nuestro caso, tenemos que elegir la Dimensión Horizontal.
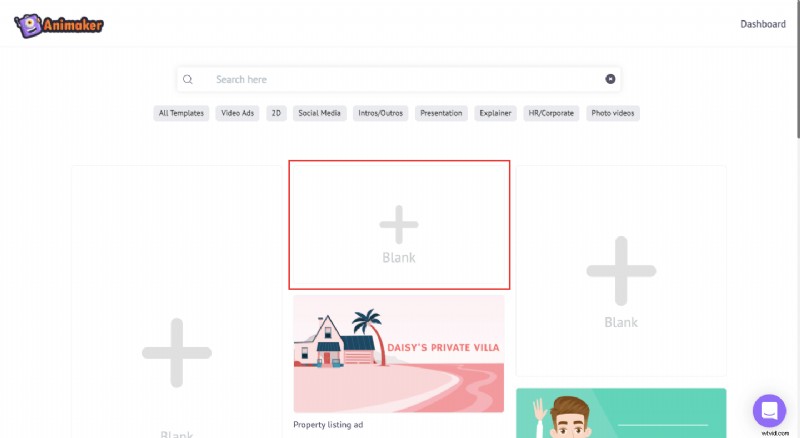
- Antes incluso de comenzar con la creación real, primero reunamos todos los activos que desea usar en su introducción de YouTube. Para cargar, diríjase a la sección de cargas y haga clic en Cargar botón. Una vez que haga clic en él, puede seleccionar y cargar los activos que desee desde su PC.
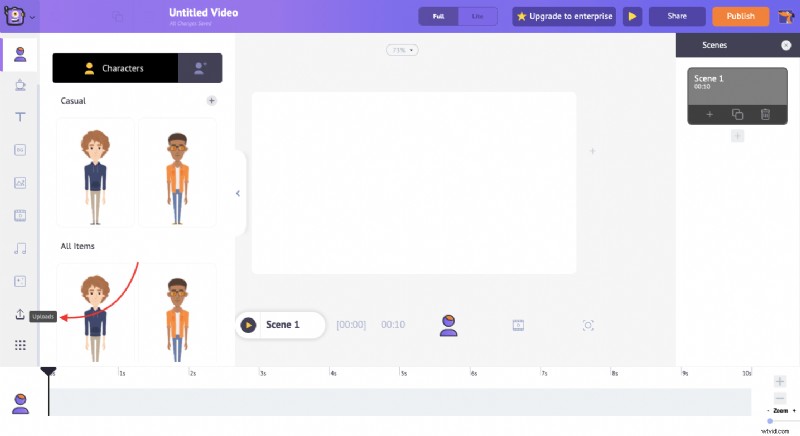
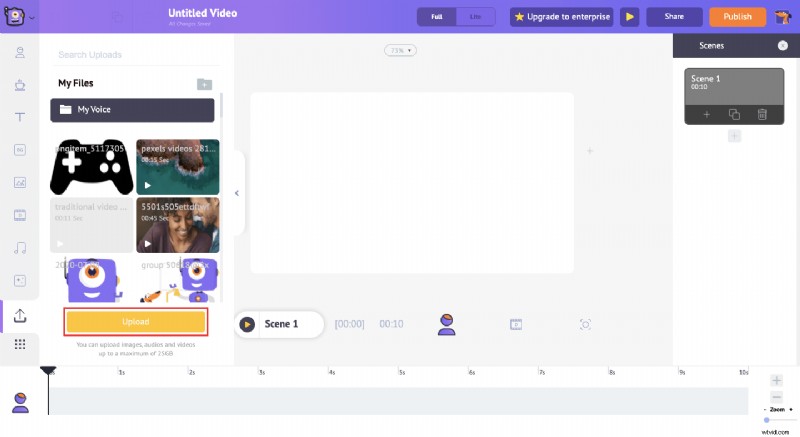
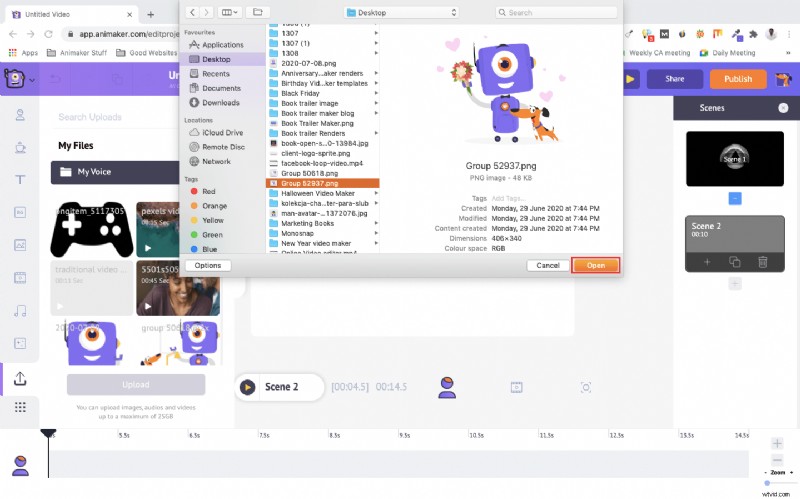
- Ahora que tenemos los activos listos, podemos comenzar a crear la introducción de YouTube. Para comenzar, necesita un fondo para su introducción. Puede agregar un fondo de cuatro maneras diferentes usando Animaker:
– Fondos
– Imágenes
– Videos
– Cargando su propio activo
En nuestro caso, vamos a crear una introducción minimalista para el video de revelación del logotipo de texto. Aquí, usaremos la biblioteca de recursos de Stock para encontrar el video de fondo adecuado para la introducción de YouTube. - Para agregar lo mismo, diríjase a la sección de la biblioteca de videos y busque "Introducción al logotipo". Verás un montón de opciones. Explora y haz clic en el que más te guste. Una vez que haga clic, el clip se agregará directamente a su proyecto. Si desea agregar un video diferente, simplemente use la barra de búsqueda para encontrar lo que está buscando.

- Ahora que tenemos el fondo configurado, podemos comenzar recortando el video. Una introducción ideal puede durar entre 5 y 8 segundos. Por lo tanto, para recortar el vídeo diríjase a la Línea de tiempo de animación y haga clic en el botón '-' para disminuir el tiempo de pantalla.
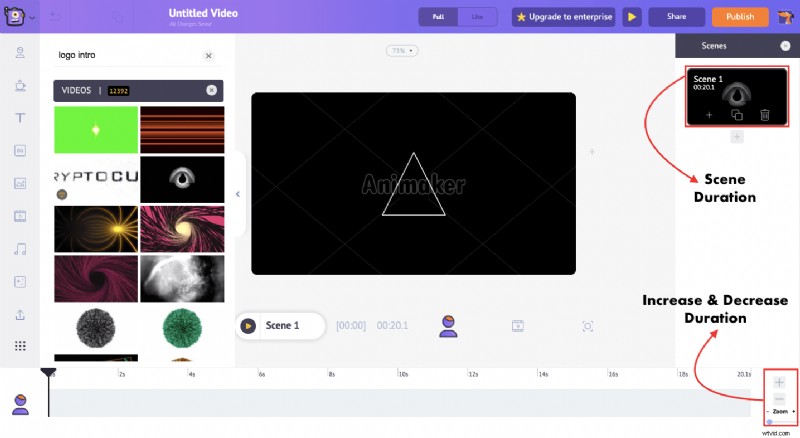
- Vamos a animar la introducción agregando un marcador de posición para el texto y algunas animaciones básicas. En nuestro caso, agregaremos un círculo blanco para combinar con la animación blanca en nuestro video de fondo.
Para agregar una propiedad de círculo en la escena, diríjase a la sección de propiedades y elija un círculo . Para hacer que el círculo vaya junto con la animación de fondo, cambiemos el color del círculo a blanco. Para hacerlo, haga clic en el círculo y aparecerá una pestaña de configuración a la derecha. En la ventana de configuración, encontrará las opciones necesarias para cambiar el color del activo.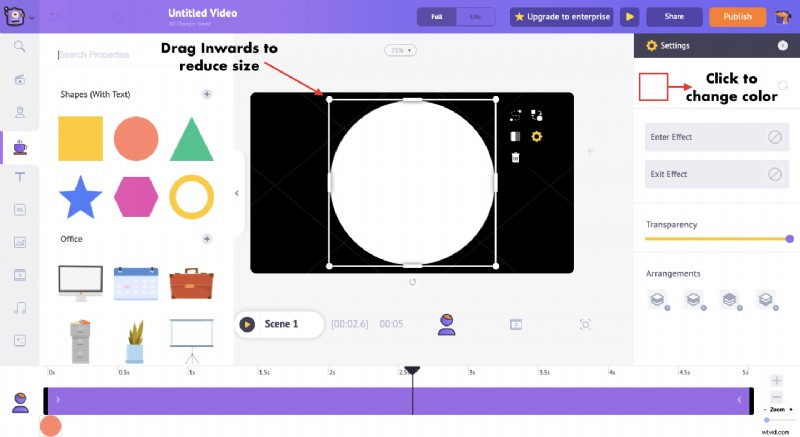
Y ahora, para agregar texto, simplemente diríjase a la sección de texto y agregue un texto predeterminado . Tire de los lados del cuadro de texto para que quepa dentro del círculo. Una vez que su cuadro de texto esté dentro del círculo, ahora puede personalizarlo y agregar el texto que desee.
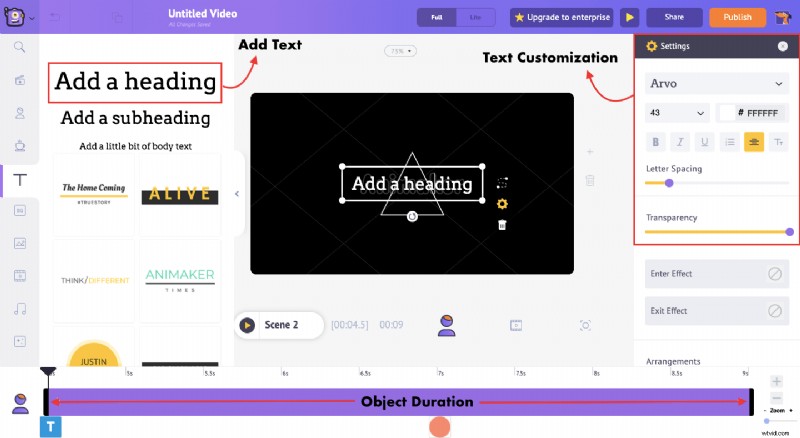
También puede cambiar el estilo de fuente y otras opciones de formato. En nuestro caso, usaremos la fuente 'Major Mono Display '.
Para colocar el texto dentro del círculo, tenemos que cambiar la duración del objeto para el texto, lo que se puede hacer arrastrando la barra negra izquierda hacia adentro y ajustándola de manera que el texto aparezca justo cuando el aparece el círculo.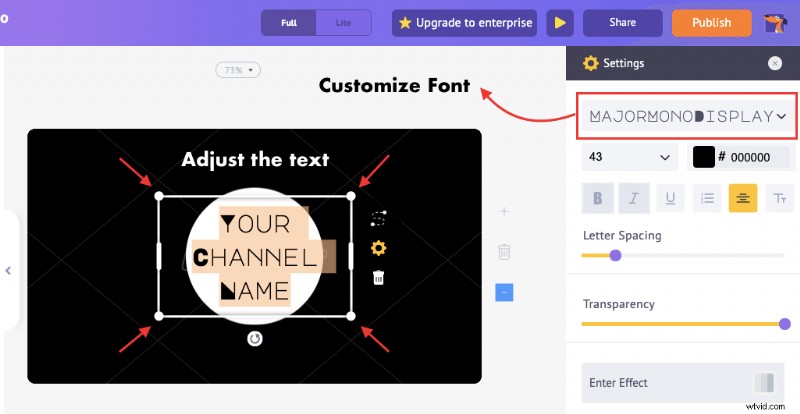
- Vamos a animarlo agregando algunas animaciones al texto. Para agregar animación, simplemente haga clic en el elemento y haga clic en el icono Configuración del menú de elementos (ver más abajo). La pestaña de configuración en el lado derecho tiene la opción de agregar animaciones a su escena. Desplácese por toneladas de diferentes animaciones de entrada/salida y agréguelas a su elemento.
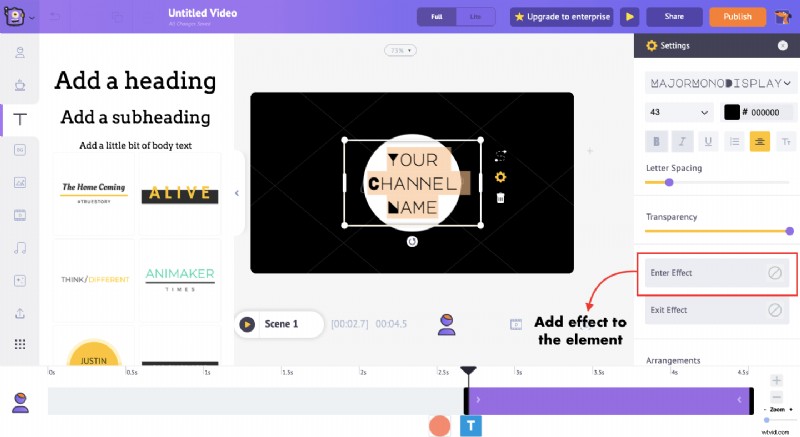
En la sección de animaciones de entrada, agregue el efecto de animación de desvanecimiento a ambos elementos y listo. , tiene una hermosa animación agregada a su introducción que puede combinarse con su video de fondo.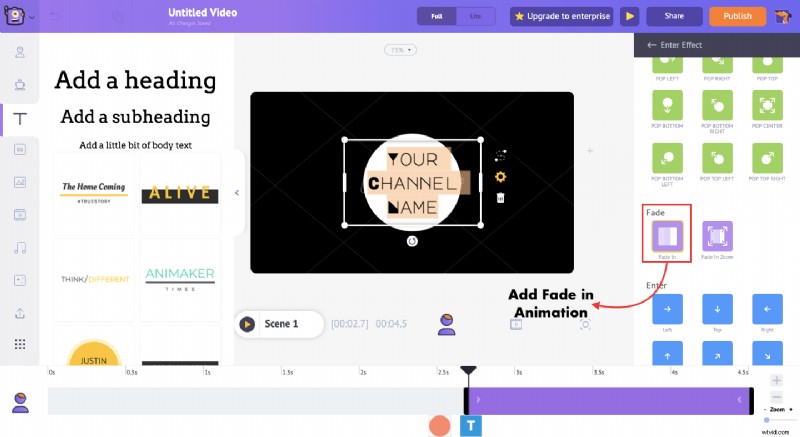
Una vez que agrega la animación, puede ver el cambio en su línea de tiempo. Aquí, la sección rosa en la línea de tiempo muestra cuánto durará el efecto de animación en su introducción. Puede personalizar la duración arrastrando la barra negra hacia adentro para reducir y hacia afuera para aumentar.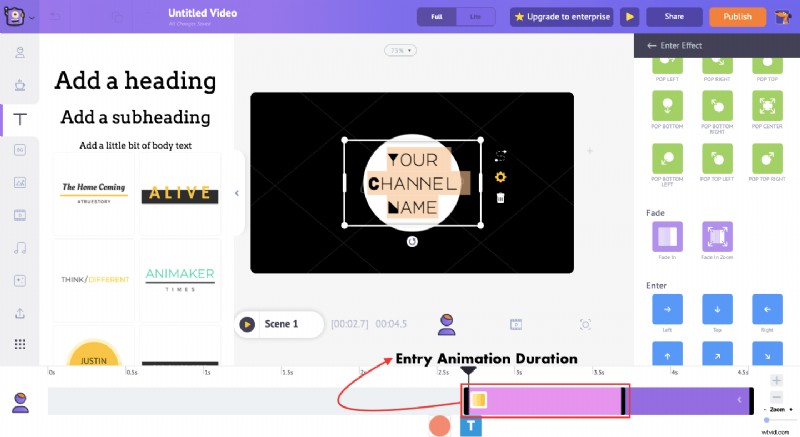
Puede animar cualquier elemento de su escena de la misma manera. - Lleva tu video al siguiente nivel agregando música. Dirígete a la sección de música y selecciona una que vaya con tu video de introducción de YouTube.
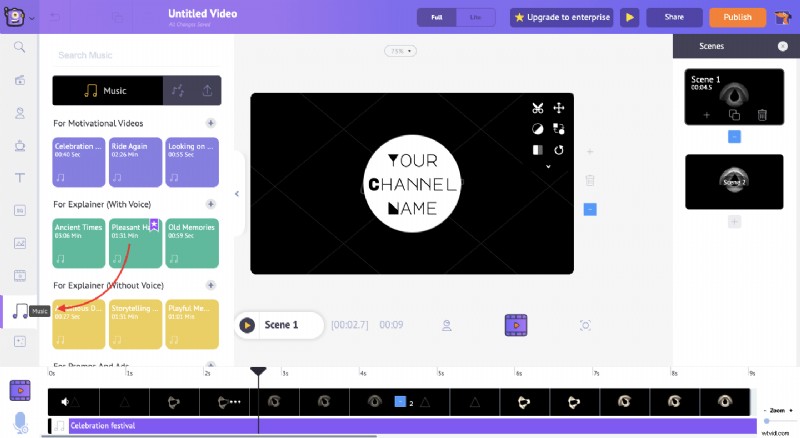
- Eso es todo. Está listo para descargar. Pero antes de descargarlo, verifique la vista previa de su Introducción haciendo clic en el botón 'Vista previa'. Una vez que esté satisfecho con la vista previa, haga clic en 'Publicar' y haga clic en 'Descargar video'.
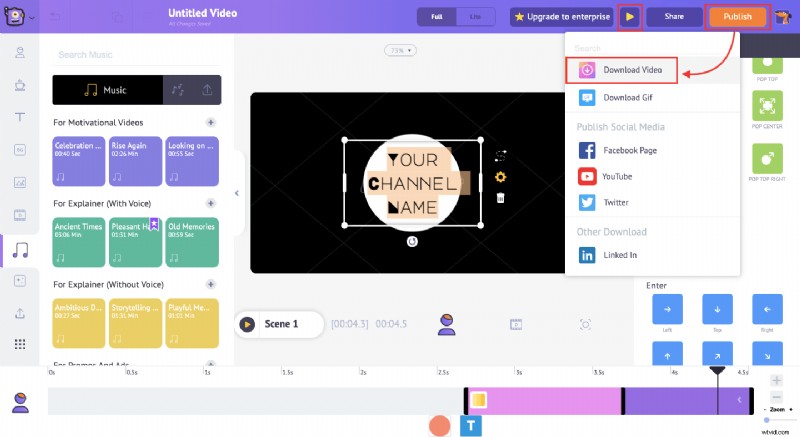
En Conclusión
Los pasos compartidos anteriormente son solo la punta de un iceberg. Hay muchas oportunidades que puede explorar más a fondo en la aplicación Animaker. Ya sea una introducción de texto simple o una hermosa introducción animada, puedes hacerlo todo.
PD:Aparte de eso, hay disponibles varios creadores de videos más para YouTube. Puedes empezar con cualquiera de estas herramientas. Si tienes dudas o consultas sobre este artículo, déjalas en la sección de comentarios y estaremos encantados de responderlas.
Lea también:Las 11 mejores ideas para canales de YouTube [según la mayoría de suscriptores y vistas]
