YouTube es una plataforma muy conocida donde puedes ver muchos videos divertidos, educativos o de entretenimiento. Mientras disfruta de los videos de YouTube, a veces puede querer guardar algunos momentos interesantes, informativos o útiles y exportarlos como imágenes para compartir con amigos. Pero, ¿cómo capturar videos de YouTube?
Si no tienes idea, no te preocupes, esta publicación te ayudará a resolver el problema. Aquí le mostraremos algunas soluciones que funcionan para ayudarlo a tomar capturas de pantalla de videos de YouTube en alta calidad.
La mejor manera:personalice la captura de pantalla de YouTube con EaseUS RecExperts
Necesito saber: Este programa es compatible con Windows y macOS
En primer lugar, nos gustaría presentarle una potente herramienta de instantáneas:EaseUS RecExperts, que puede ejecutarse perfectamente y sin problemas tanto en PC con Windows como en Mac.
Este programa le permitirá tomar una captura de pantalla completa o parcial de sus videos favoritos de YouTube de manera flexible, para que pueda tomar una instantánea en cualquier lugar de su pantalla de YouTube. Una vez hecho esto, este software le permite exportar las capturas de pantalla en formato PNG o GIF animado para compartir.
Además de ser una herramienta de instantáneas, también es una excelente grabadora de YouTube. Con su ayuda, puede capturar audio, videos e incluso transmisiones en vivo de YouTube de alta calidad sin esfuerzo. Para concluir, ¡RecExperts es un software de grabación todo en uno que vale la pena probar!
EaseUS RecExperts
- Captura de pantalla de videos de YouTube con un simple clic
- Graba la pantalla, el audio e incluso la cámara web libremente
- Grabar transmisión en vivo de YouTube
- Ofrecer algunas herramientas básicas de edición
- Exporte grabaciones o instantáneas en MP4, MP3, GIF, PNG u otros formatos
Cómo tomar instantáneas de videos de YouTube en Windows o Mac:
Los tutoriales son similares a la captura de pantalla de YouTube en Windows y Mac, así que aquí tomamos
Paso 1. Descargue e inicie este programa en su computadora. Verá todas las funciones que ofrece, incluida la grabación de cámara web, grabación de audio, captura de región y otras opciones como configuración y grabación de pantalla completa.
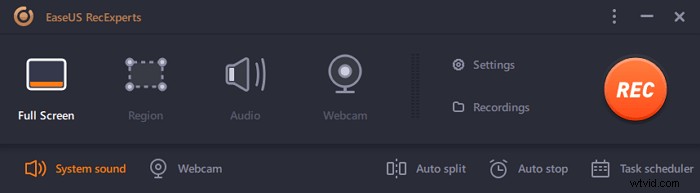
Paso 2. Haga clic en "Pantalla completa" o "Región" de acuerdo a su necesidad. La pantalla se oscurecerá y arrastrará el cursor cubriendo lo que desea capturar.
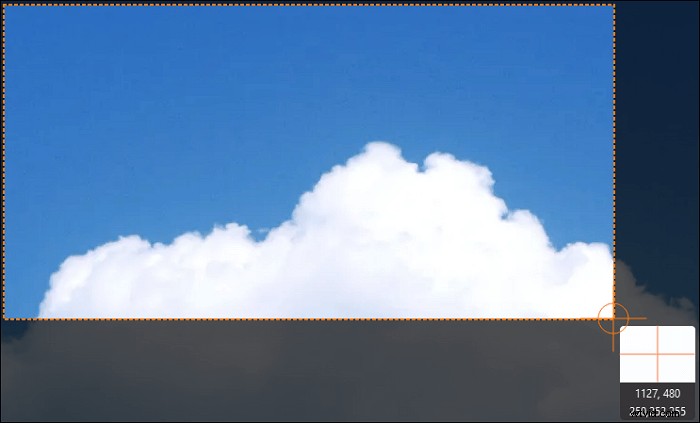
Paso 3. Ahora presione F11 o haz clic en "Captura de pantalla" icono para tomar capturas de pantalla.
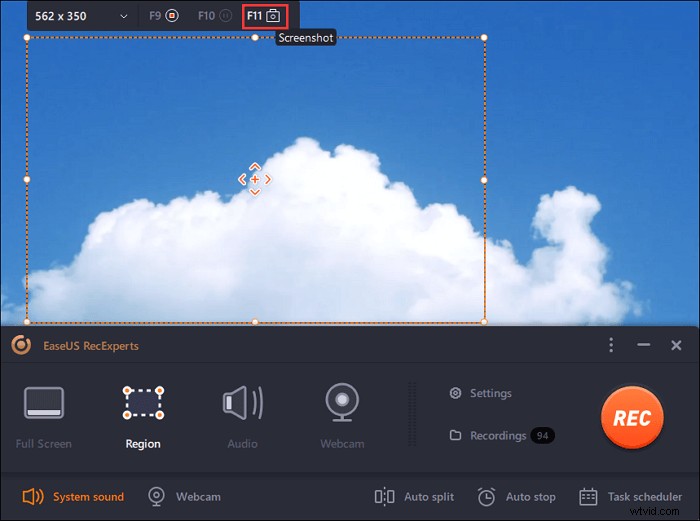
Paso 4. Las capturas de pantalla se guardarán en "Grabaciones"> "Imágenes" , donde puedes cambiar el nombre de la captura de pantalla con facilidad.
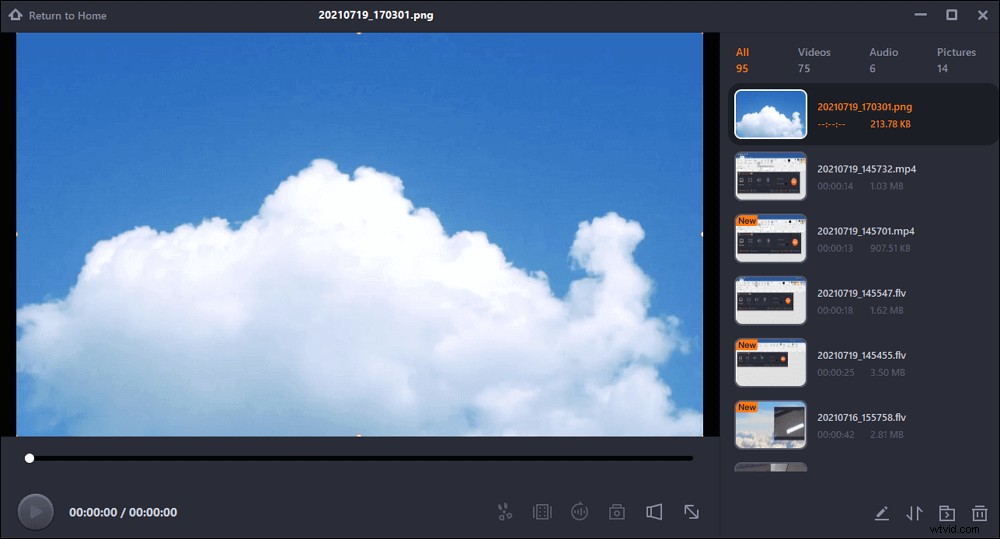
Cómo capturar videos de YouTube en Windows 10
Cuando se trata de tomar capturas de pantalla de videos de YouTube en Windows 10, puedes realizar la tarea fácilmente con algunas funciones integradas:
#1. Tome una captura de pantalla completa de los videos de YouTube con Imprimir pantalla
Paso 1. Reproduzca el video de YouTube que desee y presione Imprimir pantalla o PrtSc en su teclado cuando esté listo para tomar una instantánea del video.
Paso 2. Presiona Ctrl + V con el teclado para pegar la imagen en Word u otros programas.
#2. Captura de pantalla de una parte de YouTube con la herramienta Recortes
Paso 1. Abra la herramienta Snipping en una PC con Windows 10 y reproduzca un video de YouTube.
Paso 2. Haz clic en "Modo"> "Recorte rectangular" para tomar la captura de pantalla.
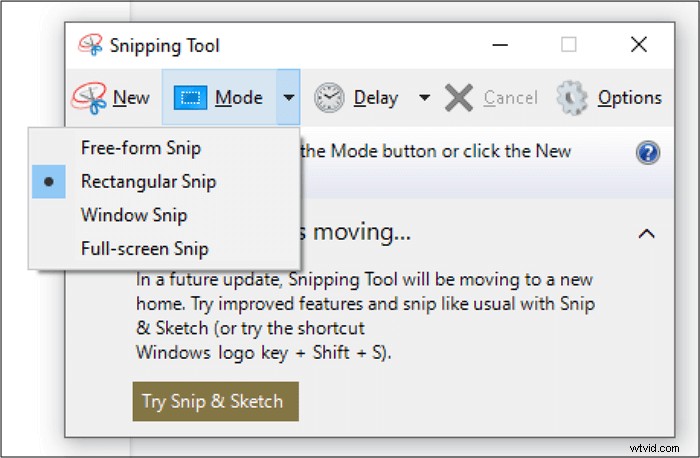
Cómo tomar capturas de pantalla de videos de YouTube en Mac
Similar a la PC con Windows, también hay algunas formas rápidas de capturar algunas imágenes fijas de sus videos de YouTube presionando ciertas teclas en su teclado:
#1. Obtenga una captura de pantalla completa de YouTube en Mac
Paso 1. Pulsa y mantén pulsado Mayús + Comando + 3 llaves.

Paso 2. Cuando vea una miniatura en la esquina de la pantalla, haga clic en ella para editar o guardar las capturas de pantalla en el escritorio.
#1. Tomar una captura de pantalla de una porción del video de YouTube
Paso 1. Primero, reproduce el video de YouTube, luego presiona Mayús + Comando + 4.

Paso 2. Cuando vea una cruz, arrástrela para seleccionar el área del video de YouTube para capturar.
Cómo tomar capturas de pantalla de YouTube de alta calidad en línea
Si ve los videos de YouTube en Chrome, puede tomar instantáneas de los videos fácilmente con algunas extensiones de Chrome y la ayuda de herramientas en línea. Aquí vamos a compartir 2 formas contigo.
#1. Extensión de captura de pantalla de YouTube
Si usa Google Chrome para reproducir videos de YouTube, puede confiar en algunas extensiones de captura de pantalla de YouTube para obtener las capturas de pantalla que desea. Estos son los pasos.
Paso 1. Abre Google Chrome y agrega la extensión de captura de pantalla de YouTube.
Paso 2. Fina un video de YouTube para reproducir, luego haga clic en el botón "Captura de pantalla" en la parte inferior derecha del video para tomar capturas de pantalla de YouTube.
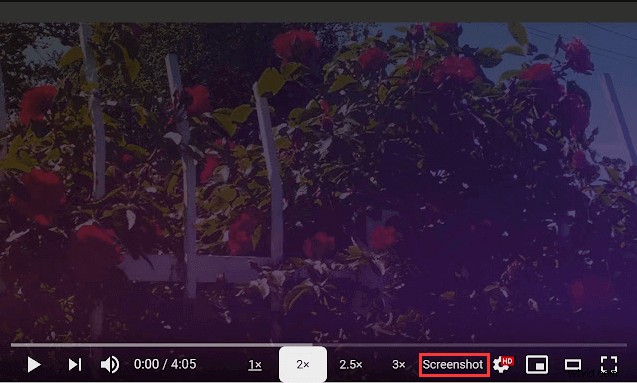
#2. Generador de capturas de pantalla de YouTube
Otra forma es usar el sitio web especial llamado "Captura de pantalla de YouTube" (https://youtubescreenshot.com/). Este servicio le permite obtener capturas de pantalla o miniaturas de un video de YouTube al copiar y pegar su enlace. ¿Suena fácil? ¡Sí! Consulta el siguiente tutorial.
Paso 1. Vaya a su sitio web oficial, luego copie y pegue la URL del video de YouTube en el espacio indicado.

Paso 2. Haga clic en "Mostrar capturas de pantalla"> "Tomar captura de pantalla" para obtener las imágenes deseadas.
El resultado final
Esta publicación cubre varios métodos para ayudarlo a capturar videos de YouTube en Windows, Mac e incluso en línea, ¡y puede optar por la forma deseada de hacerlo! Si desea encontrar un software versátil que combine funciones de captura de pantalla, grabación y captura de audio, ¡EaseUS RecExperts es su mejor opción!
