iSpring Free Cam es un software de grabación de pantalla líder en la industria que también sirve como software de alteración de video y sonido. También transmite una interfaz demasiado natural y fácil de usar que hace que sea sencillo manejar este producto para Windows en cualquier caso, para clientes principiantes. Como grabador de pantalla, esta herramienta lo ayudará a capturar imágenes de todo el grito, un cliente caracterizó la región y una ventana de aplicaciones en ejecución. El grabador de pantalla iSpring te permite capturar un video a pantalla completa, una ventana de aplicación y un área personalizada. Ofrece un método básico para grabar pantallas, editar videos capturados y ofrecerlos. También involucra al cliente con la capacidad de enviar nuevas ventanas de aplicaciones en la región elegida, esto es ideal especialmente cuando se está trabajando en un ejercicio o guía de instrucción.
iSpring Free Cam es un grabador de pantalla gratuito y fácil de usar para Windows. Le permite grabar, modificar y compartir instantáneamente capturas de pantalla sin esfuerzo. Free Cam también ofrece una variedad de elementos para hacer introducciones de e-Learning y grabaciones profesionales. iSpring ofrece una grabadora de pantalla llamada iSpring Cam. El paquete de grabadora de pantalla iSpring contiene iSpring Free Cam e iSpring Cam Pro. De hecho, la distinción fundamental es que la anterior es la versión preliminar gratuita de la grabadora de pantalla iSpring, mientras que la última es la grabadora de pantalla iSpring en su forma completa. Este producto se jacta de los aspectos destacados de la modificación de video que se pueden usar en la película capturada o en proyectos anteriores que necesita refinar antes de dividirlos entre otras actividades. En lugar de un resumen conciso de iSpring, este artículo investiga la grabadora de pantalla iSpring Cam con ventajas y desventajas imparciales. Puede saber si iSpring puede ser o no su mejor software de grabación de pantalla. En este momento, deberíamos revisar juntos la auditoría más reciente de la grabadora de pantalla iSpring.
1. Características clave de iSpring Recorder2. Cómo usar la grabadora de pantalla iSpring3. Mejor alternativa de grabador de pantalla iSpring1. Características clave de iSpring Recorder
Puede ver esto valioso en iSpring Cam Pro como la forma más ideal de usarlo para una grabadora de pantalla o software de captura de pantalla que puede modificar y hacer grabaciones o fotografías de una manera superior para una pantalla. Permítanos echar un vistazo a las ventajas y desventajas que resumen lo que le ofrece este programa, incluso antes de que salte a las sutilezas más refinadas de los elementos a los que está abierto.
Conveniencia: iSpring Free Cam es un software básico de grabación de pantalla sin infecciones ni anuncios.
Aspectos destacados de la alteración de videos: Aunque es muy pequeño, este producto le da acceso a algunas opciones esenciales de modificación de video, como administrar o cortar cualquier parte no deseada del video grabado.
Registrar grabaciones del área de trabajo: Con la interfaz básica e instintiva, iSpring Free Cam te permite hacer una grabación de toda tu pantalla, una región elegida o una ventana solitaria. Este producto es gratuito, sin marca de agua y sin límite de tiempo.
Sin límite de tiempo: Los arreglos de iSpring no te restringen en cuánto tiempo puedes grabar el grito y tener la confianza de que el resultado no tendrá una marca de agua restringida.
Grabar voz: iSpring Free Cam te permite captar tu voz desde el amplificador. Además, puede grabar los sonidos de la aplicación e incluso agregar sonido ambiental a su grabación. Si se debe notar algo significativo, puede mostrar su cursor y potenciar los sonidos de clic del mouse.
Corrector de pruebas de vídeo: Con la capacidad de modificación de video implícita, puede convertir su grabación en un video ideal sin comenzar de nuevo. También está equipado con los instrumentos de evacuación de conmoción de la base o impactos de sonido. Puede silenciar una parte específica de su grabación, cambiar el volumen, agregar desenfoque o aumentar los efectos tenues.
Compartir grabaciones: Consolida algunas redes sociales como YouTube, Facebook, entre otras, lo que hace que el sistema para compartir sea excepcionalmente ventajoso. Después de una grabación efectiva, es útil guardar la grabación en formato WMV directamente o compartirla en YouTube u otras organizaciones interpersonales como Facebook, Twitter.
2. Cómo usar la grabadora de pantalla iSpring
Para ser explícito, la suite iSpring cambiará las diapositivas a SCORM o HTML5 con solo presionar un botón, simplemente por nada. Se presenta como un grabador de pantalla básico, productivo y de calidad, prácticamente sin gastos secretos ni restricciones. De hecho, ha asumido un papel muy importante en eLearning al ser la herramienta de creación ideal que puede crear seminarios receptivos además de pruebas directamente desde aplicaciones compatibles como PowerPoint. iSpring brinda la respuesta correcta para los cursos de aprendizaje intuitivos con excelente examen y preparación de la oficina. Simplemente descárguelo y asegúrese de presentar iSpring después de leer los pros y los contras de iSpring Cam Pro o iSpring Suite.
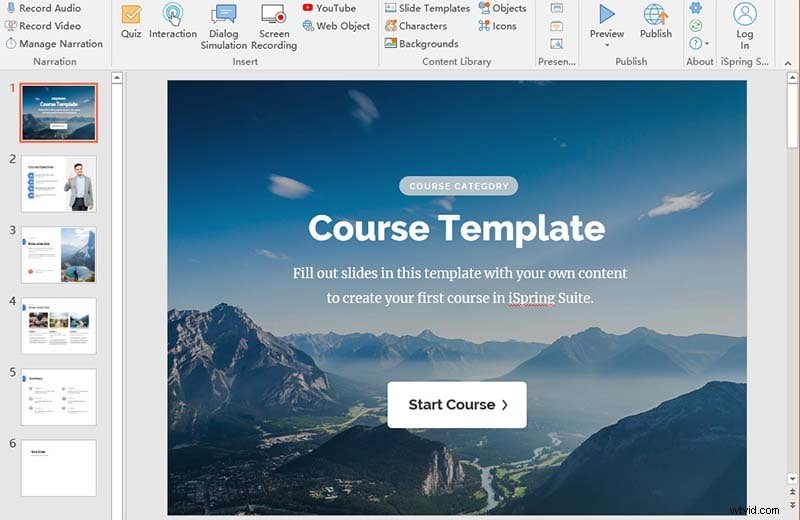
Paso 1. Inicie iSpring Free Recorder
Instale y envíe iSpring Free Cam en su PC con Windows. Haga clic en Nueva grabación en la interfaz principal para realizar una grabación.
Paso 2. Personaliza la interfaz de grabación
Haga clic en el botón desplegable para elegir Pantalla completa, seleccionar región o seleccionar aplicación. En caso de que haya algunos requisitos para su tasa de carcasa, puede elegir Video 16:9 720p o Video 4:3 720p.
Paso 3. Iniciar y guardar la grabación
Haga clic en el símbolo del círculo rojo para comenzar otra grabación de pantalla. Por último, haga clic en Listo suponiendo que necesita detener la grabación. Para modificar la grabación de video, puede hacer clic en Editar en la pestaña Inicio. Puede elegir una sección en el transcurso de los eventos y seleccionar Silencio para silenciar el sonido. También puede administrar el video, eliminar la conmoción, cambiar el volumen, agregar desenfoque o aumentar los efectos tenues, o ampliar su elección.
Después de modificar, haga clic en Guardar y cerrar para guardar los cambios. En la ventana de vista previa, puede elegir Guardar como video (o presionar las teclas Ctrl + D) en la pestaña Inicio para enviar la grabación al documento WMV. También puede elegir Subir a YouTube para publicar la grabación de video con título y descripción en YouTube.
3. La mejor alternativa a la grabadora de pantalla iSpring
iSpring Cam Pro garantiza que las grabaciones sean aparentemente atractivas y utiliza movimientos de cursor de luz para llamar la atención del usuario durante las capturas de pantalla. Sin embargo, iSpring Free Cam brinda increíbles funciones de cambio, los usuarios nunca pueden cambiar mientras reproducen una grabación. Suponiendo que necesita modificar las grabaciones progresivamente, puede utilizar una grabadora de pantalla iSpring electiva en igualdad de condiciones. Puedes utilizar Filmora Screen Recorder como tu opción de grabador de pantalla iSpring para Windows y Mac. Puede grabar video y sonido de la pantalla de la PC sin una marca de agua. No hay mayor límite de tiempo. Por lo tanto, no tiene que pagar para ampliar el tiempo de grabación de video en pantalla. Independientemente de si necesita grabar llamadas en línea, grabaciones, experiencias interactivas y otros ejercicios en pantalla, generalmente puede obtener asistencia gratuita para grabar videos en pantalla de Filmora
Filmora puede ofrecerte una mayor calidad de grabación de video. Puede ayudarlo a capturar una pantalla de hasta 1080p. La grabadora de pantalla Filmora también te permite grabar videos de pantalla Full HD. Además, Filmora puede capturar una voz en off diferente, agregar video/fragmentos de sonido o texto a la grabación, cambiar efectos y ofrecer a YouTube, etc. Wondershare Filmora es un paso de modificación de video único que permite a los creadores ofrecer contenido ingenioso sin esperar que sean editores de video competentes. Trabajado con una interfaz fácil de explorar, el producto está equipado con una variedad de aspectos destacados que satisfarán a los editores de video de todos los niveles de habilidad y organizaciones, considerando todo. Puede crear piezas convincentes con facilidad, independientemente de si se trata de la costura básica de broches o del desarrollo de contenido de video intrincado.
K Características principales:
-
Filmora es una grabadora de pantalla directa con una interfaz sencilla y natural.
-
El producto presenta desarrollos de mouse para redirigir la atención hacia la actividad en la pantalla.
-
Filmora también permite a los clientes grabar la pantalla completa, una pantalla seleccionada o una sola ventana.
-
Puede elegir grabar el sonido del marco o una voz en off con un amplificador.
-
No hay restricción de tiempo y puede aclarar su video y agregar sutilezas adicionales para una creación de video mejor e intuitiva
-
Con Filmora, puede guardar todos los archivos de video en el producto y venderlos a través del arreglo utilizando otras plataformas basadas en la web como YouTube.
Pasos para usar Filmora Screen Recorder:
Paso 1:Instale e inicie el software
Para comenzar, debe descargar e instalar Wondershare Filmora dentro de su sistema para comenzar. Para eso, puedes usar esta alternativa de iSpring sobre la marcha. Simplemente visite la plataforma oficial de Wondershare en la web y desde allí, puede encontrar ambas versiones del software Filmora, es decir, versiones de Windows y Mac con la última versión.
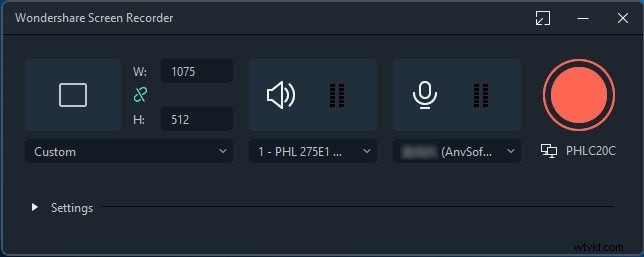
Después de eso, puede continuar yendo a Archivo> Grabar medios y luego seleccionando el formato deseado de grabación de pantalla de la lista como se muestra aquí. Te llevará a la interfaz de usuario fácil de usar de Filmora, donde puedes seleccionar la función de grabación en el momento, como se muestra en la siguiente figura:
Paso 2:iniciar/finalizar la grabación
Después de las personalizaciones de la pantalla de grabación, incluida la cámara web, el micrófono, el sonido del sistema y mucho más, simplemente presione el botón Grabar y comenzará a grabar su pantalla personalizada de inmediato. Ahora que ha terminado con la grabación, puede presionar el botón Detener al igual que el proceso en el que comenzó la grabación. Dentro del editor, puedes editar el contenido con funciones completas, ya que Filmora te brinda numerosas herramientas de edición para utilizar.
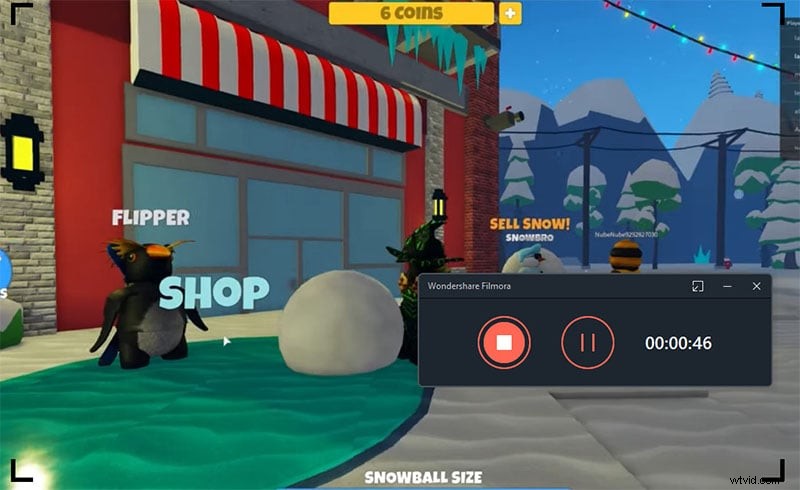
Paso 3:Guardar/Compartir Grabaciones
Ahora, después de una edición fructífera con Filmora, cuando haya resumido todo, puede guardar sus grabaciones editadas directamente desde allí. tiene muchas opciones para seleccionar mientras envía sus capturas de pantalla y las crónicas de la cámara web una vez que haya terminado con la parte de modificación. Para eso, presione el botón Exportar en la esquina superior derecha de la interfaz del producto de la siguiente manera
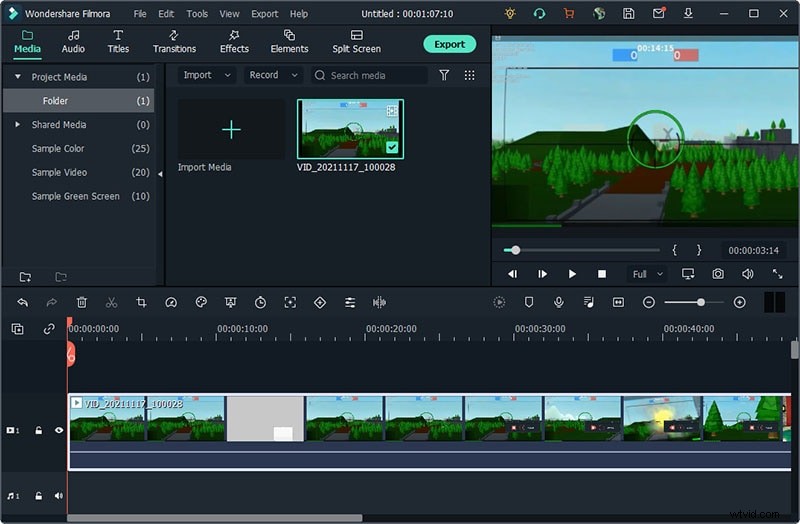
La mejor parte con esta alternativa de iSpring es que Wondershare Filmora también le permite cargar su contenido grabado y editado directamente a YouTube o alguna otra plataforma reconocida, puede sin mucho esfuerzo seleccionar su plataforma deseada para compartir desde allí.
4. Preguntas frecuentes relacionadas
¿La cámara gratuita de iSpring es gratuita?
Puede utilizar la cámara gratuita iSpring y su forma completa para grabar video y sonido de la pantalla de Windows. En contraste y la forma gratuita de la grabadora de pantalla iSpring, la adaptación paga agrega el soporte de grabación de la cámara web. Sin marca de agua ni límite de tiempo. Además, puede acceder a todos los cambios e impactos prefabricados. El soporte de cambio de secuencia de eventos de múltiples pistas también es increíble. Suponiendo que crea que merece la pena obtener esos elementos, puede preferir la grabadora de pantalla iSpring Cam Pro.
¿Es segura la grabadora de pantalla iSpring?
iSpring no tiene infección. Por lo tanto, puede descargar e introducir elementos de iSpring en su PC sin estresarse. iSpring Free Cam es sin duda un excelente software de grabación de pantalla y corrección de pruebas de video que es el arma montada ideal para utilizar cuando desea hacer capturas de pantalla, refinarlas y finalmente ofrecerlas en solo un par de instantáneas.
¿Es iSpring una descarga de cámara gratuita para Windows 10?
Sin duda, iSpring Free Cam e iSpring Cam Pro son instrumentos de grabación increíbles para clientes de Windows 10. En cualquier caso, si lo que tiene es una Mac, entonces, en ese momento, puede probar la opción de grabadora de pantalla iSpring Filmora que mencionamos anteriormente. Se esfuerza por hacer que el resultado sea competente en la medida de lo posible y te libera de la necesidad de tener numerosos proyectos en tu PC.
