FlashBack Express es un aparato de grabación y modificación de pantalla local para PC. Este arreglo se puede utilizar para tomar capturas de pantalla, grabar cierres cortos y hacer grabaciones informativas. Las grabaciones se pueden compartir directamente en YouTube. Además de las capacidades de grabación de pantalla, también está abierto a BB FlashBack Express Player, que resulta útil cuando desea ver el video resultante antes de transferirlo directamente a destinos como YouTube, la interfaz FlashBack y Blip TV. FlashBack ofrece una versión Pro de esta serie con funciones de edición adicionales y opciones de guardado. Póngase en contacto con FlashBack para obtener paquetes accesibles y datos de evaluación.
FlashBack Express permite a los usuarios grabar pantallas de escritorio y sonidos del receptor, capturar cuentas de cámaras web, agregar explicaciones y marcas de agua, entre otros. No hay límites de tiempo de grabación. FlashBack Express hace alarde de una comodidad mejorada que no va en detrimento de los elementos transmitidos. En cuanto a las diferentes fuentes admitidas, puedes grabar la pantalla, la cámara web y el amplificador, sin olvidar que este grabador de pantalla guarda las grabaciones en formatos MP4, FLV, Flash, WMV o AVI. Además, tiene la oportunidad de elegir cómo desea que se grabe la pantalla, por ejemplo, una región en particular, y si incorporar o no una disposición de superposición de cámara web o sonido solo es viable con los dispositivos de Windows.
1. Cuándo usar FlashBack Express2. Características clave de FlashBack Express3. Cómo grabar la pantalla con FlashBack4. Alternativa a la grabadora FlashBack1. Cuándo usar FlashBack Express
FlashBack Express es ideal para entregar películas electrónicas para grupos de personas de la web como YouTube. Teniendo esto en cuenta, el programa incorpora un solo clic para transferir videos a YouTube y Blip. plataformas de televisión La capacidad de grabar y reproducir videos de cámara web como video de imagen en imagen, y un controlador de captura de Vista que permite la grabación de ejecución de élite en Windows Vista. Una interfaz fácil de usar facilita la grabación de análisis hablados mientras se graba la pantalla, o para agregar una banda sonora o una película de cámara web. Se puede elegir cualquier parte de la pantalla para grabar (área de trabajo completa, una ventana o un lugar). Incluso puede auditar su grabación esquema por esquema con el reproductor de películas tipo VCR. Además, cuando se realiza la grabación, el producto puede resultar en WMV o Flash.
BB FlashBack Express es el software de grabación de pantalla integral cuando desea preparar blogs de video, ejercicios instructivos, tutoriales, introducciones, grabaciones breves y demostraciones a través de esa ridícula grabación de pantalla. También pasa por el nombre de BB FlashBack Express, un producto de Blueberry. Es muy útil captar la pantalla por usted junto con el sonido del micrófono o el marco, dependiendo del tipo de acción que esté intentando. FlashBack Express tiene controles completos de reproducción de estilo Media Player y da todos los comandos sobre calidad de video y sólido enviado. Dado que FlashBack Express solo registra cambios de pantalla, es factible hacer películas de calidad increíble, pero con un tamaño de documento minúsculo. Esto permite a los clientes grabar la pantalla completa a altas velocidades de borde para obtener resultados uniformes y de apariencia competente. La ruta de miniaturas hace que trabajar con películas más grandes no sea un problema.
2. Características clave de FlashBack Express
FlashBack Express es un grabador de pantalla gratuito del encantador Blueberry Software, y es un dispositivo extraordinario para capturar videos de su área de trabajo listos para compartir en la web. A diferencia de algunos grabadores de pantalla gratuitos, no dejará marcas de agua poco atractivas en sus grabaciones y no impone límites de tiempo en las cuentas. FlashBack Express puede grabar audio y sonido desde su área de trabajo, o una cámara web y un micrófono, instalarlo es una decisión fenomenal para los blogs de video, como exhibiciones de software, tutoriales, qué tal si reproducimos grabaciones y ejercicios de instrucción.
Grabar pantalla y cámara web: FlashBack Pro parece ser un programa excepcionalmente básico. Puede grabar su pantalla completa, una ubicación que determine o ajustar la grabación a una ventana en particular. Puede incorporar sonido de marco como una voz en off de micrófono, y también puede grabar su cámara web simultáneamente.
Grabación adaptable: Eso puede ser todo lo que quieras; sin embargo, la verdadera magnificencia de FlashBack Express es su grabación planificada, que le permite comenzar a capturar su pantalla en una fecha y hora específicas, o cuando se ejecuta un programa específico. Incluso puede programar cuentas, aunque no estoy completamente seguro de para qué está planeado este elemento. Cuando comienzas a utilizarlo, entiendes exactamente lo increíble que es
Grabar sonido :El grabador de pantalla FlashBack Pro captura cualquier parte de la pantalla de su PC y la transforma en un documento de video. Puede dibujar en su pantalla, agregar notas e imágenes y modificar efectivamente su película para que se vea competente. Esto significa que no capturas una película de ti mismo iniciando la grabadora y ejecutando el juego u otro programa que quieras grabar.
Alteración de grabaciones: Es una grabadora sorprendentemente sencilla que se combina con un administrador de video fenomenal, que es una maravilla entre las grabadoras de pantalla. La interfaz es impecable y clara, sin embargo, si necesita ayuda adicional, Blueberry ha proporcionado un montón de grabaciones de ejercicios instructivos para ayudarlo con las diligencias de modificación más conocidas.
Compartir en YouTube: Inicialmente, sus cuentas se guardan como un diseño de registro exclusivo de FlashBack, pero puede intercambiarlo rápidamente como un archivo de video que se puede reproducir en prácticamente cualquier dispositivo, o transferirlo directamente a una cuenta de YouTube desde dentro del programa.
3. Cómo grabar la pantalla con FlashBack
Paso 1. Instalar y ejecutar FlashBack
FlashBack Pro lo compensa con un arreglo de grabación de pantalla general que también incluye un excelente corrector de pruebas de video. Lamentablemente, solo es accesible para Windows; sin embargo, los clientes de Mac pueden tener la opción de hacerlo funcionar con Parallels Desktop u otra máquina virtual. Sin embargo, los diseñadores no confirman esto, así que asegúrese de intentarlo con la versión preliminar para garantizar que funcione perfectamente antes de comprarlo.
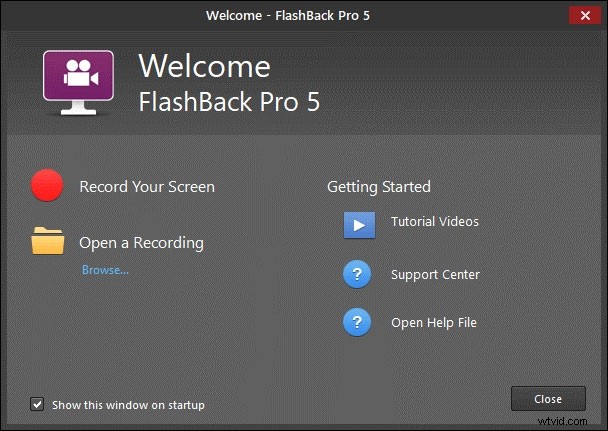
Paso 2. Personalizar la pantalla de grabación
La interfaz FlashBack es significativamente menos aterradora para los nuevos clientes. Para cuentas esenciales, simplemente determine si necesita grabar desde su pantalla (el escaparate completo, una ventana en particular o un área personalizada) o su cámara web, elija una fuente de sonido y presione el botón Grabar.
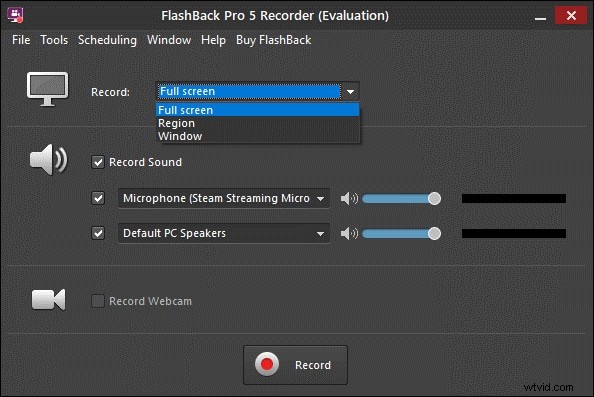
Paso 3. Edite la grabación
Puede realizar modificaciones importantes, como eliminar partes no deseadas de su grabación, pero también puede agregar una variedad de llamadas, pernos, botones y otras imágenes en cualquier punto de su video. No podrá ver demasiado claramente en la captura de pantalla anterior, pero su cursor aparece y se sigue cada una de sus instantáneas, lo que es una gran ayuda para las grabaciones educativas y los ejercicios de instrucción. Puede modificar el estilo de la función del cursor e incluso incrementar el tamaño del cursor real para obtener mayor lucidez.
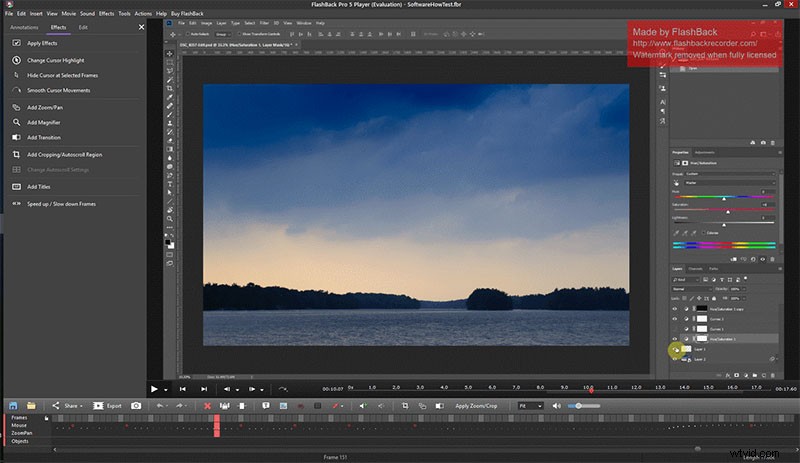
Paso 4. Comparte en YouTube
Una vez que haya terminado de modificar su video, puede intercambiarlo como un documento de video u ofrecerlo en la web. El sistema para compartir es muy sencillo y le permite transferir directamente a una cuenta de YouTube o un servidor FTP. Debe permitir que FlashBack acceda a su cuenta de YouTube marcando su cuenta de Google, pero solo necesita pasar por la interacción una vez y recuerda todo por usted.

4. Alternativa a la grabadora FlashBack
FlashBack Express se queda corto en una parte de los elementos más desarrollados de la variante Pro, incluida la capacidad de modificar la carcasa de video y sonido por esquema, agregar video de imagen en imagen y comentarios. Filmora Screen Recorder es una opción gratuita fenomenal en comparación con las opciones básicas de grabación de pantalla que ofrece su sistema operativo, completa con opciones totalmente incluidas para la grabación de pantalla y se une a una variedad de funciones conocidas en tiempo real. Los editores competentes y relajados se sentirán totalmente cómodos con este dispositivo. Solo se necesitan principiantes para complacer la transmisión, con reglas completas accesibles para ayudarlos en la edición de grabaciones.
Wondershare Filmora ofrece una interfaz impecable y libre de desorden para clientes de Mac y Windows a un precio adaptable que le permite elegir entre tarifas mensuales, anuales y de por vida según su preferencia. Wondershare Filmora es un increíble software de modificación de video que compensa increíbles momentos destacados con una interfaz natural a un precio razonable. Mantiene todos los diseños de video de vanguardia, así como la edición y el resultado de video HD y 4K. Si bien desaprueba sus opciones de combinación de medios basadas en la web, todavía es un administrador editorial fenomenal que es ideal para hacer excelentes grabaciones basadas en la web. Es una suite de edición de video experta, que la mayoría de los videógrafos novatos y medianos que esperan hacer grabaciones para compartir de manera rápida y efectiva estarán satisfechos con los resultados.
Características de Filmora
Filmora ofrece una función de pantalla dividida que es increíblemente fácil de acceder y sorprendentemente más sencilla de ejecutar. El producto tiene una enorme variedad de elementos, y dado que no tenemos espacio para discutir cada uno de ellos, nos concentraremos en las principales preocupaciones que hacen que valga la pena su tiempo, así como señalar un par de problemas que pueden dificultar tú. Con Filmora, entre varias otras características, aplicar una pantalla dividida a su video es especialmente útil cuando crea contenido que contiene ejercicios instructivos, reuniones o análisis. Echemos un vistazo a otras funciones:
- Interfaz limpia y fácil de usar
- Grabación e importación de audio con un clic
- Gran biblioteca de transiciones, efectos visuales y de audio
- Función de corrección de color intuitiva
- Disponibilidad de seguimiento de movimiento
- Animación personalizada
- Directrices completas para cada paso
Cómo usar Wondershare Filmora
Para utilizar este kit de herramientas como la mejor alternativa a TinyTake, sigue los pasos a continuación para comenzar a grabar y guardar tu pantalla con la solución Filmora.
Paso 1:Inicie Filmora
Para empezar, descargue e instale el software dentro de su sistema para comenzar. Para eso, puedes usar esta alternativa de TinyTake sobre la marcha. Simplemente visite la plataforma oficial de Wondershare en la web y desde allí, puede encontrar ambas versiones del software Filmora, es decir, versiones de Windows y Mac con la última versión. Después de la instalación exitosa, abra la aplicación y verá la siguiente interfaz de usuario.
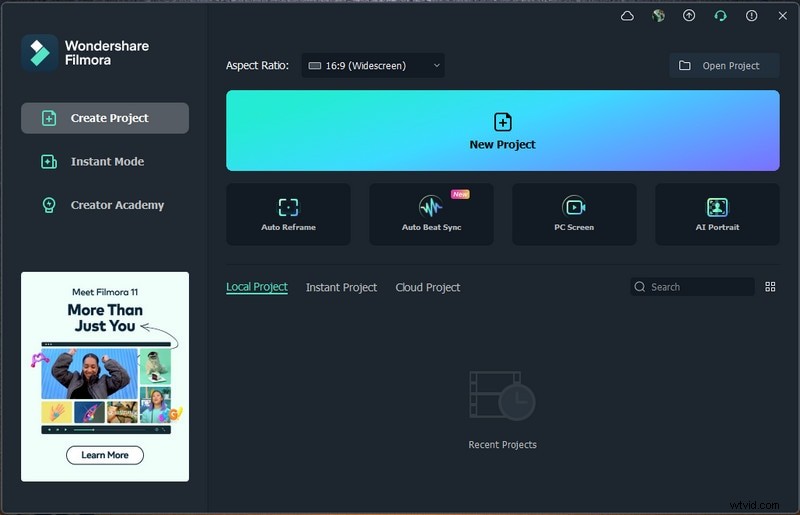
Paso 2:configurar la pantalla
Para configurar su pantalla para fines de grabación, vaya a Archivo> Grabar medios y luego seleccione el formato deseado de grabación de pantalla de la lista como se muestra aquí. Cualquiera que sea su elección, la grabadora lo llevará al lugar de grabación donde puede seleccionar la función de grabación en el lugar como se muestra en la siguiente figura:
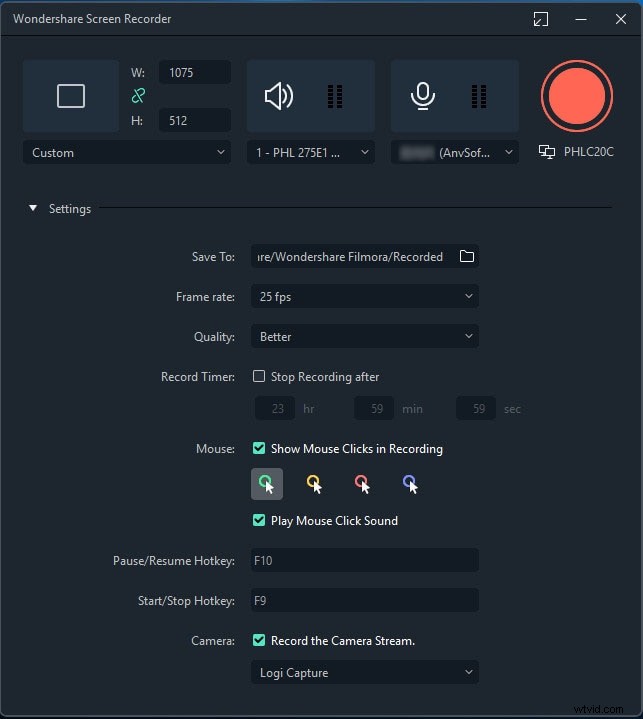
Dentro de la interfaz de la grabadora, puede personalizar su pantalla para que se grabe con algunas personalizaciones perfectas que incluyen cámara web, micrófono, sonido del sistema y mucho más.
Paso 3:iniciar/finalizar la grabación
Para iniciar la grabación, presione el botón Grabar como se muestra a continuación y comenzará a grabar su pantalla personalizada de inmediato. Del mismo modo, cuando haya terminado con la grabación, puede presionar el botón Detener que lo llevará dentro del editor de video para pulir su contenido grabado.
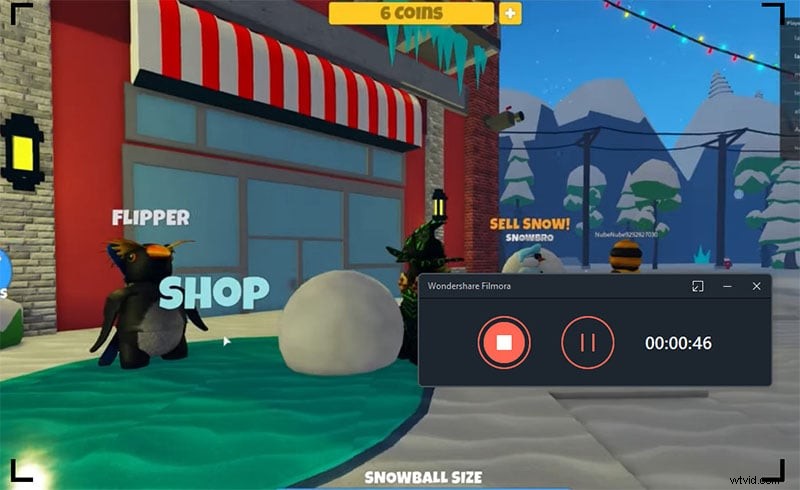
Consejo profesional:también puede usar el botón Pausar grabación para ajustar la pantalla durante la grabación, se reanudará a medida que continúe.
Paso 4:Comparta sus grabaciones
En el momento en que presionas el botón de detener; te enfrentarás al editor de Filmora. A partir de ahí, puede introducir fácilmente la edición básica a nivel profesional en su contenido recién grabado. Posteriormente, para proceder con los ahorros de su proyecto, puede utilizar el botón exportar como se muestra aquí. Esto le permite guardar sus grabaciones. tiene muchas opciones para seleccionar mientras envía sus capturas de pantalla y las crónicas de la cámara web una vez que haya terminado con la parte de modificación.
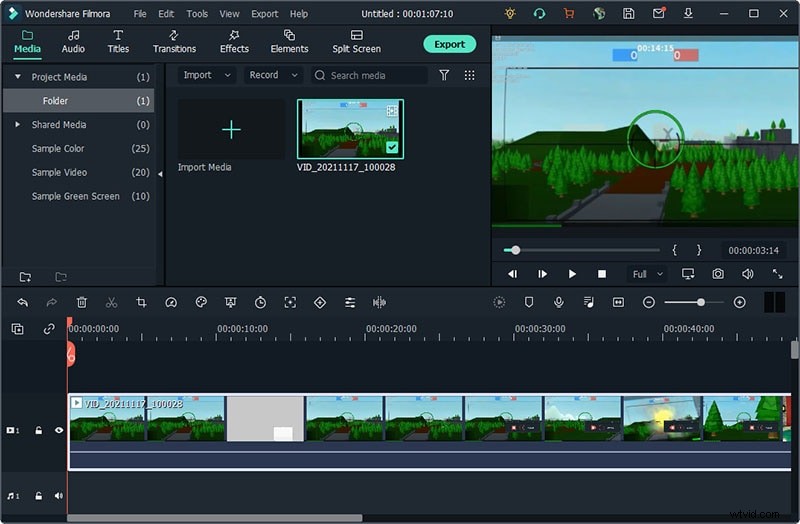
Además, Wondershare Filmora también te permite subir tu obra maestra directamente a YouTube o alguna otra plataforma de renombre, puedes seleccionar sin mucho esfuerzo la plataforma que deseas compartir desde allí.
La Conclusión
Presentamos los datos esenciales sobre FlashBack Express y sus encuestas. En caso de que te inclines por un mejor programa en lugar de FlashBack para la grabación de pantalla, te sugerimos con entusiasmo Filmora. Es el grabador de pantalla experto para grabar grabaciones en línea, música, direcciones, GoToMeeting, llamadas de Skype, interacción continua y más. La justificación de por qué Filmora sigue siendo tan fructífera es que ha descubierto cómo ajustar las funciones avanzadas y sin esfuerzo que los clientes solicitan y necesitan, individualmente. Mantiene esa práctica al someterse a su naturaleza grave mientras agrega una gran cantidad de aspectos destacados nuevos, ecuánimes e instintivos a su abundante software completo.
