Ezvid es un popular software de grabación de pantalla y edición de video. Con el surgimiento de la transmisión de videos y las plataformas de redes sociales, ha habido un aumento exponencial en la cantidad de creadores de videos. Cada creador de video necesita un software profesional de edición de video y grabación de pantalla para que su video sea de la mejor calidad y capte la atención de los espectadores al instante. Esa es exactamente la razón por la que Ezvid es tan popular, ya que proporciona un perfecto para grabar y editar. Ezvid viene con una interfaz fácil de usar a diferencia de muchos programas profesionales de edición y grabación de video.
Puede capturar cualquier cosa en su pantalla, como juegos, actividades del navegador y actividades del escritorio. También puede grabar Facecam y agregar voz en off. Comenzando por agregar efectos instantáneos y dibujar en la pantalla para controlar el control de la velocidad del video y agregar música gratis, no hay escasez de funciones y opciones. Sin embargo, es grabador de pantalla Ezvid ¿Cuál es el mejor software disponible o existe una mejor alternativa por la que puede optar? En este artículo, explicaremos las características de Ezvid y cómo usar la grabadora Ezvid. A partir de entonces, recomendaremos una mejor herramienta alternativa para la grabación de pantalla.
Parte 1. Características clave de EzvidParte 2. Cómo usar Ezvid Screen RecorderParte 3. Herramienta alternativa para grabar pantalla1. Características clave de Ezvid
Ezvid video maker es un excelente software de grabación de pantalla y estas son las características que ofrece el software para satisfacer todos los requisitos de los creadores de videos.
Grabar pantalla y Facecam
Ezvid es un grabador de pantalla increíble para capturar la pantalla de su escritorio y la pantalla del navegador. La interfaz de usuario está limpia y hay una opción directa disponible para comenzar a grabar toda la pantalla. Además, hay opciones avanzadas disponibles, como capturar una región de la pantalla en lugar de la pantalla completa.
Además, puede grabar Facecam, que es extremadamente importante para los creadores de videos que muestran la pantalla y su rostro en el mismo video simultáneamente. Esto hace que el video sea más identificable y profesional. Por tanto, además de grabar toda o parte de la pantalla, puedes grabar desde la webcam y ambas capturas se juntan en un mismo vídeo.
Dibujo de pantalla instantáneo
En lugar de esperar a que termine la grabación de la pantalla y editar el video grabado para agregar dibujos, puede agregar los dibujos requeridos en vivo mientras graba la pantalla con el grabador de pantalla Ezvid. Esta característica simple le ahorrará mucho tiempo ya que no se requiere más edición. Hay amplios dibujos disponibles para ilustrar en la pantalla y llamar la atención de los espectadores en las áreas resaltadas.
Grabación de juegos
Además de grabar la pantalla del escritorio y la pantalla del navegador, hay una función especial y dedicada para capturar la pantalla mientras juegas. El software viene con instrucciones guiadas sobre cómo grabar el juego para una total comodidad del usuario. Es posible que los jugadores profesionales no obtengan todas las opciones de personalización, pero Ezvid hace el trabajo a la perfección. Después de grabar la pantalla del juego, puede editar el video y subirlo a las redes sociales y plataformas de transmisión de video.
Añadir música gratis
Una de las principales razones por las que un video de buena calidad se destaca de un video básico es la música de fondo. Encontrará solo unas pocas grabadoras de pantalla y editores de video para agregar música gratis en el fondo del video según sus preferencias y requisitos. Esto hace que el video sea relajante y agradable para los oídos en lugar de solo ser agradable para los ojos. No es necesario buscar música gratis en línea para agregar a sus grabaciones de pantalla, ya que puede encontrar música adecuada para su video en la biblioteca de Ezvid.
Controlar la velocidad del vídeo
Ya sabes lo importante que es regular la velocidad del vídeo para que los momentos cruciales se graben a baja velocidad mientras que las partes no tan importantes pueden grabarse a alta velocidad. Solo hay unas pocas grabadoras de pantalla disponibles que permiten a los usuarios controlar la velocidad del video. Esta es una característica necesaria que los creadores de videos profesionales siempre buscan en un software de grabación de pantalla y edición de videos.
Creador instantáneo de presentaciones de diapositivas -
En lugar de hacer y editar videos todo el tiempo, también puede usar Ezvid para hacer presentaciones de diapositivas usando capturas de pantalla y fotos. Hay hermosas transiciones y efectos disponibles y puede agregar textos y dibujos. Puede hacer las presentaciones de diapositivas al instante y compartirlas con cualquier persona en cualquier plataforma. Por lo tanto, el creador de videos Ezvid se puede usar como grabador de pantalla y como creador de presentaciones de diapositivas.
Además, puede agregar voz en off al video grabado para hacerlo más profesional e interesante.
2. Cómo usar el grabador de pantalla Ezvid
El grabador de pantalla Ezvid es fácil de usar y también es perfecto para principiantes. Es importante tener en cuenta que Ezvid está disponible solo para usuarios de Windows. Si está utilizando Mac, puede consultar la mejor alternativa en la siguiente sección. Ezvid para Windows es compatible con Windows XP a Windows 10. Estos son los pasos a seguir para grabar la pantalla con Ezvid.
Paso 1:Descargue e instale Ezvid desde el sitio web oficial de Ezvid para Windows.
Paso 2:Inicie Ezvid y haga clic en la opción Capturar pantalla (icono del monitor) ubicada en la esquina inferior derecha, como puede ver en la captura de pantalla.
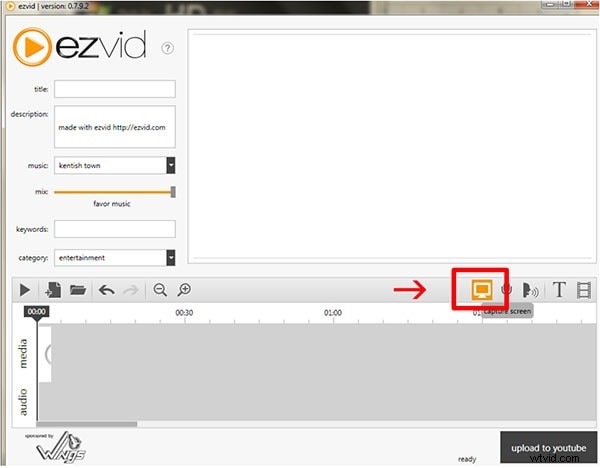
Paso 3:Esto comenzará a grabar toda la pantalla. Si desea detener la grabación, debe hacer clic en el botón Detener. También puede cancelar la grabación haciendo clic en el icono "X".
Nota:también puede arrastrar y volcar cualquier video en Ezvid para editarlo.
Paso 4:Una vez que detenga la grabación, el video grabado aparecerá con su línea de tiempo. Si desea agregar voz en off, debe hacer clic en el botón Grabar voz (icono de micrófono).
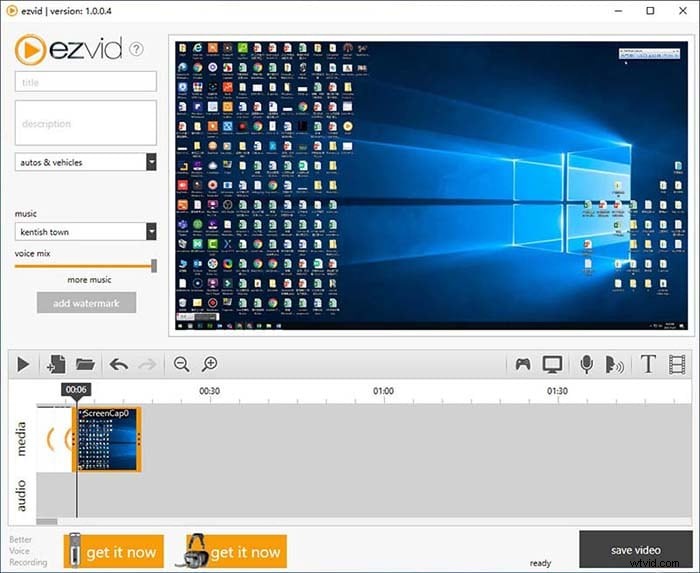
Paso 5:si deseas recortar el video en términos de duración, puedes hacerlo directamente en su línea de tiempo. No solo eso, puede recortar videos y agregar textos e imágenes según sea necesario durante la edición.
Paso 6:en el lado izquierdo de la pantalla, puede agregar un título, una descripción adecuada, una categoría perfecta y palabras clave para el archivo de video.
Paso 7:puede hacer clic en el botón Reproducir para obtener una vista previa antes de guardar el archivo y cargarlo en las redes sociales y plataformas de transmisión de video.
3. Herramienta alternativa para grabar pantalla
Si bien la grabadora de pantalla Ezvid es lo suficientemente buena, Wondershare Filmora es simplemente mejor. Puede grabar la pantalla hasta una resolución HD, mientras que Filmora Screen Recorder le permite grabar hasta una resolución 4K. Naturalmente, la calidad del video será asombrosa y es crucial en la grabación del juego. Ezvid no tiene la opción de grabar solo una parte específica de la pantalla que viene con Filmora. Simplemente hay mejores filtros, efectos y transiciones disponibles en Filmora.
Además de dar voz en off, puede grabar su audio en vivo con un micrófono y usar tecnología de pantalla verde usando Filmora. Además, Filmora no solo permite insertar dibujos, sino también leyendas y pegatinas. En resumen, Filmora es literalmente más profesional desde todas las perspectivas y, por lo tanto, Wondershare Filmora es la mejor alternativa al creador de videos Ezvid.
Paso 1:Descarga e instala Wondershare Filmora en tu PC. Inicie Wondershare Filmora.
Paso 2:haga clic en Nuevo proyecto y esto ocupará todo el espacio de la pantalla para la grabación. Por lo tanto, debe tener la aplicación ejecutándose en segundo plano si desea grabarla.
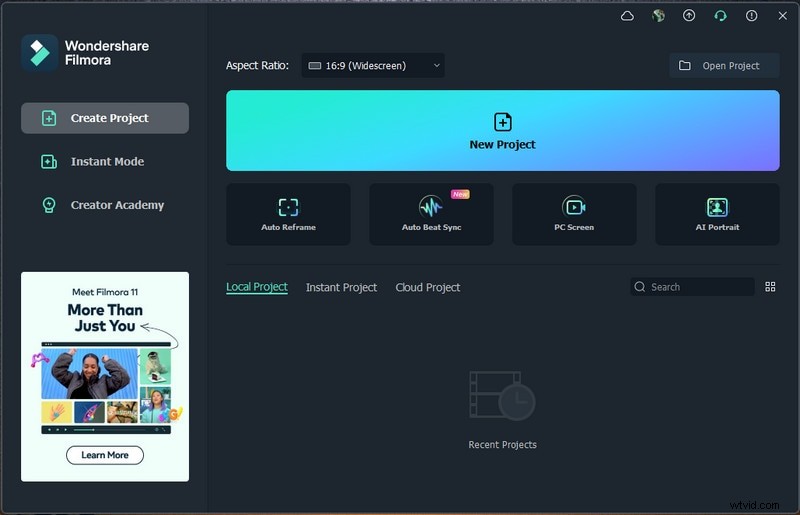
Paso 3:Vaya a la opción de menú Grabar.
Paso 4:Haga clic en la opción Grabar pantalla de PC.
Paso 5:en el cuadro emergente, debe seleccionar la opción para grabar toda la pantalla o solo una parte específica de la pantalla.
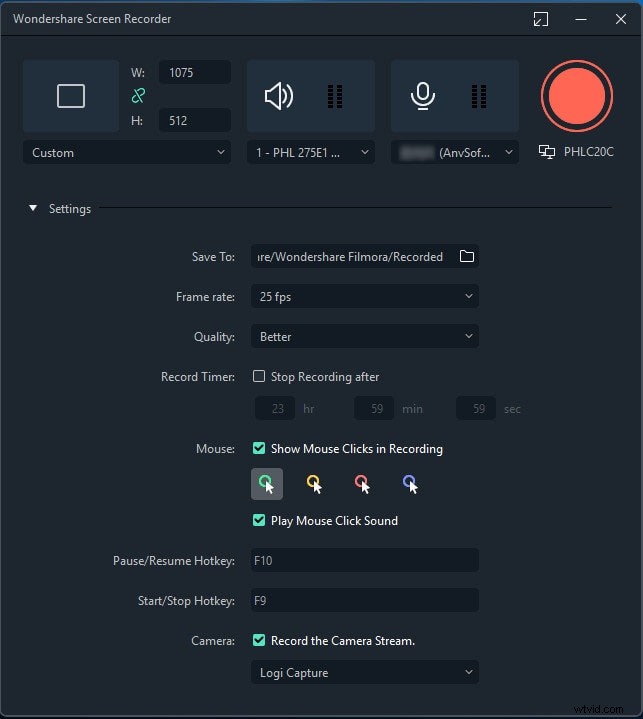
Paso 6:Finalmente, haga clic en el botón Grabar.
Paso 7:Ahora, Filmora te dará unos segundos de tiempo de búfer para que puedas ir a la aplicación o al juego que quieras grabar.
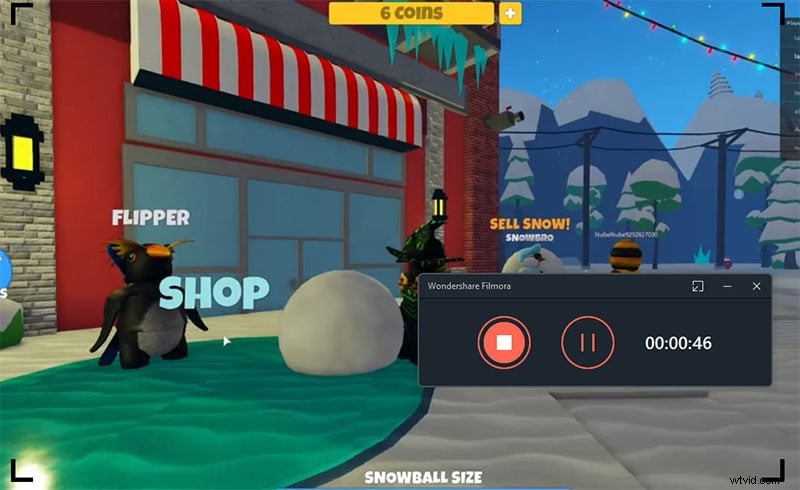
Por último, haga clic en el botón Detener pasando el cursor sobre la barra superior. El archivo de video grabado se guardará en la carpeta Filmora.
El resultado final
Puede optar por la descarga de Ezvid y la descarga de Wondershare Filmora para ver por sí mismo cuál es realmente la mejor. Preferimos Wondershare Filmora ya que las características simplemente eclipsan las características de Ezvid. Si está buscando una grabación de pantalla informal, Ezvid será suficiente. Sin embargo, si desea grabación de pantalla y edición de video de nivel profesional, Wondershare Filmora debería ser su prioridad.
