TinyTake es lo que podrías estar buscando. Accesible en Microsoft, Windows y Mac, TinyTake es un programa gratuito de captura de pantalla y grabación de video. Le ayuda a grabar imágenes y grabaciones de la pantalla de su PC, agregar críticas y ofrecerlas a otros en minutos. En realidad, como la mayoría de los otros instrumentos de captura de pantalla que existen, puede grabar la pantalla completa o incluso una región caracterizada por el cliente además de incluir comentarios. Por lo tanto, no será un gerente editorial de medios especializado, ya que TinyTake lo tiene cubierto para matar una parte de los ejemplos que necesitaría un supervisor de video más adelante.
TinyTake es una aplicación de captura y grabación de pantalla a la que se puede acceder tanto en variantes gratuitas como premium. Veremos la aplicación TinyTake, que no es difícil de usar, tiene almacenamiento distribuido gratuito y, sobre todo, una buena oferta premium. Este blog cubrirá todas las sutilezas esenciales para pasar por la aplicación TinyTake. TinyTake es mejor para alguien que se ocupa de la atención al cliente en la web, la documentación del cliente, las grabaciones informativas, o que no tiene ningún deseo de meterse en todo el problema de capturar capturas de pantalla. TinyTake hace que sea excepcionalmente simple y rápido capturar o grabar una interacción completa. Además de la grabación de video, esta aplicación de MangoApps también permite a los usuarios capturar capturas de pantalla, incluida la cámara web, y aplicar comentarios básicos. También está abierto a un acuerdo gratuito y premium para esta aplicación dependiendo de la cantidad que necesite alcanzar.
Parte 1. Características clave de TinyTakeParte 2. Cómo usar TinyTake para grabar videosParte 3. Alternativa de TinyTake para grabar videos1. Características clave de TinyTake
Con TinyTake, puede capturar imágenes y grabaciones de la pantalla de su PC, agregar comentarios y ofrecerlos a otros en minutos. TinyTake es apropiado para cualquier persona que esté haciendo servicio al cliente en la web, documentación del cliente, grabaciones instructivas o, sin duda, necesita eliminar el problema de capturar capturas de pantalla. TinyTake hace que todo el proceso de captura o grabación sea muy simple y rápido. Suponiendo que necesita hacer un ejercicio instructivo del producto, grabar un programa o tomar capturas de pantalla, TinyTake puede ser, en general, lo que desea.
Conveniencia en Usabilidad: El ciclo incluye solo 3 pasos que adopta en una interfaz de usuario básica y natural. Agregue efectivamente una nota a lo que ha capturado o dibuje allí con un resaltador. Además, ocultar es extremadamente simple en TinyTake, suponiendo que necesite ocultar algunas partes de la pantalla.
Almacenamiento en línea gratuito: El almacenamiento en la nube, a partir de 2 GB, le permite guardar sus documentos en la web y cuando desee compartir registros, debe tomar la conexión y enviarla a la parte objetivo.
Mejores Planes Premium: TinyTake tiene una ventaja adicional aquí, ya que es mucho más razonable que lo que otras aplicaciones premium aportan a la mesa en cuanto a evaluación. El reproductor de video está destinado al poderoso procedimiento en teléfonos celulares. Además, transmite grandes registros para brindar una experiencia más estable y rápida.
Edición de subtítulos y títulos :En lugar de solo grabar videos y tomar capturas de pantalla, tiene explicaciones para ayudarlo a expresar mejor su idea de manera efectiva. Puede utilizar el menú de edición con subtítulos y títulos geniales.
Grabación de pantalla personalizada: Puede tomar capturas de pantalla de una región, ventana o pantalla completa seleccionada en un breve período de tiempo. Además, las imágenes se pueden tomar directamente desde su cámara web.
Captura de ventana: Con TinyTake, puede grabar una sola ventana de aplicación en cualquier caso, cuando tiene otras ventanas abiertas en la pantalla. Elección simplificada simple.
Grabación de cámara web: Esto es valioso para obtener una película utilizando la cámara web y llegar lejos para ayudarlo a lograr la personalización a través del modo de imagen en imagen.
2. Cómo usar TinyTake para grabar videos
TinyTake no es difícil de utilizar y la interfaz de usuario del producto es realmente directa. Puede capturar sin problemas capturas de pantalla y cuentas de video de cualquier aplicación, ventana, distrito o toda la pantalla. Sus capturas se realizan de inmediato y, en general, son de una calidad fenomenal. TinyTake for Teams es una aplicación de captura de pantalla y grabación de video para Microsoft Windows y Mac. Con TinyTake, puede capturar imágenes y grabaciones de la pantalla de su PC, agregar comentarios y ofrecerlos a otros en minutos.
Antes de descargar TinyTake, se le pedirá que cree un registro utilizando su dirección de correo electrónico y cree un subdominio notable para su almacenamiento distribuido. Recibirá una frase secreta subyacente por correo electrónico, que se le pedirá que cambie después de iniciar sesión de manera interesante. Cuando haya terminado, estará preparado para comenzar a grabar.
Paso 1:Descargar e iniciar
Este es el paso inicial por el que pasa y TinyTake tiene una cantidad considerable de formas en las que puede grabar la pantalla aquí. Al ofrecerle diferentes opciones aquí, tiene la garantía de lograr exactamente lo que está anticipando.
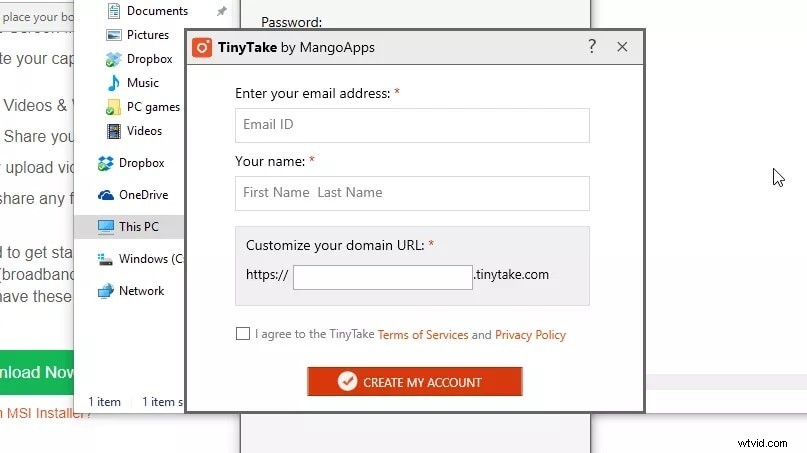
Paso 2:Comience a capturar
No solo puede usar TinyTake para capturar imágenes y videos desde su área de trabajo, sino que también puede usar su parte de almacenamiento gratuita para transferir archivos desde su PC o Mac. Hay una increíble variedad de opciones de grabación y captura. Puede decidir capturar un espacio elegido físicamente de su pantalla, una ventana en particular, la pantalla completa o una imagen o video de su cámara web, todo abierto a través de rutas fáciles de consola útiles.
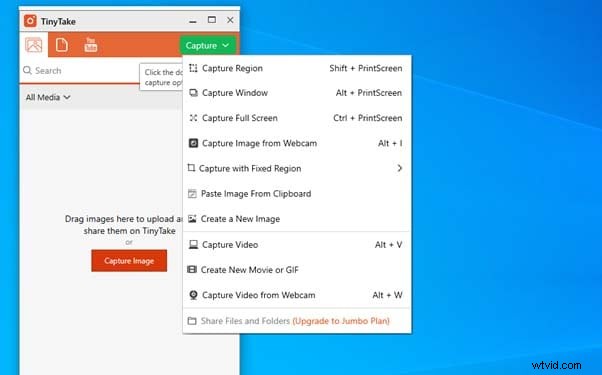
Paso 3:edite la grabación
Cuando haya terminado su grabación, el video se abrirá en un corrector de pruebas sencillo. Esto es algo molesto porque la explicación y las opciones de dibujo son accesibles suponiendo que haya comprado una membresía, pero le permite revisar su broche antes de guardarlo.
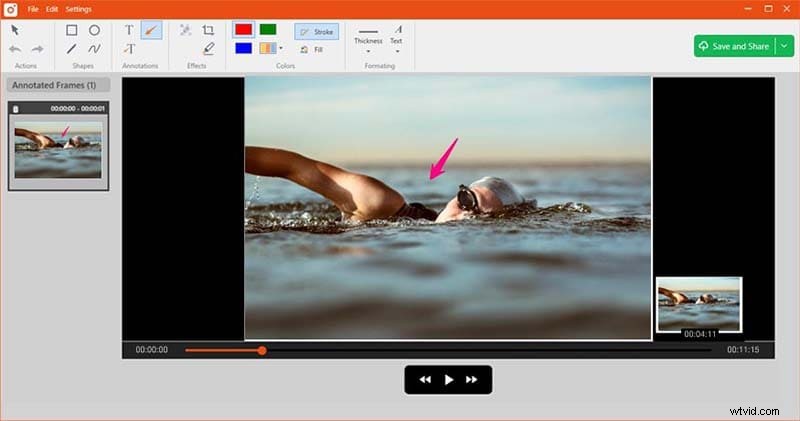
Paso 4:Guardar y compartir grabaciones
El botón 'Guardar y ofrecer' ofrece ambas opciones:'Guardar localmente' y 'Transferir a YouTube'. Al igual que las herramientas de edición, la última opción es realmente accesible si es un patrocinador pagado, pero 'Guardar localmente' le brinda la opción de guardar el video en una unidad cercana o utilizar su almacenamiento distribuido TinyTake.
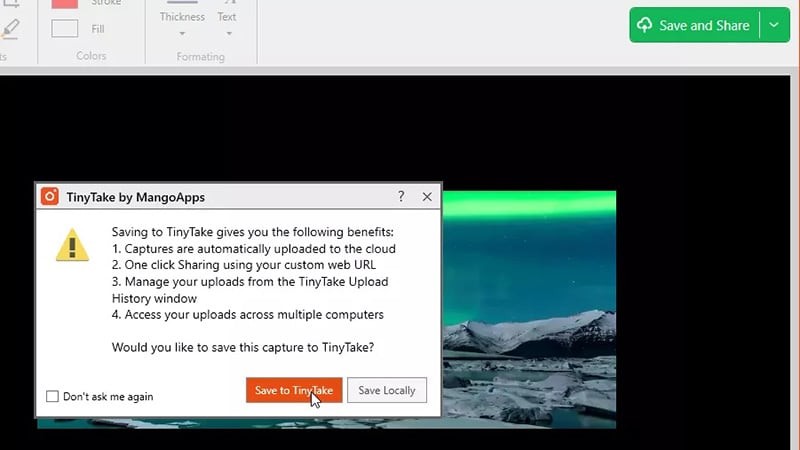
Suponiendo que decida transferir su video, se le dará una URL para compartir que puede utilizar de inmediato. Puede iniciar sesión y ver todas sus imágenes transferidas, grabaciones y diferentes documentos iniciando sesión en TinyTake.com. Aquí puedes ocuparte de todo tu contenido y descargar lo que quieras con un solo chasquido.
3. TinyTake Alternativa para Grabar Videos
La forma gratuita de TinyTake le permite grabar hasta cinco minutos seguidos y es para uso individual por así decirlo. El problema más grave es con la forma libre, no te acercarás a las explicaciones, cambiando las opciones, y la grabación se cubrirá en 5 minutos como máximo. Ahí es donde necesitamos una grabadora de video alternativa y Wondershare Filmora es la mejor que podemos recomendar para eso. Filmora no es costosa, pero es un conjunto de aplicaciones de creación de películas innegable, asequible para productores de películas novatos y experimentados. Puede cambiar la grabación de casi cualquier forma que necesite, utilizar los avances que desee. Sin embargo, puede usarlo con moderación y elegancia, excepto si está haciendo una película casera, y puede trabajar fácilmente con todos los tipos de archivos y formatos típicos.
Centrándose en una base de usuarios más extensa que la mayoría de los editores de video, Wondershare Filmora es lo suficientemente simple para que lo utilicen los aficionados. Sin embargo, Filmora es lo suficientemente increíble como para mantener contentos a más clientes que lo soliciten. La identificación de escena basada en IA realiza el difícil trabajo de dividir los broches extensos en más sensibles, listos para agregar al área de trabajo, aplicar impactos y arrastrarlos a varios cursos de eventos. Así como una gama de efectos y avances sorprendentemente buenos, también hay varias opciones de pantalla dividida para hacer otros diseños elaborados de imagen en imagen. En general, Filmora es un supervisor de video decente, particularmente para los novatos, ya que tiene una interfaz extremadamente fácil de entender. Sus elementos no se confunden contrastados con otros lo que simplifica este gestor. Conozcamos esto aún mejor con los próximos pasos.
Para utilizar este kit de herramientas como la mejor alternativa a TinyTake, sigue los pasos a continuación para comenzar a grabar y guardar tu pantalla con la solución Filmora.
Paso 1:Instale e inicie el software
Para empezar, descargue e instale el software dentro de su sistema para comenzar. Para eso, puedes usar esta alternativa de TinyTake sobre la marcha. Simplemente visite la plataforma oficial de Wondershare en la web y desde allí, puede encontrar ambas versiones del software Filmora, es decir, versiones de Windows y Mac con la última versión.
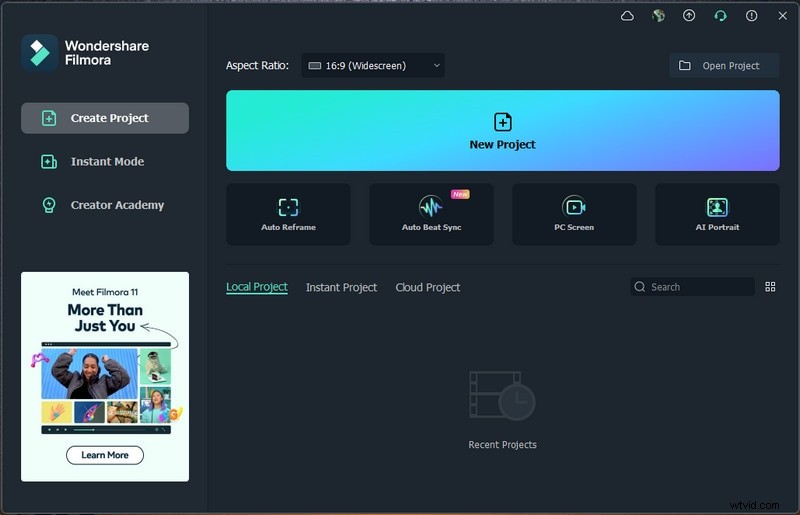
Después de la instalación exitosa, abra la aplicación y verá la siguiente interfaz de usuario.
Paso 2:personaliza la interfaz de Screen Recorder
Continúe con Nuevo proyecto después y luego abra la grabadora de pantalla. Para eso, vaya a Archivo> Grabar medios y luego seleccione el formato deseado de grabación de pantalla de la lista como se muestra aquí. Te llevará a la interfaz de usuario fácil de usar de Filmora, donde puedes seleccionar la función de grabación en el momento, como se muestra en la siguiente figura:
Dentro de la interfaz de la grabadora, puede personalizar su pantalla para que se grabe con algunas personalizaciones perfectas que incluyen cámara web, micrófono, sonido del sistema y mucho más.
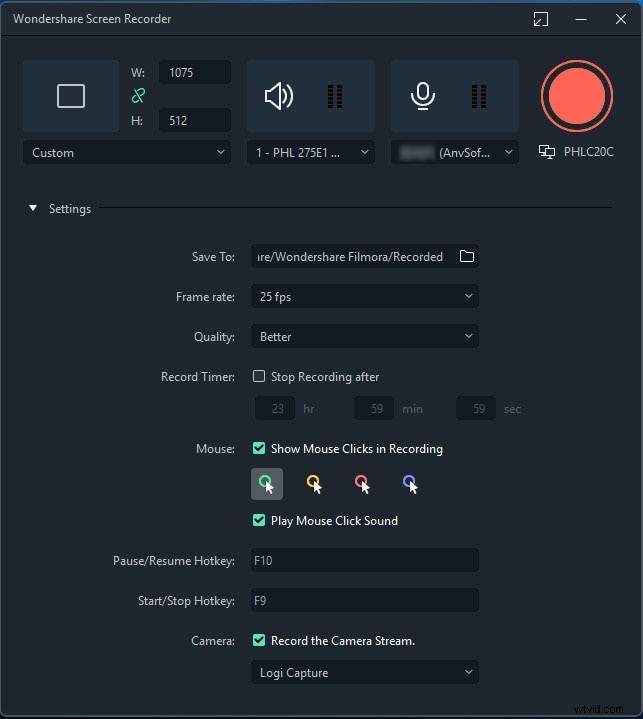
Paso 3:Continúe con la grabación
Ahora, como todo parece estar configurado, simplemente presione el botón Grabar y comenzará a grabar su pantalla personalizada de inmediato. Y el mismo es el proceso cuando haya terminado con la grabación, presione el botón Detener que lo llevará dentro del editor de video para pulir su contenido grabado.
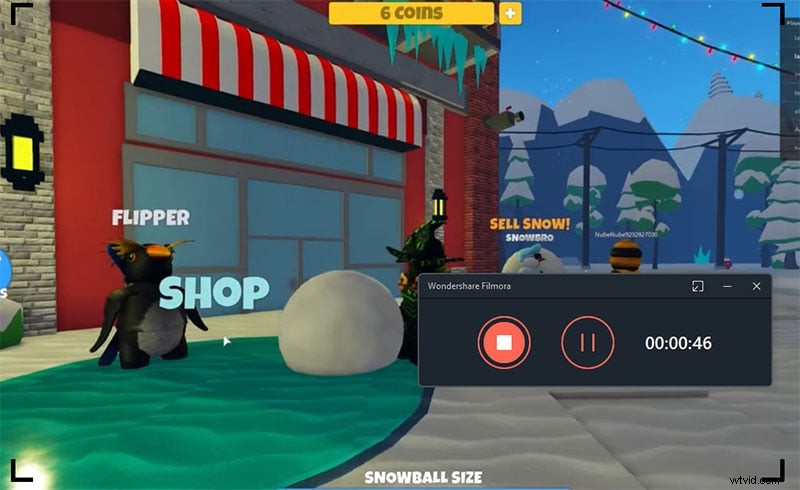
Paso 4:Edite y comparta grabaciones
En el momento en que presiona el botón de parada; te llevará al editor. Allí, puede introducir fácilmente la edición básica a nivel profesional en su contenido recién grabado. Una vez que haya resumido todo, puede exportar su grabación editada. tiene muchas opciones para seleccionar mientras envía sus capturas de pantalla y las crónicas de la cámara web una vez que haya terminado con la parte de modificación. Para eso, presione el botón Exportar en la esquina superior derecha de la interfaz del producto de la siguiente manera
Al final de la edición y la grabación, Filmora también te permite subir tu obra maestra directamente a YouTube o a alguna otra plataforma de renombre, puedes seleccionar sin mucho esfuerzo la plataforma deseada para compartir desde allí.
El resultado final
TinyTake no es difícil de usar, captura de pantalla y grabador, que puede usar de forma gratuita o comprar a un precio increíblemente razonable. Puedes descargarlo desde el sitio oficial de TinyTake. Esto es todo lo que quieres saber antes de adquirir TinyTake. Además, confiamos en que nuestra encuesta sobre la aplicación TinyTake lo haya ayudado a comprender este producto mejor de lo que nadie podría haber esperado. Sin embargo, los resultados que puede lograr con Filmora están muy lejos de ser amateurs. Merece la pena tomar la variante preliminar del programa para una prueba de manejo, recordando que todo lo que su producto tendrá una marca de agua. Suponiendo que esté intrigado, como sospechamos que lo estará, puede pasar a la variante de pago y disfrutar de una adaptación impecable de su creación.
