Al ser un usuario de la grabadora de pantalla OBS, ¿a veces se queda atascado con las funciones actualizadas del software de grabación OBS? Aquí tenemos una solución para ti. Como OBS Studio Screen Recorder es una famosa respuesta de código abierto para grabar su interactividad y, de manera más explícita, para mostrarla al mundo. OBS Studio puede transmitir sus transmisiones de juegos a pasos como Twitch y YouTube, y OBS también se utiliza para hacer capturas de pantalla. Es un gran programa, sin embargo, probablemente sea un exceso inútil para cualquier persona que necesite un arreglo de captura de juego rápido y simple. También puede agregar bastantes cosas a su transmisión o grabación, recordando una imagen para la toma de la cámara web, marcas de agua personalizadas, y eso es solo el comienzo.
Open Broadcaster Software (OBS) es un software gratuito y de código abierto para grabación de video y en vivo basado en la web. Suponiendo que usted es una publicación de software gratuito que puede realizar grabaciones de pantalla de manera efectiva y productiva, se sugiere con entusiasmo una grabadora de pantalla OBS. Aún mejor, su increíble capacidad es lidiar con la transmisión en vivo al admitir varias funciones famosas basadas en la web. Con OBS increíbles y fáciles de usar configuraciones de grabación, puede grabar cualquier cosa que desee. La grabadora de video OBS puede ser nombrada sin mucha dificultad como uno de los proyectos de transmisión y grabación más destacados hasta la fecha. En él, encontrará todo lo que desea y sorprendentemente más:grabe video desde la pantalla, la cámara o una ventana en particular, al igual que un montón de configuraciones son indispensables para la transmisión. Además, es gratis.
Parte 1. Cómo descargar e instalar OBS StudioParte 2. La mejor configuración para OBS RecorderParte 3. Cómo grabar la pantalla con OBSParte 4. Herramienta alternativa para grabar la pantalla de la computadoraParte 1. Cómo descargar e instalar OBS Studio
OBS Studio es un programa increíble que no hace gran cosa sobre un efecto en la exposición de tu PC. Sin embargo, es cualquier cosa menos un instrumento que simplemente se enciende y funciona. Espera tiempo para ver cómo funciona y cómo beneficiarse de él, y la persistencia para descubrir cómo investigar cuando las cosas no se llenan como es debido. Hay algunas circunstancias en las que OBS es ideal en diferentes arreglos. Suponiendo que probablemente grabará su interacción en curso y luego realizará un ejercicio instructivo de reproducción en YouTube, por ejemplo, entonces, en ese momento, OBS Studio es una opción increíble.
Paso 1:Visite el sitio web
Para comenzar con OBS Screen Recorder, debe descargarlo e instalarlo en su PC. OBS es accesible para todos los marcos de trabajo conocidos, incluidos Windows, Mac y Linux. Puede descargar OBS gratis desde su sitio de autoridad
Paso 2:Descarga la versión deseada
OBS es sin duda uno de los software web más increíbles para Twitch, YouTube, Facebook Live, etc. La tasa de bits de video, el codificador y la tasa de bits de sonido son accesibles para el diseño. Si solo tiene la intención de transmitir la interacción en curso, seleccione Game Capture.
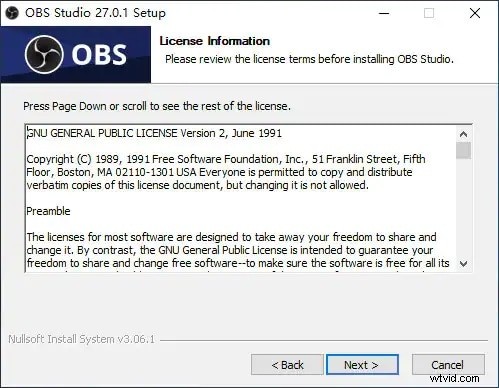
Paso 3:Instale OBS Studio
Como sabemos, OBS Studio le permite cambiar el volumen de varias fuentes al mismo tiempo, durante la grabación o también durante la grabación.
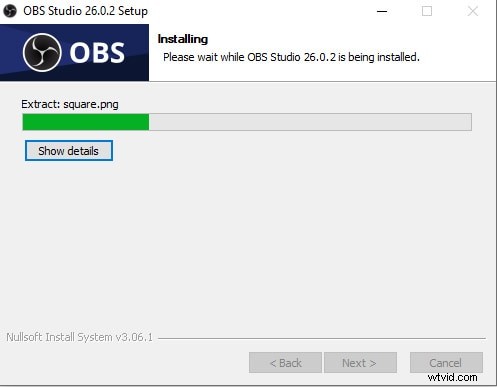
Parte 2. La mejor configuración para la grabadora OBS
OBS funciona mejor asumiendo que tiene un arreglo de múltiples pantallas donde puede ver OBS en una pantalla y jugar su juego en la otra, pero eso no es una necesidad. OBS Studio incluye una tonelada de elementos y configuraciones, y en caso de que esté dispuesto a invertir la energía para aprenderlo, este programa ofrece una adaptabilidad asombrosa para clientes avanzados. Para facilitar la expectativa de absorber información, OBS Studio incorpora un asistente para ayudarlo a mejorar su configuración para la grabación de video basada en la web cuando inicia el programa por primera vez. A diferencia de las otras aplicaciones, OBS no lanza una superposición en el juego. En igualdad de condiciones, simplemente se ocupa de sus responsabilidades entre bastidores. Asimismo, deberá indicar a OBS que comience a grabar o transmitir una vez que su juego se esté ejecutando o no mucho antes de que lo inicie.
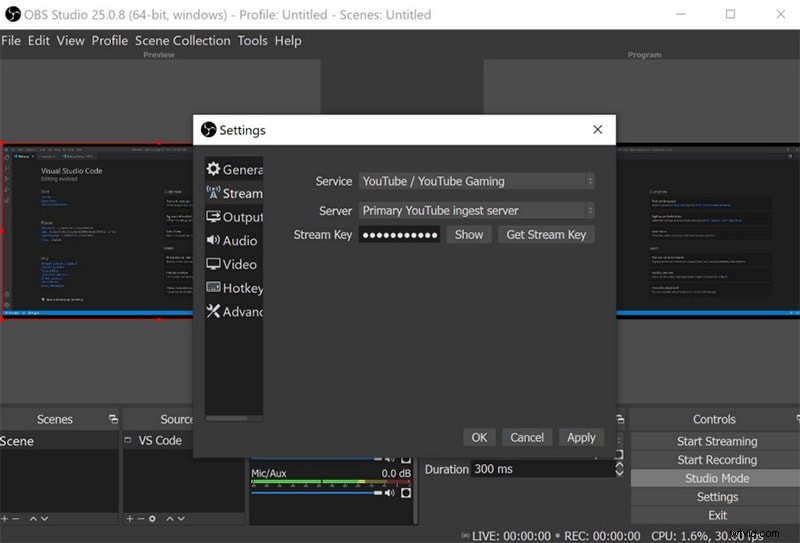
Vídeo: Otro componente admirable de OBS Studio es su captura de video de primer nivel. El producto elimina cualquier preocupación con la cantidad de bordes por segundo (fps) capturados y la calidad del video. Te permite alterar la calidad de las capturas, estableces sin esfuerzo tu objetivo o pasas por el de tu pantalla. Asimismo, no es difícil configurar tus fps y aplicar una escala de objetivos a tu decisión.
Salida: OBS Studio hace que sea sencillo incursionar con las diversas configuraciones de grabación y transmisión en vivo para rastrear la opción más ideal. La aplicación también le permite agregar texto y logotipos a las grabaciones en vivo sin esfuerzo.
Teclas de acceso rápido: Configure las teclas de acceso directo para obtener los momentos destacados de inmediato. Esta parte se modifica excepcionalmente en grado, por lo que no habrá más pautas sobre el método más competente para configurar teclas de acceso rápido.
Transmisión: Le permite vivir basado en la web en Twitch, YouTube, Facebook y algún otro servidor RTMP. También puede agregar otros componentes a su transmisión o grabación, recordando una imagen para la toma de la cámara web, marcas de agua personalizadas, y eso es solo la punta del iceberg. Además, también puede configurar el programa Zoom o transmitir Microsoft Team.
Parte 3. Cómo grabar la pantalla con OBS
Después de las encuestas y las pruebas, todos los aspectos destacados de OBS estarían de acuerdo en que es probablemente el mejor programa para capturar videos y en tiempo real. Un gran administrador de escena le permite controlar las actividades durante las transmisiones con la mayor precisión posible. La forma en que OBS es gratuito lo pone a disposición de cualquiera, y no devora mucha memoria y activos, por lo que es la decisión ideal para algunos clientes. Aquí están sus pasos de uso:
Paso 1:Inicie la aplicación
Para que todo funcione con OBS Studio, inicialmente crea lo que se conoce como una "Escena" que generalmente alberga sus fuentes de grabación. Luego, en ese punto, agrega las fuentes como un juego, su cámara web, amplificador y marca de agua. La configuración de OBS Studio ofrece una gran cantidad de diseños, sin embargo, los principales en los que deberá concentrarse se encuentran en Configuración> Salida> Grabación. Aquí puede indicar el codificador de video a utilizar, la organización de grabación y la calidad de grabación.
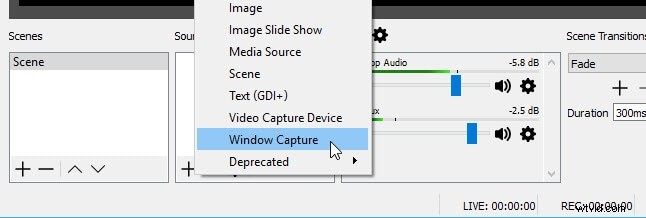
Paso 2:Empezar a grabar
Cada vez que haya determinado todo para la grabación, haga clic en el botón Iniciar grabación, inicie su juego y luego, cuando haya terminado, haga clic en Detener grabación. Antes de ejecutar su primera grabación de autoridad, deberá confirmar que OBS está organizado correctamente y funcionando antes de depender de él para una reunión de juego completa.
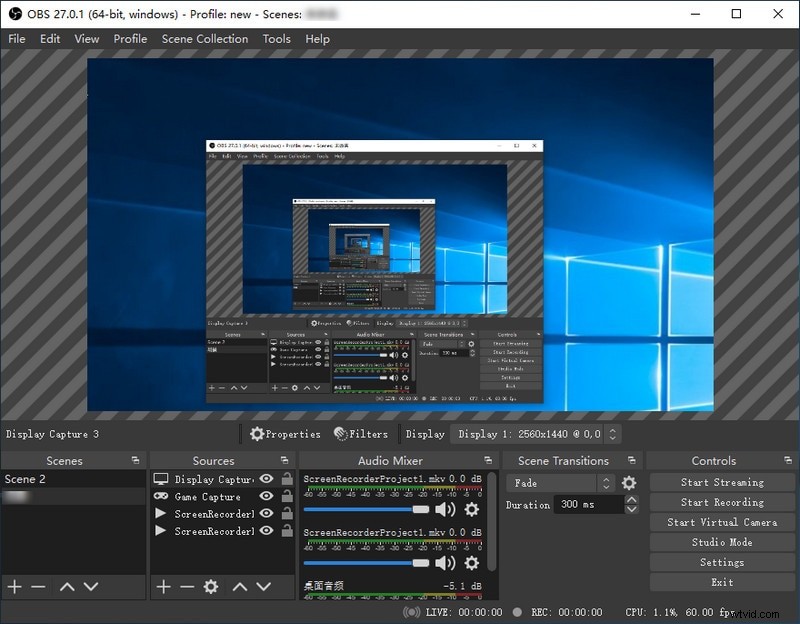
Paso 3:detener y guardar la grabación
Finalmente, cuando haya realizado la grabación, presione el botón Detener grabación y el archivo se guardará automáticamente en su PC, en la ubicación deseada que haya insertado en la ranura para guardar.
Parte 4. Herramienta alternativa para grabar la pantalla de la computadora
OBS Studio es un programa increíble para clientes de vanguardia. Suele estar diseñado según sus necesidades como un programa de grabación e incluso tiene un resultado de nivel experto para destinos como YouTube y Twitch. Es el efecto igualmente bajo en las tasas generales para los marcos de los planes financieros. Aunque OBS puede satisfacer nuestras necesidades esenciales de grabación, no admite comentarios ni alteración de videos. Suponiendo que esté buscando un dispositivo de grabación de pantalla más experto, Filmora Recorder para PC y Mac es su decisión ideal. Tiene la opción de grabar video, sonido y cámara web con un grado superior. Su interfaz está planificada según la regla "todos los dispositivos están delante de ti". Todos los dispositivos y capacidades, como agregar texto y avances, aplicar canales y cortes comerciales están accesibles en la interfaz principal.
La interfaz de Filmora y el proceso de trabajo se encuentran entre los más fáciles de comprender entre todos los programas de edición de video que ha utilizado. Los clientes principiantes, sin embargo, deberían buscar en otra parte. OBS Studio requiere algunos arreglos y no "simplemente funciona" como lo hacen otras opciones. Como una de las opciones de OBS, Filmora también es una grabadora de pantalla profesional que ofrece todas las funciones para grabar. El administrador editorial de video Wondershare ofrece numerosos elementos valiosos, como la posibilidad de agregar superposiciones, efectos 3D y componentes, como imágenes GIF, música y texto a las grabaciones. Además, ofrece herramientas que permiten a los usuarios recortar la grabación, aumentar o reducir el tamaño de los cierres o cambiarlos todos a tiempo de reproducción explícito. También puede utilizar la capacidad de cambio de inclinación para ocultar partes específicas del video, eliminar la conmoción de su película y sonido, etc.
Pasos sobre cómo grabar un video con Filmora Recorder
Para usar Filmora como la mejor alternativa a OBS Studio, sigue los pasos a continuación para comenzar a grabar y guardar tu pantalla con la solución Filmora.
Paso 1:Instale e inicie el software
Para comenzar, visite el sitio web oficial y descargue el instalador de Filmora para su sistema deseado. Luego, instale el software dentro de su sistema para comenzar. Para eso, puede usar esta alternativa de OBS Studio sobre la marcha. Simplemente visite la plataforma oficial de Wondershare en la web y desde allí, puede encontrar ambas versiones del software Filmora, es decir, versiones de Windows y Mac con la última versión.
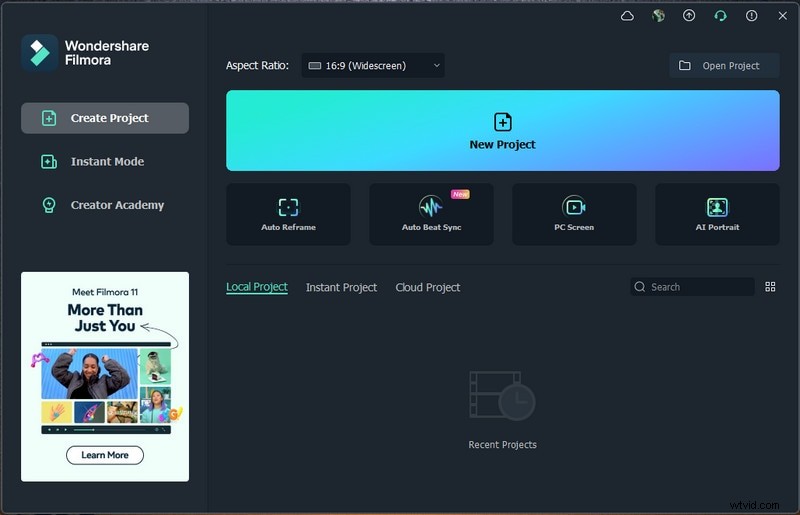
Paso 2:configurar la interfaz de usuario de grabación
Para personalizar su pantalla, en primer lugar, debe continuar con el Nuevo proyecto y luego abrir el Grabador de pantalla. Para eso, vaya a Archivo> Grabar medios y luego seleccione el formato deseado de grabación de pantalla de la lista como se muestra aquí. Te llevará a la interfaz de usuario fácil de usar de Filmora, donde puedes seleccionar la función de grabación en el momento, como se muestra en la siguiente figura:
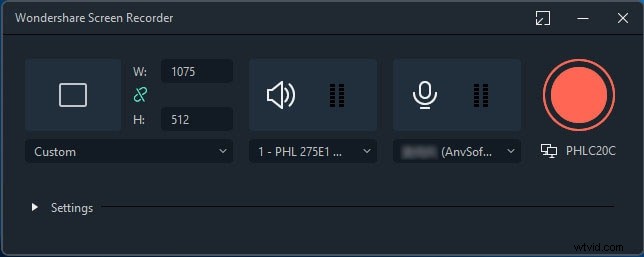
Paso 3:Empezar a grabar
Para iniciar, simplemente presione el botón Grabar y comenzará a grabar su pantalla personalizada de inmediato. Y el mismo es el proceso cuando haya terminado con la grabación, presione el botón Detener que lo llevará dentro del editor de video para pulir su contenido grabado.
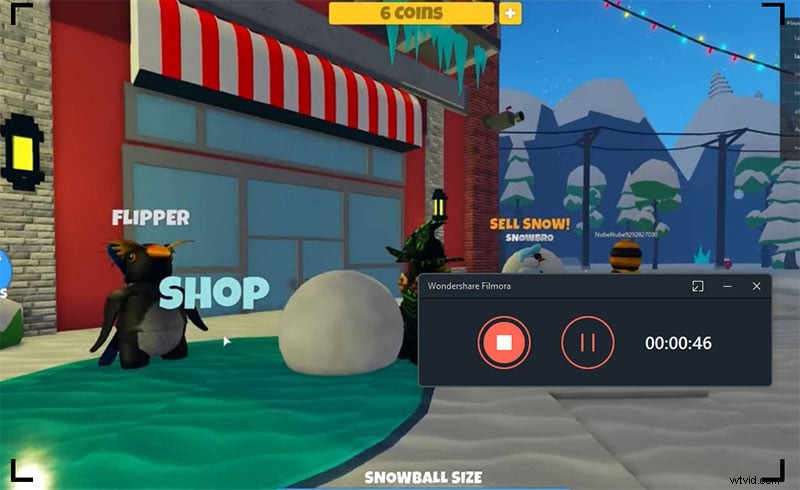
Paso 4:Guarde o comparta sus grabaciones
Al final, cuando haya terminado con varias ediciones y personalizaciones de la edición y grabación, Filmora también le permite cargar su obra maestra directamente a YouTube o alguna otra plataforma de renombre, puede sin mucho esfuerzo seleccionar su plataforma deseada para compartir desde allí. Simplemente presione el botón Exportar como se muestra aquí y puede revelar varias opciones para usted sobre la marcha.
Conclusión
OBS es una excelente aplicación para realizar grabaciones basadas en la web y transmitir ejercicios de captura en pantalla. En cualquier caso, no tiene los aspectos más destacados absolutos de los grabadores de pantalla comunes. Los aspectos más destacados podrían ser los dispositivos de comentarios, los editores, el uso compartido de documentos, etc. Administrados estos elementos de referencia, la participación de los clientes en la grabación podría verse afectada. Además, para reparar esta falta de OBS, los clientes se hospedan para acudir a software de terceros como editores de video en busca de ayuda. OBS está calificado como el software gratuito más impresionante en la industria de la grabación de pantalla, cuando los clientes retenidos en sus actividades finalmente se aclimaten a él, OBS se convertirá en su socio de mano derecha más experto de todos los tiempos. Atraerá a muchos aficionados a los que no les importan los productos virtuales de modificación de video ordinarios con el plan de aparatos confusos, como se recomienda anteriormente, a la solución de grabadora Filmora.
