Hay muchas circunstancias en las que puede ser importante capturar el contenido de la pantalla utilizando cualquier grabador de pantalla mp4, independientemente de si está grabando interactividad o haciendo un ejercicio instructivo en video, pero el grabador de pantalla específico mp4 para Chrome que puede ayudarlo con la ejecución de esta tarea son a menudo muy alucinantes y, en consecuencia, no son apropiados para clientes con menos experiencia. AnyMP4 Screen Recorder es un programa presionado por componentes que le permite capturar video y sonido desde su área de trabajo o un dispositivo de grabación asociado, e incluye una interfaz de usuario mejorada y de vanguardia. La aplicación le permite capturar toda su área de trabajo o una región en particular, y puede modificar esta ubicación modificando los elementos del cuadro de determinación. Si se asocia una cámara web, puede hacer que la aplicación muestre el feed en una ventana en su área de trabajo y agregarlo a su grabación.
Si bien su nombre puede recomendarlo en cualquier caso, AnyMP4 Screen Recorder no es solo una grabadora de pantalla, sino que también brinda muchas capacidades valiosas relacionadas, que incluyen capturar capturas de pantalla, agregar explicaciones y modificar las cuentas continuamente. Además, puede grabar cualquier tipo de material, como reuniones, clases en línea, juegos y grabaciones de Skype en calidad HD. AnyMP4 Screen Recorder está completamente equipado para capturar solo contenido de sonido, ya sea desde su sistema o desde un receptor asociado. Grabe cualquier grabación en su PC. AnyMP4 Screen Grabber es la mejor aplicación de captura de video. Con su grabador de pantalla mp4, puede grabar actividades de pantalla, incluido el proceso de juego, conversaciones de llamadas de Skype, reuniones de video, grabaciones basadas en la web de Internet, imágenes favoritas, ejercicios instructivos en video, presentaciones, etc. Puede grabar el video de cualquier organización en su PC , incluso grabaciones 4K.
Parte 1. Grabador de pantalla gratuito basado en la web AnyMP4Parte 2. Grabador de pantalla de escritorio AnyMP4Parte 3. Forma alternativa de grabar la pantalla de la computadora1. Grabador de pantalla basado en web gratuito AnyMP4
AnyMP4 Screen Recorder es la decisión más ideal para grabar desarrollos y actividades de pantalla. Con su interfaz natural y enérgica, puedes dominarlo rápidamente. Es una aplicación increíble para grabar videos y puede grabar todos los documentos de video y sonidos que se reproducen en la pantalla de la PC. Independientemente de si necesita grabar un video en tiempo real o una película Blu-beam como un documento de video, grabar llamadas de Skype o cursos en línea, este compartimiento de herramientas puede ayudarlo. Después de la grabación, guarda los archivos de video en formato WMV o MP4.
La práctica grabadora de reuniones le permite grabar todos los detalles de las reuniones en video, los cursos en línea o las reuniones en línea y ofrece grabaciones HD y excelentes capturas de pantalla de inmediato. Durante el sistema de grabación, puede atraer al screencast, recortar los enfoques iniciales y finales, cambiar los tonos / estilos de texto y otras configuraciones. Le brinda la opción de cambiar la duración y cortar partes no deseadas de las cuentas de video y sonido una vez que finaliza la grabación.
Paso 1. Descarga Recorder Launcher
Haga clic en Iniciar grabadora gratuita y le pedirá que introduzca el iniciador de la grabadora. Puede configurar la hora con precisión en el segundo con AnyMP4 Screen Recorder, y el sistema de grabación se detendrá naturalmente cuando llegue a la hora normal. Esta Grabación de pantalla EN LÍNEA mantendrá el término que interfiere con el historial de forma rutinaria cuando acceda a la Grabadora de pantalla o la abra una vez más.
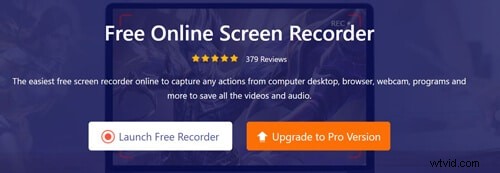
Paso 2. Configure los ajustes de grabación
Modifique el tamaño y la posición de la pantalla de registro. Esta grabadora de video de pantalla le permite cambiar la región de captura cambiando el tamaño y moviéndola a la posición adecuada. Con él, puede grabar video con pantalla completa, al igual que rehacer la grabación de parte de la pantalla. AnyMP4 Screen Recorder le permite utilizar formas alternativas de la consola para comenzar, detener, interrumpir y reanudar el ciclo de captura, al igual que capturar capturas de pantalla.
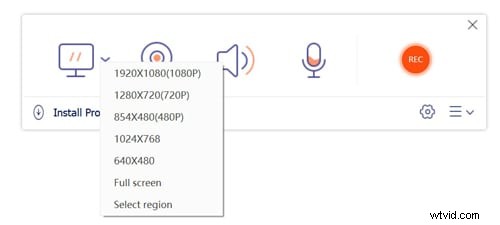
Paso 3. Grabar pantalla de PC
En el momento en que graba un video, puede decidir grabar la voz del video real utilizando el sonido del marco o grabar su voz activando la voz del receptor. El anterior sirve para grabar películas mientras que el último es bueno para hacer introducciones en video. Suponiendo que necesita grabar reuniones, debe activarlas a las dos.
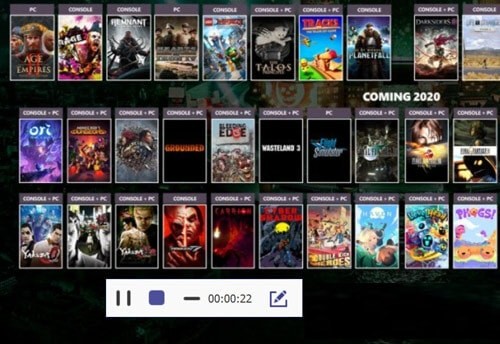
Paso 4:Guarde la grabación en la PC
Una vez que se ha iniciado el sistema de grabación, puede limitar la aplicación para reducir el desorden del área de trabajo, pero es absurdo ocultar también el cuadro de selección. La aplicación Video Screen Capture and Recording saltará a la ventana de vista previa cuando termines de capturar la pantalla y te permite tomar una foto cuando veas el video. Simplemente guarde el video y disfrútelos sin reservas.
2. Grabador de pantalla de escritorio AnyMP4
AnyMP4 Screen Recorder le permite grabar cualquier movimiento en la pantalla de su PC, por ejemplo, capturar video / sonido en tiempo real, recopilación de videos, ejercicios instructivos en video, introducciones, interacción de juegos de grabación, etc. casi sin restricciones. Este software de grabación de pantalla le permite establecer la región de grabación y el tamaño de la pantalla de la grabadora. Además, puedes decidir grabar el vídeo real o grabar tu voz a través de un amplificador con una calidad superior.
Paso 1. Instalar e iniciar la aplicación
Instale y ejecute AnyMP4 Screen Recorder en su PC, elija "Video Recorder" en la interfaz principal.

Paso 2. Personaliza la pantalla de grabación
Luego, en ese punto, puede elegir la región de grabación en la pantalla de su PC poco a poco. Puede grabar la pantalla completa o ajustar "Personalizado" para elegir un área decente en varios tamaños, que incluyen 1920*1080, 1280*720, 854*480, 1024*768 y 640*480.
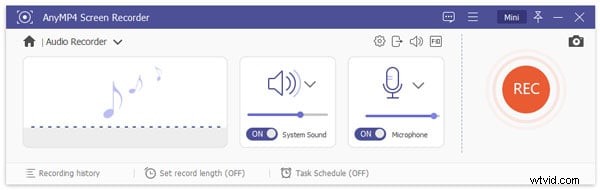
Paso 3. Establecer la fuente de audio
Selecciona el activo sonoro de tu interés. Suponiendo que desea grabar una película o un video, simplemente encienda el sonido del sistema. Suponiendo que grabará una videoconferencia o una llamada de Skype, etc., querrá mantener activados tanto el sonido del sistema como el micrófono. Seleccione la región de grabación, active o debilite la cámara web, seleccione el sonido de grabación desde el micrófono o el sonido del marco.
Paso 4. Iniciar/detener la grabación
Después de eso, puede tocar el botón "REC" en el lado derecho para comenzar a grabar. Haga clic en el botón de detener y guardará y descargará el documento de grabación en su PC de forma natural.
3. Forma alternativa de grabar la pantalla de la computadora
AnyMP4 Screen Recorder es una excelente opción tanto para usuarios avanzados como para principiantes, ya que mejora enormemente la interacción de captura. No obstante, debe tenerse en cuenta que se mantiene un número bastante determinado de diseños de resultados. En general, el programa es extremadamente simple de usar, e incluso puede definir un tiempo de captura preestablecido para que el producto detenga la grabación de forma natural. Sin embargo, una de las imperfecciones importantes de esta aplicación de revisión de videos es que no ofrece funciones de edición avanzada. Además, suponiendo que solo desea recopilar sus videos para YouTube, es posible que observe que la interfaz es algo problemática. Con Filmora Screen Recorder, puedes hacer que tus cortes de video sean extraordinarios y atractivos, ya que esta herramienta permite a los editores agregar avances, mejoras, sonido, canales de películas, títulos en movimiento y, por lo tanto, mucho más.
Filmora está hecha para los trabajos de alteración subyacentes y también para la habilidad. En este sentido, los clientes aficionados pueden pensar que no es difícil lidiar con ello. Cada uno de los aspectos destacados necesarios es accesible de forma gratuita. La mejor parte es que puede completar según su decisión. Puede usar la marca de agua sin mucho esfuerzo para hacer una marca para su sustancia. Filmora permite que la grabadora de video grabe la pantalla y los captura constantemente. Tiene pistas de música y señales de audio libres de soberanía. La biblioteca de sonido incorporada es para uso individual. También tiene quince ajustes preestablecidos de video de sombreado. Los editores de video no tienen que descargar los medios de almacenamiento incorporados desde otro lugar. Se puede acceder a cada uno de ellos en el corrector de pruebas de video de Filmora. Además, tiene algunos adornos, como superposiciones, canales, velos de imagen e impactos de cambio de inclinación. Filmora ofrece un administrador editorial de sonido de alto nivel que incorpora evasión de sonido, fotogramas clave de sonido, etc. Tiene un procesador de texto pulido que ofrece alteración esencial y avanzada.
Paso 1:Inicie Filmora Recorder
Para comenzar a usar la grabadora Filmora, debe descargar e instalar este kit de herramientas para comenzar. Para eso, puede usar esta alternativa AnyMP4 sobre la marcha. Simplemente visite la plataforma oficial de Wondershare en la web y desde allí, puede encontrar ambas versiones del software Filmora, es decir, versiones de Windows y Mac con la última versión.
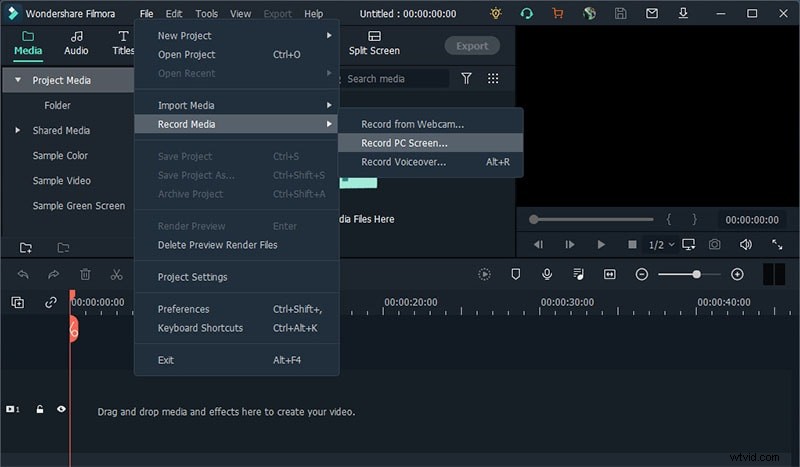
Ahora, puede pasar a la grabadora yendo a Archivo - Medios de grabación y desde allí puede seleccionar el formato deseado de grabación de pantalla de la lista como se muestra aquí. Te llevará a la interfaz de usuario fácil de usar de Filmora, donde puedes seleccionar la función de grabación en el momento, como se muestra en la siguiente figura:
Paso 2:Iniciar la grabación
Cuando haya terminado con la configuración de la pantalla, eso le permite incluir las fuentes de grabación, incluida la cámara web, el micrófono, el sonido del sistema y mucho más, simplemente presione el botón Grabar y comenzará a grabar su pantalla personalizada de inmediato. Ahora que ha terminado con la grabación, puede presionar el botón Detener al igual que el proceso en el que comenzó la grabación. Dentro del editor, puedes editar el contenido con funciones completas, ya que Filmora te brinda numerosas herramientas de edición para utilizar.

Paso 3:Guarde o cargue las grabaciones
Cuando haya resumido todo, puede guardar sus grabaciones editadas directamente desde allí. tiene muchas opciones para elegir mientras envía sus capturas de pantalla y las crónicas de la cámara web una vez que haya terminado con la parte de modificación. Para eso, presione el botón Exportar en la esquina superior derecha de la interfaz del producto de la siguiente manera
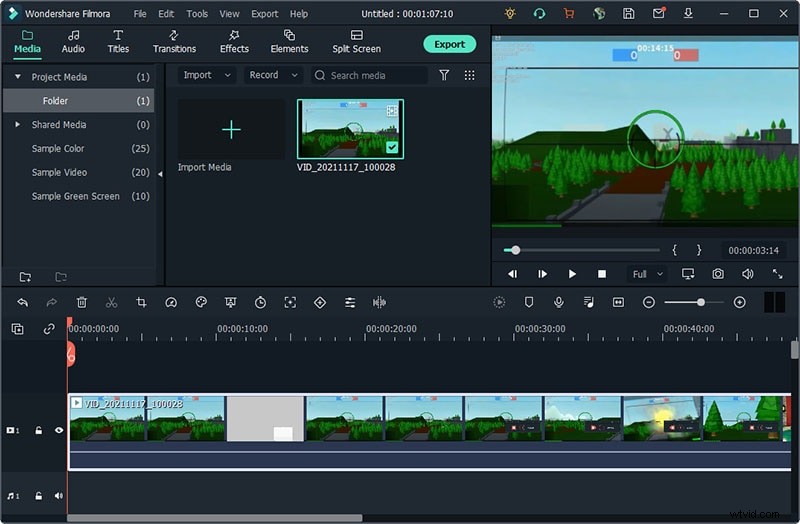
La mejor parte con esta alternativa de AnyMP4 es que Wondershare Filmora también le permite cargar su contenido grabado y editado directamente a YouTube o alguna otra plataforma reconocida, puede sin mucho esfuerzo seleccionar su plataforma deseada para compartir desde allí.
Conclusión
Como sabemos, el mercado está desbordado con algunos aparatos de gestión editorial de video y si debe o no seguir adelante con esta elección es una decisión difícil. AnyMP4 Screen Recorder es un grabador de pantalla general que le permite capturar grabaciones de interactividad, ejercicios instructivos en video, cursos en línea y más. Aquí puede obtener más información sobre los elementos fenomenales y la encuesta de AnyMP4 Screen Recorder. Si desea capturar archivos de audio en Windows y Mac, simplemente mire como se sugiere aquí, Filmora Screen Recorder que también le ofrece algunos tamaños de imagen predefinidos. Además, puede grabar la imagen completa de su área de trabajo. Grabe cualquier tipo de pantalla en la PC, como grabaciones basadas en la web, juegos, podcasts favoritos, reuniones en línea, grabaciones de cámaras web, cursos en línea, charlas y más con esto.
