Si quieres grabar tu pantalla y eres usuario de Windows 10, puedes lograr tu objetivo con grabador de pantalla de Microsoft . Hay dos grabadores de pantalla populares de Microsoft disponibles, a saber, Free Screen Recorder y Microsoft Stream. Si desea grabar la pantalla completa o una parte específica, como una pestaña específica del navegador o el área de la pantalla de una aplicación, Free Screen Recorder cumplirá perfectamente con ese propósito. Si tiene una suscripción a Office 365, puede usar Microsoft Stream para crear grabaciones de pantalla cortas y compartirlas con el equipo al instante.
Si bien Free Screen Recorder está disponible sin costo, Microsoft Stream es parte de Office 365 que viene con un plan de suscripción. Por lo tanto, Microsoft Stream es más adecuado para profesionales que usan aplicaciones de Office 365 para actividades de equipo, y pueden grabar rápidamente sus pantallas y compartirlas con los miembros del equipo. Profundicemos en el grabador de pantalla de Microsoft Windows 10 y aprende más sobre ellos.
Parte 1. Microsoft Free Screen RecorderParte 2. Microsoft StreamParte 3. La mejor manera de grabar la pantalla en una computadora con WindowsParte 1. Grabador de pantalla gratuito de Microsoft
Free Screen Recorder es una herramienta simple de captura de video para capturar la pantalla de su computadora y la cámara web con audio. Puede capturar la pantalla completa, la pestaña del navegador, la pantalla de la aplicación, el juego y un área específica. Puede capturar audio desde el micrófono, el sonido del sistema y ambos simultáneamente.
Por lo tanto, puede realizar tutoriales profesionales, grabar reuniones web y transmisiones en vivo. Este grabador de pantalla Microsoft Windows 10 está disponible sin costo y no tiene marca de agua. Además, no hay límites en el tiempo de grabación de la pantalla. Estos son los pasos para descargar y grabar la pantalla con Free Screen Recorder.
Paso 1:Ve a Microsoft Store desde el menú Inicio.
Paso 2:busque Free Screen Recorder y descargue e instale la aplicación.
Paso 3:Inicie la aplicación y se abrirá como un widget.
Paso 4:Haga clic en la opción Grabadora del widget.
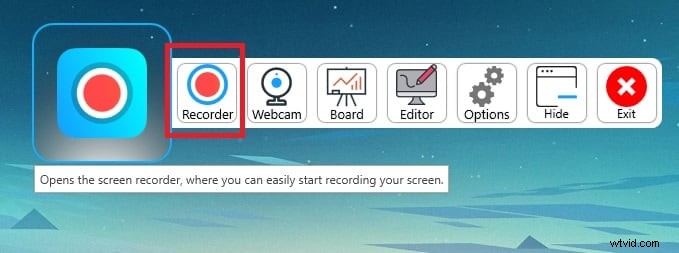
Paso 5:Ahora tienes que seleccionar el área de grabación expandiendo o contrayendo la ventana.
Paso 6:finalmente, haga clic en la opción Grabar presente en la esquina inferior derecha.
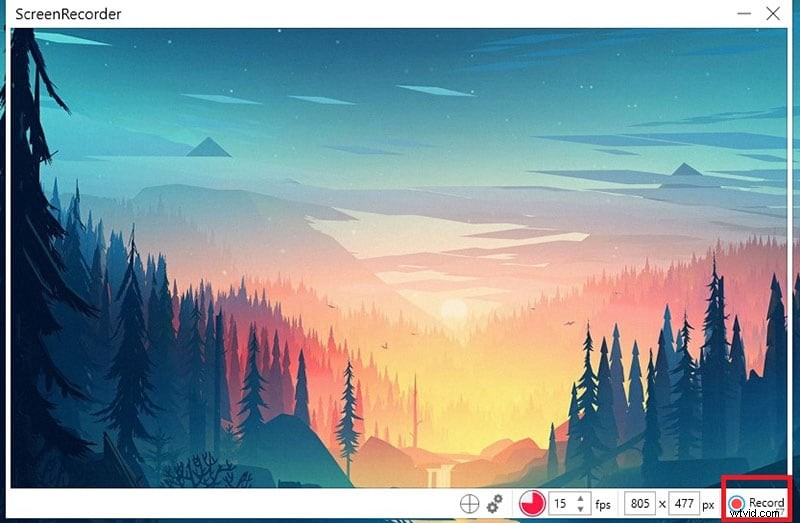
Paso 7:Una vez que haya terminado de grabar, debe hacer clic en la opción Detener.
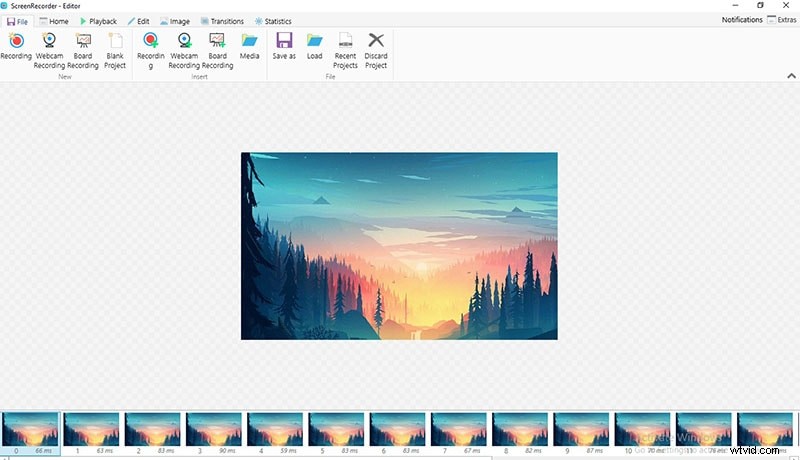
El video grabado se abrirá en el editor Free Screen Recorder.
Parte 2. Microsoft Stream
Microsoft Stream es una aplicación versátil que utilizan principalmente los profesionales para organizar el contenido proveniente de varias aplicaciones de Office 365. La grabación de pantalla es una característica de Microsoft Stream y le permite grabar la pantalla hasta 15 minutos. Puede grabar no solo la pantalla, sino también la cámara web y el micrófono. La razón por la que debería usar Microsoft Stream es que viene incluido con Office 365.
Por lo tanto, si ya tiene Office 365, no es necesario instalar ningún otro software, ya que Microsoft Stream ya está instalado junto con diferentes aplicaciones de Office 365. Estos son los pasos a seguir para grabar la pantalla con el grabador de pantalla de Microsoft Windows 10 llamado Microsoft Corriente.
Paso 1:si ya instaló Office 365 en su computadora, entonces Microsoft Stream ya está presente en su computadora. Por lo tanto, desde el menú Inicio, busque y abra Microsoft Stream.
Paso 2:Vaya a la opción de menú Crear.
Paso 3:En el menú desplegable, seleccione la opción Grabar pantalla.
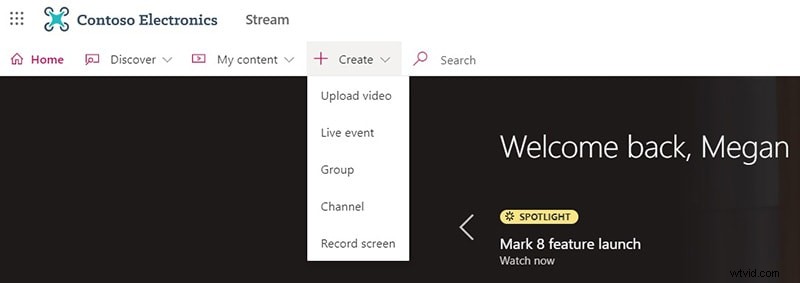
Paso 4:su navegador web se abrirá y hará clic en la opción Permitir para dar permiso a Stream para usar la cámara web y el micrófono. Asegúrate de tener instalado Microsoft Edge o Google Chrome.
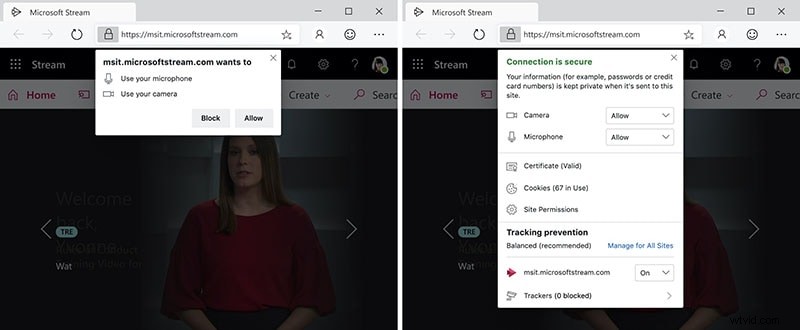
Paso 5:ahora está listo para comenzar a grabar y debe hacer clic en el ícono Grabar para comenzar a grabar.
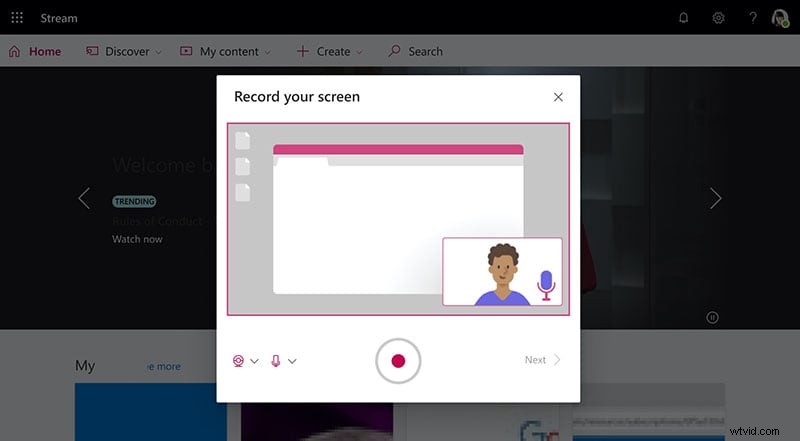
Paso 6:seleccione Pantalla completa o Pantalla de la aplicación, o la pestaña del navegador, lo que quiera grabar. Luego haga clic en el botón Compartir.
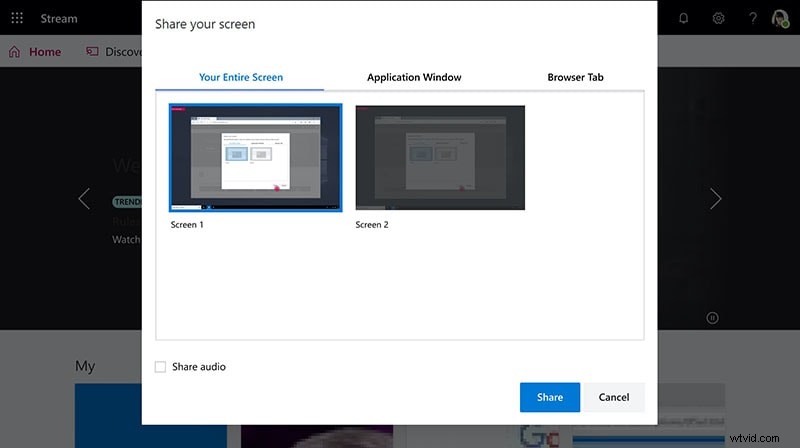
Paso 7:obtendrá una cuenta regresiva para que pueda preparar la pantalla para grabar.
Paso 8:una vez que haya terminado de grabar, puede hacer clic en la opción Pausa o Siguiente para detener la grabación y comenzar a revisar el video grabado.
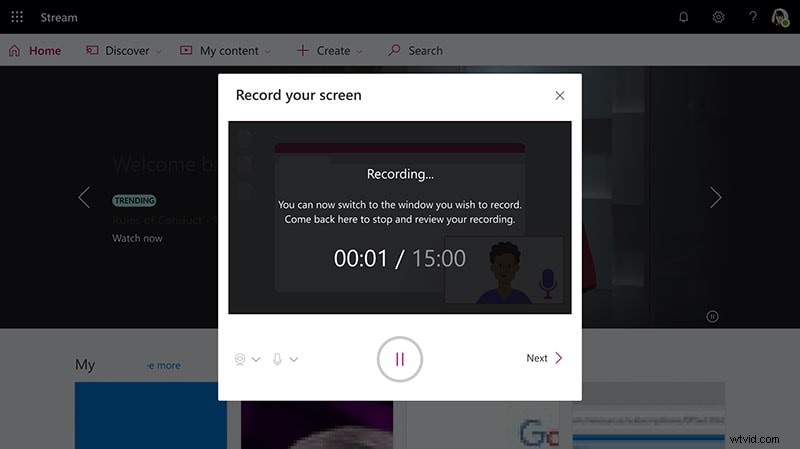
Parte 3. La mejor manera de grabar la pantalla en una computadora con Windows
Si ha utilizado grabador de pantalla de Microsoft Windows 7 o Windows 10 y no está satisfecho con las aplicaciones, debe optar por un grabador de pantalla profesional. Recomendamos Filmora Screen Recorder, que no es solo un grabador de pantalla profesional, sino también un editor de video. Por lo tanto, puede grabar la pantalla con la mejor calidad y editar el video grabado para publicar un video de calidad profesional.
Puede grabar la pantalla a una resolución de 4K según la resolución de su pantalla o del juego. Filmora permite la grabación de pantalla junto con la cámara web y puedes grabar audio de todas las fuentes. Incluso puede agregar una voz en off mientras edita el video. Su editor de video es de calidad profesional y está repleto de funciones. Puede agregar sorprendentes efectos de audio, efectos de video, filtros y transiciones. Estos son los pasos para grabar la pantalla con Filmora.
Paso 1:Descarga e instala Wondershare Filmora.
Paso 2:Inicie la aplicación y haga clic en Nuevo proyecto.
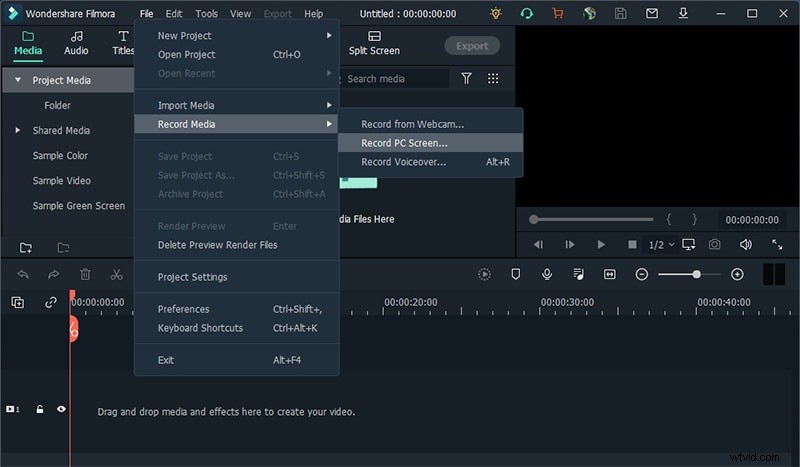
Paso 3:Vaya a la opción de menú Grabar y haga clic en Grabar pantalla de PC.
Paso 4:en el menú emergente, seleccione los altavoces o el micrófono según sea necesario.
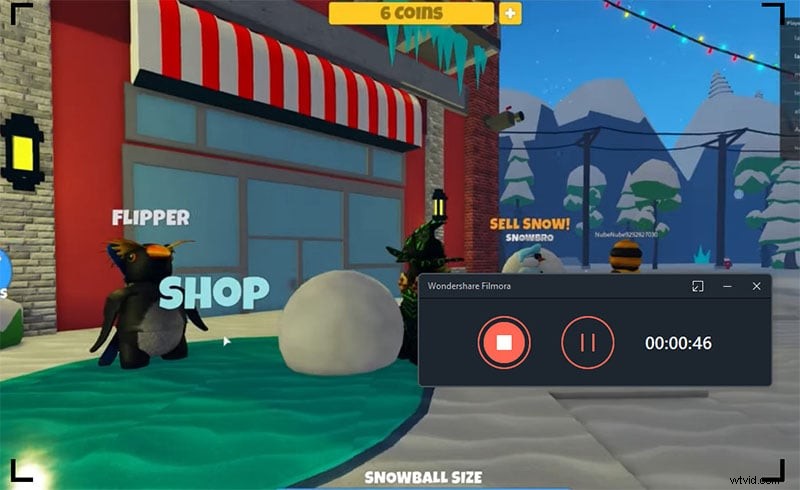
Paso 5:Finalmente, haga clic en el botón Grabar. Obtiene unos segundos como búfer para configurar su pantalla para grabar.
Conclusión
Si está buscando un grabador de pantalla Microsoft Windows 10, puede optar por Free Screen Recorder. Si tiene instalado Office 365, no necesita instalar nada más, ya que puede grabar la pantalla con Microsoft Stream. Si no está satisfecho con ninguno de estos, sin duda le encantará Wondershare Filmora, donde puede grabar la pantalla y editar videos y obtener resultados de calidad profesional.
