Grabar la pantalla de tu Android nunca será más sencillo, ya que tienes esta intrigante aplicación portátil, ADV screen recorder, de ByteRev. Adelante, presente y potencie la increíble y versátil aplicación para registrar cómodamente todo lo que ocurre en su pantalla sin molestarse por la configuración del menú. ADV Screen Recorder solo capturará la pantalla real, casi sin componentes de desvío. En consecuencia, lo que le permite aprovechar sus encuentros en la aplicación. Aquí en ADV Screen Recorder, los clientes de Android se acercarán a la sencilla y poderosa aplicación de grabación de pantalla, que les permite grabar de manera efectiva y exitosa su contenido en pantalla sin experimentar demasiada dificultad. Simplemente trabaje con los símbolos de registro a la deriva para comenzar y detener su ciclo.
Además, la aplicación de grabadora portátil ADV también viene con numerosas características subyacentes valiosas y convincentes, que le permitirán grabar sin ningún problema. Continúe y participe en la increíble aplicación portátil y capture grabaciones en numerosas calidades. ADV Screen Recorder pro permite opciones de modificación sencillas pero de apoyo para modificar aún más sus grabaciones. Lo que es más, obtenga la mejor presentación de manera consistente con ADV Screen Recorder, debido a la aplicación liviana y poco exigente. Acérquese a la configuración natural de la barra de advertencia y a los útiles cambios destacados. Simultáneamente, la aplicación también brinda numerosas configuraciones valiosas y exitosas, que le permitirán manejar sus grabaciones con serenidad. Realice sus propias personalizaciones, abra fascinantes configuraciones de video, personalice su contenido, el resumen continúa. El producto de ADV Screen Recorder le brinda una administración simple y efectiva, y ADV Screen Recorder le permite concentrarse en las cosas principales.
Parte 1. Cómo usar el grabador de pantalla ADV
ADV Screen Recorder elimina los teléfonos inteligentes sin establecer el dispositivo. Graba una pantalla panorámica completa. Además, también graba la cámara. En este sentido, puede grabar tanto la cámara frontal como la trasera del teléfono inteligente. Con el video, los clientes pueden prestar atención al sonido, ya que también lo graba. Sorprendentemente, ADV es la mejor aplicación de grabación de pantalla que puedes encontrar en Android. Funciona con la mayoría de los chipsets y móviles Android y las grabaciones están en pleno funcionamiento. Curiosamente, las grabaciones grabadas no fallan ni se aflojan. Cuando abre la superposición de botones encantados, ve controles que le permiten comenzar a grabar, ver su variedad de grabaciones y dibujar en su video. Suponiendo que habilita el componente en la configuración, también puede voltear la cámara frontal para agregar una ventana de video sobre la pantalla.
Paso 1. Abra la aplicación ADV
Para comenzar a participar en la increíble aplicación versátil, los clientes de Android pueden obtener la aplicación gratuita en Google Play Store, no se requiere cuota. Continúe y trabaje con los aspectos más destacados fascinantes que la aplicación trae a la mesa y capture con éxito sus ejercicios en pantalla. Simultáneamente, para abrir adicionalmente las funciones destacadas en la aplicación y deshacerse de los anuncios molestos, habrá compras seguras en la aplicación que desee realizar.
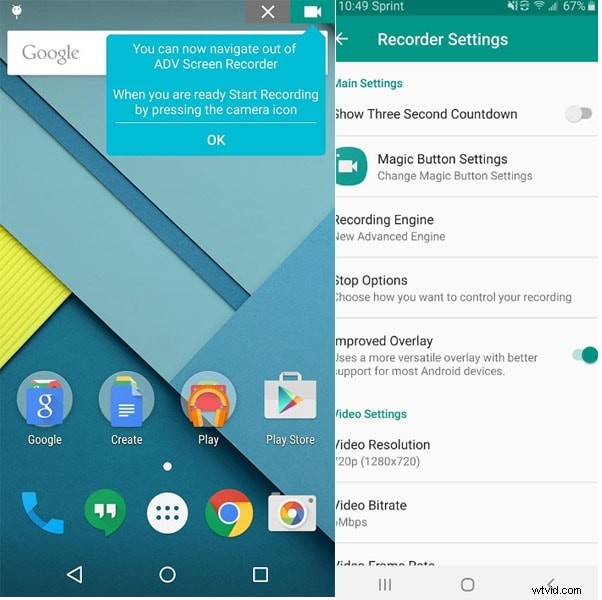
Paso 2. Configure los ajustes de grabación
Además, ADV Screen Recorder requerirá autorizaciones de acceso específicas en su marco para potenciar todos sus aspectos destacados. Comience por darle a la aplicación sus opciones de cámara y amplificador para que también pueda ver su rostro mientras graba las pantallas de los dispositivos. Simultáneamente, faculta las autorizaciones marco para que pueda trabajar serenamente con alta necesidad.
Paso 3. Comenzar a grabar
La aplicación ofrece a los clientes dos modos de grabación de video. Esa es la revolución personalizada y el giro predeterminado. Permita que los clientes tengan la opción de tomar fotos en su vigilancia. Parece ser que estas dos estrategias de tiro no son muy singulares. Ambos le permiten grabar grabaciones a la velocidad de tiempo ideal. Con ambos modos de grabación, puede obtener todo lo que necesita. Cuando finalice, simplemente presione el botón de grabación.
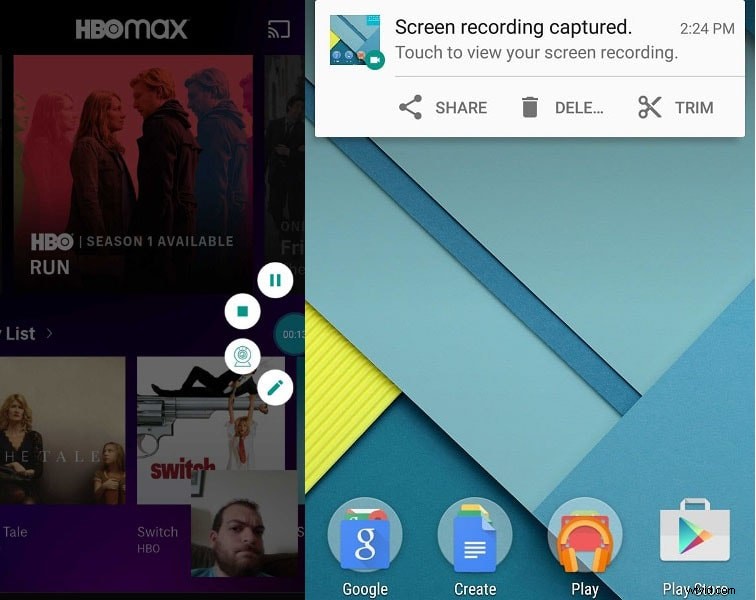
Paso 4. Compartir/eliminar o editar grabación
Después de hacer las grabaciones, guárdelas en su dispositivo y examínelas cuando quiera. Capacidad para guardar grabaciones ilimitadas en ADV Screen Recorder. De esta manera, puede realizar varias grabaciones de pantalla. Luego, en ese momento, compartir con diferentes clientes sobre esas grabaciones, como un método para comunicar datos. Serás el creador y el animador como un camarógrafo experto. ADV Screen Recorder también le brinda más habilidades de creación. Utilizando su móvil actual y grabando grabaciones de pantalla de calidad.
Parte 2. Cómo usar ADV en PC o Mac
La tecnología de grabación de pantalla ha estado disponible en Android desde hace algún tiempo, pero nunca ha sido constante. Existen numerosas formas de filtrar registros en Android. Dos de las estrategias más famosas incluyen el uso de adornos externos adicionales que interactúan con una PC y el uso de un programa de producto que graba videos directamente en el dispositivo móvil sin usar una PC. Asociar el móvil a una PC siempre ha sido la forma más efectiva de grabar grabaciones de pantalla en Android porque la otra técnica nunca ha sido estable, hasta hace poco. La grabación de pantalla con un programa siempre ha sido problemática en Android. En versiones anteriores, necesitabas tener acceso a la raíz y, sorprendentemente, en ese momento, las grabaciones eran lentas y de calidad inferior.
Usando BlueStacks
BlueStacks es fundamentalmente uno de los emuladores más geniales y generalmente utilizables para ejecutar aplicaciones de Android en su PC con Windows. El software BlueStacks también es accesible para Mac OS. Actualmente vamos a utilizar BlueStacks en esta técnica para descargar e instalar ADV Screen Recorder para PC con Windows 10/8/7 Laptop. ¿Qué tal si ahora comenzamos nuestra guía de establecimiento paso a paso?
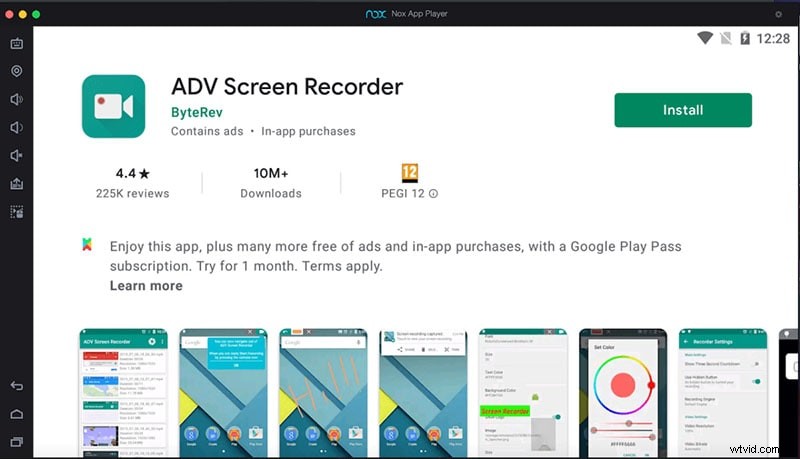
Paso 3: Ahora busque la aplicación que necesita instalar en su PC. busque ADV Screen Recorder para introducir en la PC. La aplicación le permite controlar la superposición mediante la evolución de la oscuridad, reemplazando el símbolo predeterminado con una imagen personalizada y agregando texto o eliminándolo. También puede permitir que la aplicación muestre los contactos de la pantalla mientras graba, sin embargo, deberá habilitar el componente dentro de la configuración del dispositivo móvil.
Parte 3. Forma alternativa de grabar la pantalla de la computadora
El grabador de pantalla ADV fue diseñado para ser completamente resaltado, prácticamente sin ningún tipo de limitaciones y sin necesidad de root. Filmora Screen Recorder es un administrador increíble y fácil de usar que puede usar por tan solo nada. Eso le permite hacer empresas complejas. Es probable que las grabaciones sencillas no necesiten más que unas pocas, pero si está modificando una película parcial, un video musical u otro elemento complicado, es extraordinario tener la adaptabilidad. Hablando sobre la modificación de videos, Filmora tiene experiencia en la modificación de pistas, con captura de pantalla continua, voz en off y control de velocidad de precisión. Aunque es fácil con Filmora modificar grabaciones o cuentas 4K, todavía es difícil saberlo en una sola publicación.
Wondershare Filmora es una herramienta freemium que le brinda acceso ilimitado para registrar y modificar cada actividad que ocurre en la pantalla de su PC. El software Wondershare Filmora Scrn es de libre acceso para los dos clientes de PC con Windows y Mac OS X. Para que los usuarios sin experiencia modifiquen las grabaciones 4K, Filmora ofrece una interfaz intuitiva y fácil de usar que permite a los usuarios comenzar sin una preparación experta. Filmora ofrece más de 1000 componentes y formatos y materiales enormes para que los clientes los apliquen fácilmente. Es un software avanzado y fácil de usar con aparatos que pueden realizar actividades como alterar, girar, administrar, recortar y cortar grabaciones en prácticamente ningún tiempo. En este sentido, si hablamos de sus puntos de vista positivos, Filmora le dará otro video nuevo simplemente alterando la descripción del anterior. Actualmente, ahorrará tiempo modificando videos y utilizando rutas alternativas de la consola.
Para saber cómo usar este potente editor y grabador de pantalla para PC, esto es todo lo que necesita saber.
Paso 1:Instalar y ejecutar Filmora
Para comenzar tu viaje de grabación con Filmora, primero debes visitar el sitio web oficial y descargar la última versión de Wondershare Filmora. Tan pronto como se haya completado la descarga, abra el software y presione el botón Nuevo proyecto y verá la interfaz de ventana subyacente de este producto.
Paso 2:configurar la pantalla de grabación
Desde la interfaz de usuario de la grabadora, puede hacer clic en el botón de grabación y seleccionar la ventana de la grabadora como se muestra a continuación:Aquí puede elegir la mejor configuración de captura de video para grabar su pantalla. Filmora te da la opción de habilitar el micrófono, los sonidos del sistema, la cámara web y otra configuración para la grabación de tu pantalla de manera práctica.
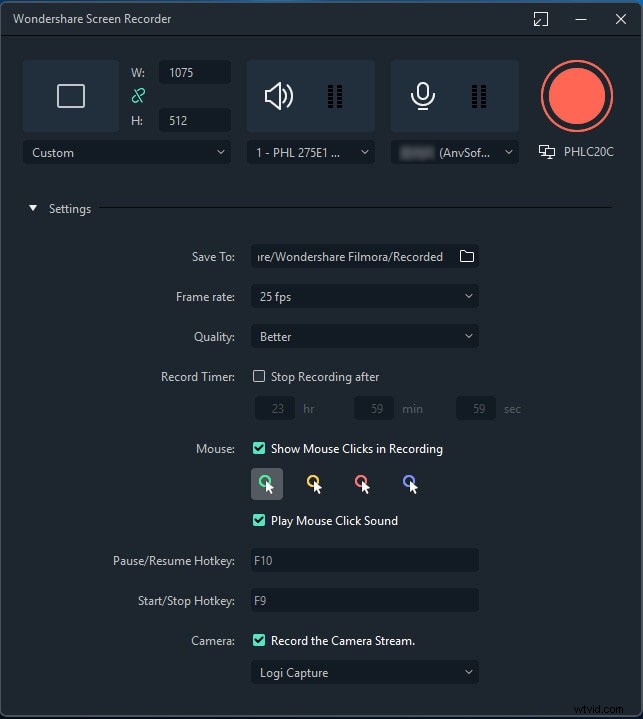
Paso 3:Comience la grabación
Tan pronto como haya terminado con la configuración de la pantalla, ahora puede presionar el botón Grabar como se muestra aquí y comenzará la grabación después de darle un tiempo de preparación de 3 segundos. Puede comenzar a registrar la actividad de su pantalla después.
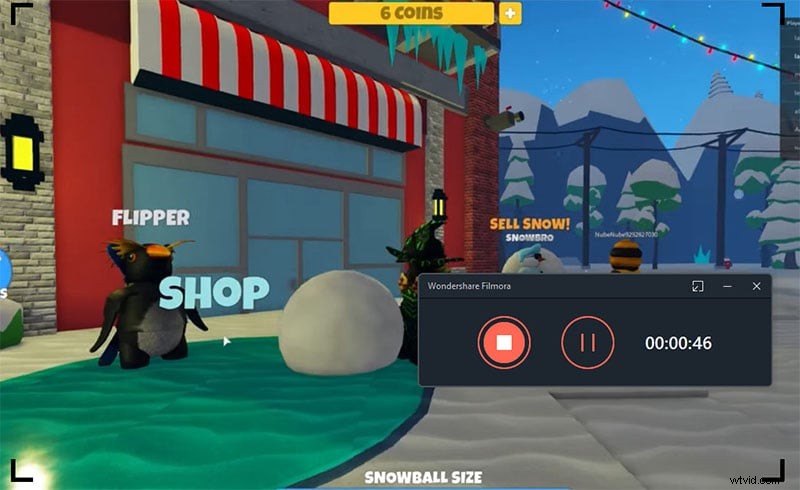
Paso 4:edite o comparta la grabación
Por último, cuando haya terminado con la grabación, presione el botón Detener y revise las funciones del Editor de video para utilizarlas al máximo. Luego, para compartir su obra de arte directamente en YouTube o en algún otro escenario conocido, vaya al botón Exportar y seleccione la plataforma para compartir su grabación de video. Si lo desea, también puede editar la grabación antes de compartirla en línea. Puede usar Títulos, Transiciones, Configuración del cursor, edición de audio y mucho más con el Editor para pulir su contenido grabado.
Conclusión
Con opciones de grabación de pantalla básicas pero muy útiles, ADV Screen Recorder permitirá a los usuarios de Android grabar serenamente sus grabaciones. Continúe y haga sus registros sencillos y modifique los registros simultáneamente. Además, participe en las aplicaciones gratuitas y abiertas en su sitio en cualquier momento que esté preparado. Equipado con el corrector de pruebas de video no directo de tiempo inicial, Wondershare Video Editor brinda todas las oportunidades que desea para organizar broches y música con una gran cantidad de canales y cambios accesibles. Esta es una excelente y capaz pieza de software. Wondershare Video Editor se destaca como quizás el software de video más encantador y poderoso que hemos encontrado en mucho tiempo. Contiene todos los instrumentos esenciales que desea
