Grabador de pantalla gratuito para uso personal. oCam es una cámara versátil destinada a grabar una pantalla de computadora en vivo. Esta grabadora de pantalla se puede usar durante tutoriales, solucionar problemas de un sitio web o compartir una presentación con otras personas a través de un seminario web en línea.
Otras funciones comunes incluyen la grabación de videos directamente desde sitios web populares como YouTube. Puede experimentar completamente el servicio de este software de captura de pantalla de forma gratuita.
Características
Modo de grabación de pantalla. Capture imágenes y videos desde la pantalla de inicio. También es el único modo en el que está disponible la función Redimensionar.
Modo de grabación del juego. Capture juegos y capture capturas de pantalla.
Modo de grabación de audio. Grabe el sonido de las entradas especificadas y/o el audio del sistema.
oCam funciona con variantes de 32 y 64 dígitos del marco de trabajo de Windows de Microsoft. Esa es cualquier variante desde Windows XP hasta Windows 8.1, que es la última versión de Windows a la hora de escribir esto. Debe finalizar un ciclo de establecimiento estándar para que la oCam esté lista para la acción en una PC con Windows.
Parte 1. Cómo usar Ocam Screen RecorderParte 2. Forma alternativa de grabar videos en la computadoraParte 1. Cómo usar la grabadora de pantalla Ocam
Ahora, si está buscando una guía paso a paso de esta revisión de la grabadora de pantalla OhSoft oCam para que pueda tener una idea de cómo operar este conjunto de herramientas, entonces esta sección es para usted. Obtenga más información en estos pasos a continuación. Pero primero, debe descargar la grabadora de pantalla ocam para una computadora con Windows. (Algunas personas pueden buscar la grabadora de pantalla ocam para Mac, pero desafortunadamente, no hay una versión de macOS disponible).
Paso 1. Instale el software en su computadora y el software se ejecutará automáticamente una vez que se complete la instalación.
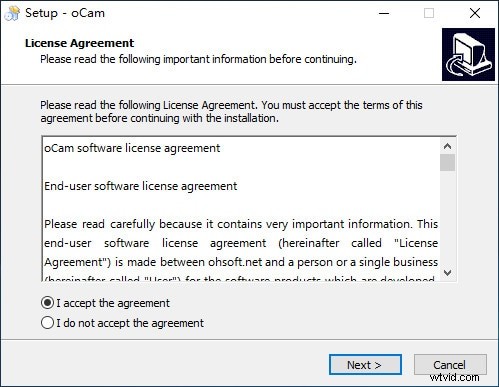
Paso 2. Haz clic en "Grabación de pantalla" en el menú superior y luego elige "Cambiar tamaño". Podrás personalizar el área de grabación como quieras.

Paso 3. Ahora presione el botón rojo "Grabar" y el programa comenzará a capturar la pantalla. Puede hacer clic en Detener o Pausa cuando lo desee.
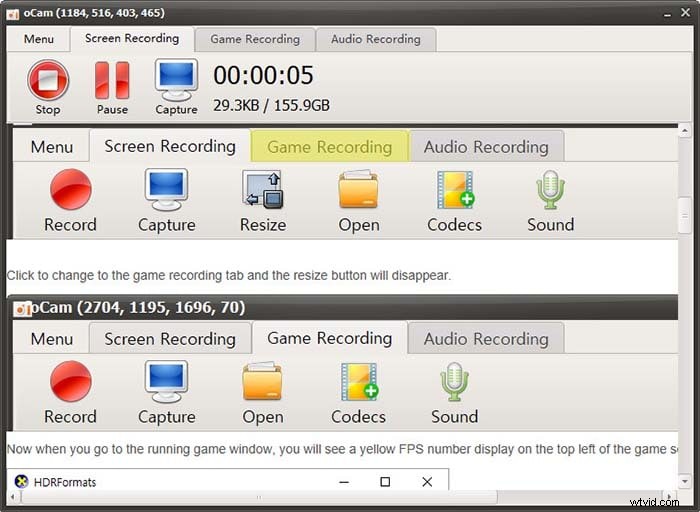
Paso 4. Este software también le brinda una opción de grabación de juegos y una opción de grabación de audio para satisfacer diferentes necesidades.
PROS
-
Eventualmente puede capturar la pantalla completa o una zona de ventana de su PC
-
La capacidad de grabar sonido hace que sea sencillo describir o comentar el movimiento en pantalla, o puedes omitir el sonido y agregar tu banda sonora más tarde.
-
Muchas opciones hacen que oCam sea fácil de modificar. Algunas personalizaciones incluyen Marcas de agua, Idiomas, Teclas de acceso rápido y Efecto de mouse, al igual que configuraciones de video como Límite de tiempo. Las alternativas de codificación incorporan manejo multicéntrico, tasa de pieza de sonido y mucho más.
-
Utilizando los códecs subyacentes de oCam, puede determinar los códecs de formato, incluida una página de códecs sugeridos por el diseñador.
-
La documentación en pantalla aparece descifrada por máquina, o algo así, y apenas comprensible en algunos lugares. Las promociones de Google ocupan mucho espacio en la pantalla y también dificultan la documentación.
-
OCam también le permite grabar sonido y video. También puedes hacer algunas adaptaciones a la grabación que hagas con este dispositivo, ya que tendrás la opción de describir e incluso agregar tu banda sonora a la grabación que hagas.
-
Es genial si quieres hacer ejercicios instructivos sobre el método más competente para hacer cosas.
CONTRAS
-
No hay tantas opciones de edición en comparación con otros sistemas
-
Después de cerrar oCam, la ventana de captura de pantalla desapareció. Al hacer clic en Capturar, se creó un mensaje de error anormal:"No se encontró la ventana de destino del registro".
-
Hay un límite de tamaño de archivo de 155,9 GB.
Parte 2. Forma alternativa de grabar videos en la computadora
Filmora Screen Video Recorder es una popular herramienta de edición de video destinada a usuarios que desean concentrarse en editar y hacer videos de alta calidad. El software ofrece soporte de edición para videos 4K. Es un producto asequible equipado con herramientas hechas tanto para video como para audio. Brinda a los usuarios una gran cantidad de opciones cuando se trata de diseñar, agregar efectos y personalizar videos. La herramienta hace posible que los usuarios agreguen superposiciones, creen animaciones y elementos, agreguen audio e inserten textos. Pasos para instalar Filmora
Paso 1. Si Filmora no está instalado en su computadora con Windows, puede hacer clic en el botón a continuación para descargar su versión de prueba gratuita para crear videos cautivadores ahora. Luego, simplemente siga las instrucciones en pantalla para finalizar el proceso de instalación.
Paso 2. Seleccione la opción "Pantalla de PC" en el panel de interfaz. Puede encontrarlo en la esquina superior derecha.

Nota:Puedes usar Filmora Video Editor sin iniciar sesión, pero ten en cuenta que se agregará una marca de agua a tus videos exportados. Si no desea la marca de agua, será mejor que inicie sesión con un ID de cuenta con una licencia paga.
Paso 3. Personalice la configuración de grabación, puede elegir las ventanas de destino o un área de grabación específica, ajustar el volumen de audio y seleccionar los dispositivos de cámara correctos.
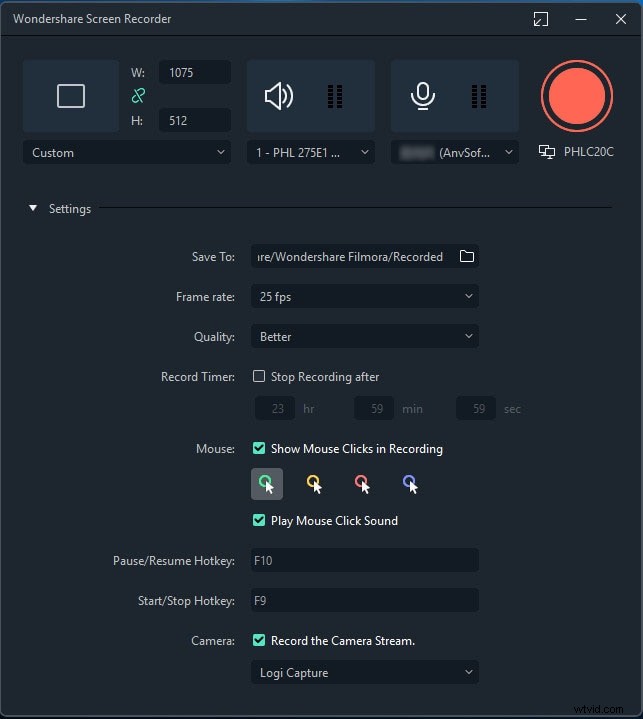
Paso 4. Comience la grabación presionando el botón rojo. El proceso comenzará en 3 segundos. Puede presionar F10 para finalizar el proceso y luego editar o compartir sus grabaciones como desee.
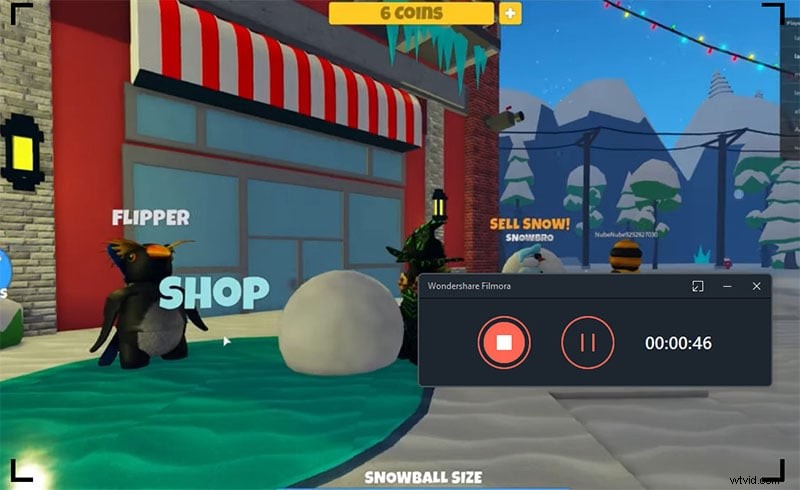
Conclusión
oCam tiene funciones de captura y grabación de pantalla para ofrecer. Significa que puede usar esta aplicación para tomar una captura de pantalla de lo que se muestra en la pantalla de su PC; tomar una captura de pantalla de una determinada región de la pantalla o de toda la pantalla. También significa que puede hacer una grabación de video de lo que esté en su pantalla; graba la pantalla y la entrada de audio, graba solo la entrada de audio, graba el audio del sistema, graba desde el micrófono, graba un juego.
