Suponiendo que ha estado buscando un método para grabar la pantalla de su PC en la PC, lo más probable es que se haya topado con la famosa grabadora, la descarga de Bandicam para Mac. Creado por Bandisoft, el programa Bandicam es una increíble aplicación de grabación de pantalla para Windows 10. Trágicamente, no hay adaptaciones para Bandicam Mac o Linux. Con tres modos de grabación para grabación de pantalla, grabación de juegos y grabación de dispositivos, no hay duda de que Bandicam trae mucho a la mesa. Por lo tanto, los clientes han estado en un viaje por las alternativas de Mac de Bandicam. Entonces, independientemente de si está buscando aplicaciones como Bandicam para Ubuntu, Mac o Windows 10, lo tenemos cubierto.
Bandicam es una notable grabadora de pantalla que es ampliamente utilizada por personas de un lado a otro del planeta. Le permite capturar su pantalla, cámara web, sonido o grabar videos en tiempo real sin esfuerzo. En cualquier caso, a diferencia de otros programas de grabación de pantalla comparables, es más costoso y no es compatible con macOS. En este momento, la forma Bandicam Mac no está disponible, razón por la cual los usuarios de Mac no tienen la opción de participar en las funciones destacadas de este dispositivo actual. Afortunadamente, existen diferentes instrumentos que son opciones increíbles en contraste con Bandicam, y todos funcionan en Mac. En esta página, se familiarizará con algunos proyectos electivos de Bandicam, que pueden ejecutarse completamente en Windows, macOS o ambos sistemas operativos. Simplemente siga examinando para elegir el producto como Bandicam que mejor se adapte a sus necesidades.
1. Filmora
Bandicam Screen Recorder no está disponible para Mac, pero hay muchas opciones que aumentan repentinamente la demanda de macOS con una utilidad comparativa. Trágicamente, la forma gratuita tiene una marca de agua y un punto de ruptura de tiempo de grabación corto de 10 minutos. Entonces, para verlo como uno menos costoso o si es un cliente de Mac que necesita observar software como Bandicam, recientemente ha llegado a las ubicaciones ideales. Filmora es la mejor alternativa gratuita de Bandicam debido a sus potentes funcionalidades de grabación de pantalla, herramientas competentes para ayudarlo a editar sus grabaciones con tantos elementos como explicaciones, llamadas, texto/encabezados, efectos para un cursor y muchos otros.
Siga leyendo para conocer las increíbles opciones de Bandicam para Mac. Probablemente, el mejor componente que esta grabadora Filmora como producto alternativo de Bandicam tiene para ofrecer es la grabación simultánea de la pantalla y la cámara web, lo cual es excelente si desea utilizar este programa para la transmisión de Twitch o grabar ejercicios instructivos para publicar en YouTube. La asombrosa velocidad de grabación de 120 fps es ideal para juegos ultrarrápidos basados en la web. Descubramos los pasos para realizar la grabación con Filmora aquí:
Siga los pasos a continuación para comenzar a grabar y guardar su pantalla con esta solución Filmora alternativa de Bandicam mac.
Paso 1:Descarga e instala la alternativa de Bandicam:Filmora
Para empezar, utilizando esta alternativa de Apowersoft, visite el sitio web oficial y desde allí, puede encontrar ambas versiones, es decir, versiones de Windows y Mac con la última versión. Descargue desde allí e instale el software dentro de su sistema para comenzar.
Paso 2:Iniciar Filmora Recorder
Inmediatamente después de que haya terminado con el proceso de instalación de esta alternativa de Bandicam, inícielo desde el menú Inicio y solicite el Nuevo proyecto. Te llevará a la interfaz de usuario fácil de usar de Filmora, donde puedes seleccionar la función de grabación en el momento. Desde allí, puede personalizar la grabación de pantalla con sus opciones deseadas, es decir, cámara web, micrófono, sonido del sistema y más, como se muestra en la siguiente figura:
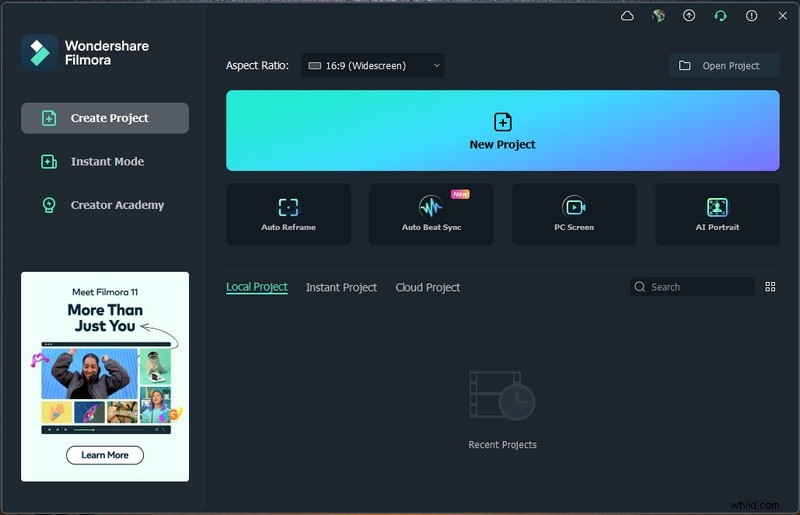
Paso 3:iniciar/detener la grabación
Una vez que haya terminado con la configuración de esta alternativa de Bandicam Mac, presione el botón Grabar y comenzará a grabar su pantalla personalizada de inmediato. Y el mismo es el proceso cuando haya terminado con la grabación, presione el botón Detener que lo llevará dentro del editor de video para pulir su contenido grabado.
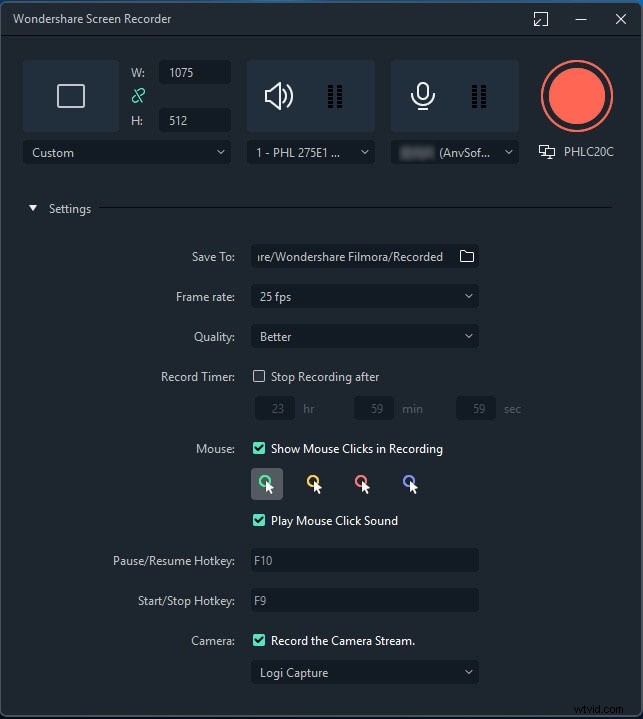
Paso 4:Compartir grabaciones
Una vez que haya resumido todo, ahora es el momento de exportar su grabación. tiene muchas opciones para seleccionar mientras envía sus capturas de pantalla y las crónicas de la cámara web una vez que haya terminado con la parte de modificación. Para eso, presione el botón Exportar en la esquina superior derecha de la interfaz del producto de la siguiente manera
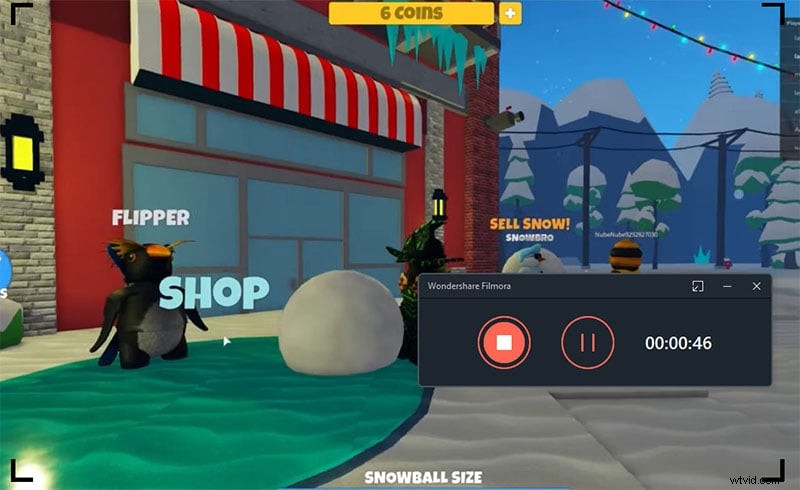
Ahora, para compartir su obra de arte directamente en YouTube o en alguna otra plataforma reconocida, puede seleccionar fácilmente la plataforma deseada para compartir desde allí.
2. Flujo de pantalla
ScreenFlow es una aplicación de grabación de pantalla selectiva y modificación de video para Mac. Como la mayoría de las aplicaciones de Mac, el instrumento no es en vano, ya que necesitaría comprar la adaptación autorizada para utilizar todas sus capacidades. Esta electiva de Bandicam para Mac lo ayuda a grabar excelentes videos desde el área de trabajo o la cámara Facetime HD. Luego, en ese momento, puede seguir modificando la grabación con las poderosas herramientas de modificación de video proporcionadas por ScreenFlow. El proceso de trabajo es claro y rápido.
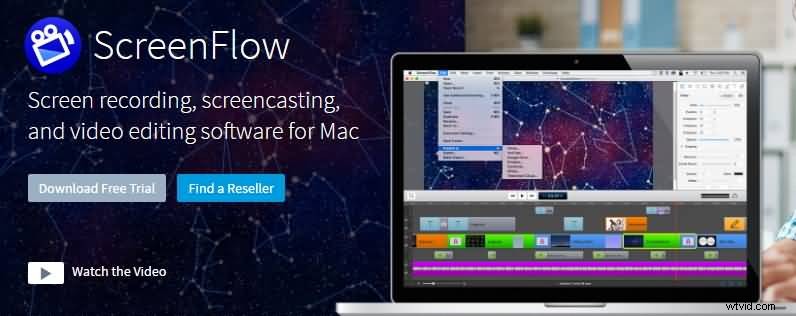
Con sus sólidas capacidades, los usuarios pueden agregar comentarios después de grabar sus videos. También puede crear rendimiento en varios arreglos. Todo lo contrario de Bandicam Mac es gratuito, al que solo se puede acceder en Windows. ScreenFlow es una aplicación local de Mac, por lo que también funciona de manera consistente con otras aplicaciones de Mac como iMovie, Final Cut Pro, QuickTime, GarageBand, etc. Suponiendo que sea un cliente de macOS, una de las opciones de Bandicam más destacadas para usted es ScreenFlow. Para participar en sus habilidades sin límite, debe pagar $ 129. Si nunca ha utilizado un programa de grabación de pantalla, encontrará ScreenFlow excepcionalmente intuitivo y fácil de aprender.
Paso 1:Iniciar el programa
Envíe el programa y organice la configuración como desee. Puede elegir "Opciones" a partir del menú desplegable de "Configuración" para realizar configuraciones avanzadas.
Paso 2:personaliza la entrada
Haga clic en la pestaña "Entrada de sonido" para elegir la fuente de información de sonido que desee
Paso 3:Iniciar y guardar la grabación
Toque "Iniciar/Grabar" para elegir el modelo de grabación que desee y, luego, cambie la región de grabación. Haga clic en "Está bien" para comenzar a grabar, mientras que al mismo tiempo puede hacer o eliminar comentarios, haga clic en el botón rojo de parada para terminar.
3. Captura de pantalla de Movavi
Movavi Screen Recorder es una magnífica grabadora de video macOS adecuada para grabar grabaciones rápidamente en un solo clic. Debido a sus sólidas capacidades, puede utilizar este dispositivo de grabación para grabar clases en línea, reuniones de WebEx y clases en línea. También se pueden capturar otros momentos en su pantalla para que pueda utilizar estos materiales para hacer grabaciones sin reservas. Con su plan natural, Movavi Screen Capture Studio hará que la grabación de su pantalla parezca básica y directa. Puede utilizar estos instrumentos de captura para grabar cualquier cosa que ocurra en su PC, independientemente de si se trata de una aplicación, un juego, una llamada de Skype, un video en tiempo real, incluye estas características.
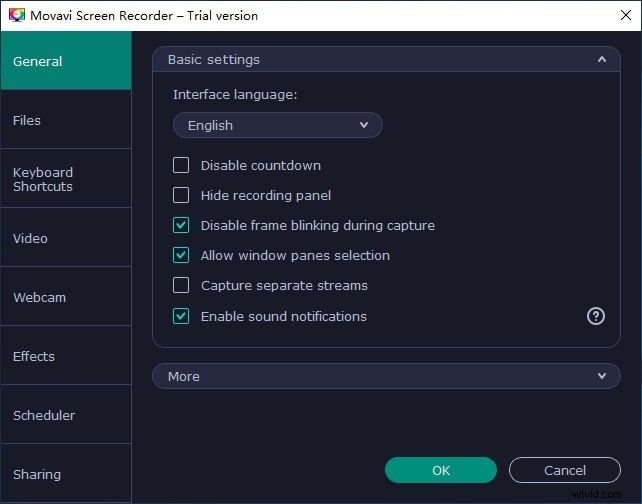
Movavi Screen Recorder Studio tiene una amplia gama de herramientas que efectivamente lo convierten en uno de los paquetes de software de captura de video más increíbles disponibles en la actualidad. Es el programa de grabación de pantalla ideal tanto para clientes tranquilos como expertos, y no es excesivamente costoso por la misma razón. Con él, puede capturar toda su área de trabajo o una configuración regional, aplicación o ventana en particular. Puede grabar videos transferidos, juegos de computadora, llamadas VoIP, y eso es solo la punta del iceberg. Incluso graba las pantallas de los celulares, por ejemplo, celulares y tabletas. Por lo tanto, independientemente de si desea realizar un ejercicio instructivo del producto, un programa de trabajo o un video básico de YouTube, Movavi Screen Capture Studio debe abordar cada uno de sus problemas. Hay versiones para PC y Mac, por lo que se trata de las mejores PC domésticas.
Para hacer un ejercicio de instrucción que incluye un elemento o software avanzado, ¿qué mejor manera de grabar un video directamente desde su pantalla? Para hacerlo, simplemente ejecute Movavi Screen Capture Studio y seleccione 'Grabar pantalla' en la ventana de envío.
Paso 1:Abra Movavi Recorder
En lugar de utilizar la grabación de pantalla, puede capturar otra película ejecutando Movavi Screen Capture Studio y eligiendo 'Alterar video' en la ventana de envío. Eso abrirá el corrector de pruebas y luego podrá tocar la opción 'Grabar video' para abrir el módulo de captura.
Paso 2:personaliza el modo de grabación
En ese módulo, Movavi Screen Capture Studio le permitirá elegir un dispositivo de captura de video. Para ser más explícito, puede decidir capturar la película desde una cámara web, importarla desde una cámara AVCHD o incluso digitalizar sintonizadores de TV o cintas VHS.
Paso 3:Empezar a grabar
Siempre que haya configurado la configuración de captura, simplemente debe hacer clic en 'Iniciar captura para comenzar a grabar y luego en 'Detener captura' cuando haya terminado. Si está trayendo grabaciones de una cámara AVCHD, simplemente puede elegirlas y hacer clic en 'Importar' considerando todo.
Paso 4:Guarde la grabación
Dado que Movavi Screen Capture Studio le brinda los recursos necesarios para grabar videos de una variedad de fuentes, debe tener la opción de utilizarlo para realizar cualquier tipo de actividad educativa. Eso es importante para ayudarlo a utilizarlo, ya que puede hacer ejercicios de instrucción que incluyan elementos físicos o computarizados, suponiendo que sea necesario.
Después de grabar la grabación que desea, puede pasar al administrador de Movavi Screen Capture Studio para agregarla a un ejercicio educativo. Como ya se mencionó, puede acceder a él después de grabar un video desde su pantalla abriéndolo en el supervisor o en la ventana de despacho eligiendo la opción 'Alterar video'.
4. OBS
OBS Studio es otra grabadora de pantalla como Bandicam, y es una grabadora de pantalla de código abierto que se utiliza fundamentalmente para la grabación de pantalla y la transmisión en vivo. Este software comparativo de Bandicam le permite capturar video y sonido de varias fuentes, incluidos amplificadores, marco de sonido, y eso es solo el comienzo. Desde configuraciones de sonido y video, manifestaciones de escena, alteración profunda de video y algo más, ningún otro marco le proporcionará el grado de adaptabilidad que ofrece OBS Studio.
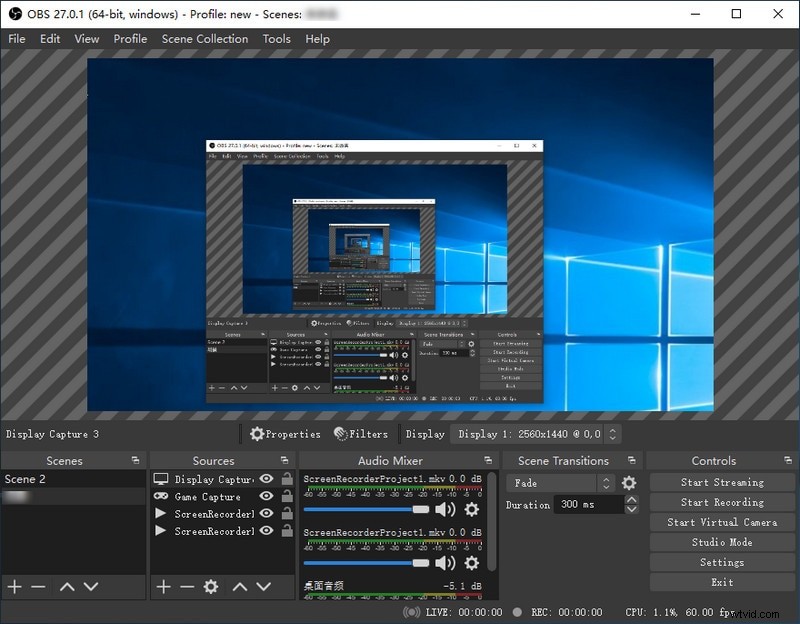
Además, este producto le permite combinar sonido y video en curso con la ejecución habitual y participará en su punto culminante. El producto viene con un montón de canales convenientes que se pueden utilizar con varias fuentes de video, estos incluyen clave de croma y clave de sombreado, módulos de revisión de sombreado, ocultación, etc. Además, después de la grabación, puede agregar algunos cambios a las grabaciones con el Mezclador de sonidos naturales. Sea como fuere, es algo confuso para los aficionados sin prácticamente ningún ejercicio de instrucción.
Paso 1:Inicie OBS Recorder
Introduce OBS y establece los detalles de la transmisión. En primer lugar, descarga OBS e introdúcelo. En el momento en que abra OBS de manera interesante, descubrirá si su necesidad es transmitir o grabar.
Paso 2:seleccione la fuente de grabación
OBS utiliza una disposición de Escenas y Fuentes, estos dos aspectos destacados cooperan para manejar perfectamente su video, sonido y otros recursos creativos. En el momento en que envía OBS por primera vez, verá que ahora hay una escena incluida, por supuesto, que puede encontrar en la esquina inferior izquierda del punto de interacción. La velocidad de fotogramas por segundo (FPS) dependerá de la cámara que esté utilizando y de las funciones que tenga. Más FPS le darán una imagen más nítida; menos será más suave.
Paso 3:Comenzar y finalizar la grabación
En el momento en que esté preparado para comenzar a grabar, haga clic en el botón Iniciar grabación en la parte inferior derecha. En el momento en que haya terminado, haga clic en Detener la grabación y se mantendrá un video en contacto con el organizador indicado en su configuración.
5. Tiempo rápido
QuickTime es el reproductor multimedia preintroducido en Mac. De hecho, puede obtener amplias funcionalidades valiosas, incluida una grabadora de pantalla. Eso lo convierte en un sustituto básico de Bandicam en Mac. QuickTime Player es, por cierto, una herramienta multiusos que cuenta con varias funciones. Ayuda a los clientes en diversas circunstancias, como cuando esperan grabar ejercicios de pantalla. Además de tener la opción de reproducir documentos multimedia y grabar pantallas, QuickTime Player también puede reflejar su dispositivo iOS. También puede hacerlo en su dispositivo Mac, al igual que grabar archivos de sonido.
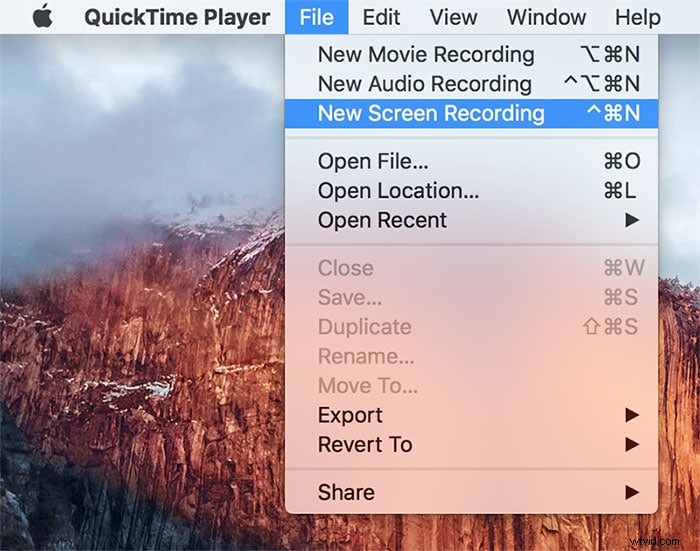
QuickTime Player podría ayudarlo a grabar la pantalla de su Mac sin introducir nada. Simplemente vaya al sobre de Solicitudes y envíelo. Sin embargo, no hay muchos aspectos destacados de grabación que pueda incluir como los de las opciones anteriores de Bandicam para Mac. QuickTime Player es el reproductor multimedia básico de todos los dispositivos Mac. Sin embargo, la mayoría de los usuarios no están familiarizados con su capacidad secreta de grabación de pantalla, que es una excelente opción en comparación con Bandicam. QuickTime Player es una herramienta adaptable que no necesita instalarse en su dispositivo Mac. Esta aplicación la convierte en una opción extraordinaria en contraste con Mac Bandicam, ya que no es accesible en Mac.
Paso 1:Inicie QuickTime
Cuando abra QuickTime, seleccione Archivo> Nueva grabación de pantalla. Esto abrirá una pequeña caja con un botón rojo. Para comenzar a grabar, haga clic en el toque rojo. Se le incitará a elegir toda o parte de su pantalla.
Paso 2:Empezar a grabar
Para grabar la pantalla completa, simplemente haga clic en cualquier lugar y comenzará la grabación. Para grabar una parte de la pantalla, similar a una ventana en particular, haga clic y arrastre el mouse para crear una forma cuadrada sobre la región ideal.
Paso 3:Guardar grabación
Cuando comience a grabar, verá un pequeño símbolo de parada en la barra de menú de su Mac. Si hace clic en él, la grabación puede detenerse y examinará su captura de pantalla. Cada vez que dejes de grabar, verás un reproductor de video con tu captura de pantalla. Puede guardarlo yendo a Archivo> Guardar. QuickTime solo guarda archivos como MOV (una configuración local de Apple), sin embargo, puede utilizar un programa de cambio suponiendo que se inclinaría por un MP4 u otra disposición.
Conclusión
Dado que Bandicam no tiene una adaptación para Mac, debe encontrar un programa optativo de Bandicam para Mac. ¿Cuáles deberían ser los elementos principales cuando busca un programa optativo? ¿Hay una opción de Bandicam para Mac para grabar su interactividad, cámara web u otro dispositivo? ¿Qué debería ser fundamental para elegir un programa electivo y cómo utilizarlo? Simplemente obtenga más información sobre la mejor Bandicam para su Mac electiva del artículo ahora. Simplemente obtenga más información sobre la razón por la que debe elegir Filmora Screen Recorder para Mac como la opción de Bandicam para Mac y cómo utilizar el programa del artículo.
