Si es un usuario de Windows 11 y está buscando una grabadora de pantalla para capturar sus actividades en la pantalla, tiene varias opciones para elegir. En primer lugar, puede usar la aplicación Xbox Game Bar incorporada como grabadora de pantalla de Windows 11 para capturar su juego. También puede instalar cualquier aplicación de grabación de video de Microsoft Store que pueda cumplir perfectamente su propósito.
También puede usar Microsoft PowerPoint para registrar fácilmente sus actividades en la pantalla. Sin embargo, la mayoría de los usuarios de Windows 11 prefieren un software de grabación de pantalla de terceros. OBS Studio está disponible de forma gratuita, pero Filmora es la mejor grabadora de video de Windows 11. Aquí está la lista completa de las mejores grabadoras de pantalla de Windows 11.
1. Barra de juegos de Xbox
No es necesario instalar ninguna aplicación en Windows 11 si desea grabar su juego. Esto se debe a que hay un grabador de pantalla integrado disponible llamado Xbox Game Bar. La interfaz de usuario de la aplicación es limpia e intuitiva. Hay muchas opciones y configuraciones útiles disponibles para una mejor grabación. También puede capturar capturas de pantalla y reproducir instantáneamente. Puede monitorear el rendimiento de su sistema mientras graba a través de sus widgets. Estos son los pasos para grabar la pantalla en Windows con Game Bar.
Paso 1:Presiona las teclas Windows + G juntas para iniciar Xbox Game Bar en tu PC con Windows 11.
Paso 2:Una vez que esté listo con la pantalla que desea grabar, haga clic en el botón Grabar en la barra de herramientas de Captura. Alternativamente, puede usar las teclas Windows + Alt + R juntas para comenzar a grabar.
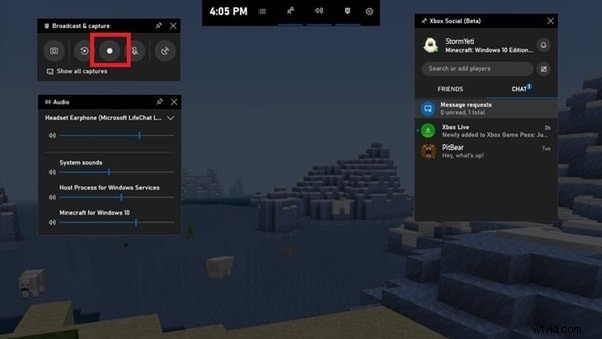
Paso 3:Presione las teclas Windows + Alt + R cuando desee detener la grabación. El video grabado estará disponible en la sección Widgets> Galería.
2. Grabador de pantalla para Windows 11
Hay diferentes aplicaciones de pantalla de grabación de Windows 11 disponibles en Microsoft Store a través de las cuales puede grabar su pantalla en Windows 11 fácilmente. Hemos seleccionado la aplicación Screen Recorder para Windows 11, que es una grabadora de pantalla gratuita y puede grabar su pantalla con resolución HD sin ninguna marca de agua. No hay limitación en el tiempo de grabación y la aplicación es muy fácil de operar. Estos son los pasos para grabar su pantalla con la aplicación Screen Recorder para Windows 11.
Paso 1:Descarga e instala "Screen Recorder for Windows 11" desde Microsoft Store.
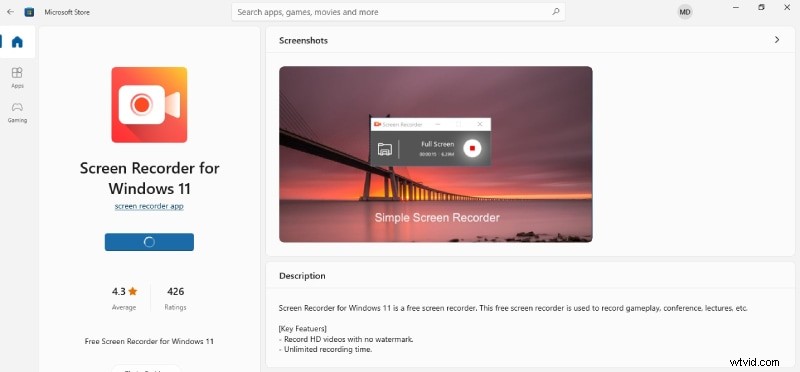
Paso 2:Abra la aplicación y haga clic en el botón Grabar para capturar su pantalla en modo de pantalla completa.
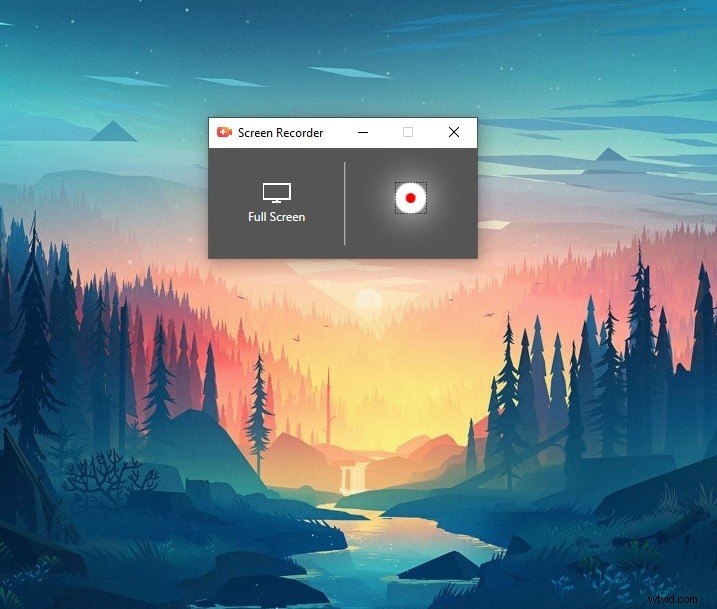
Paso 3:Para detener la grabación, haga clic en el botón Detener en el panel de control. El video grabado se guardará en la carpeta Videos de su computadora.
3. PowerPoint
La mayoría de los usuarios de Windows instalan Microsoft Office en su PC para el trabajo regular. Obtiene Microsoft PowerPoint junto con otras aplicaciones de Office, y puede grabar su pantalla con PowerPoint al instante. Sin embargo, PowerPoint no es una herramienta de captura de pantalla completa de Windows 11 y, por lo tanto, las opciones y características son limitadas. Pero puede grabar su pantalla al instante, y los principiantes aprecian la simplicidad. Estos son los pasos para grabar su pantalla con PowerPoint en Windows 11.
Paso 1:Abre PowerPoint y ve a la pestaña Insertar> opción Grabación de pantalla.
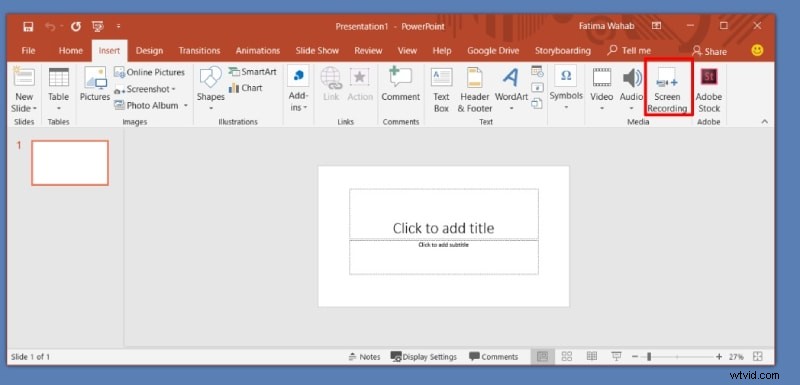
Paso 2:Obtendrá un Control Dock en su pantalla. Seleccione el área de grabación y active la opción Puntero de audio y grabación.
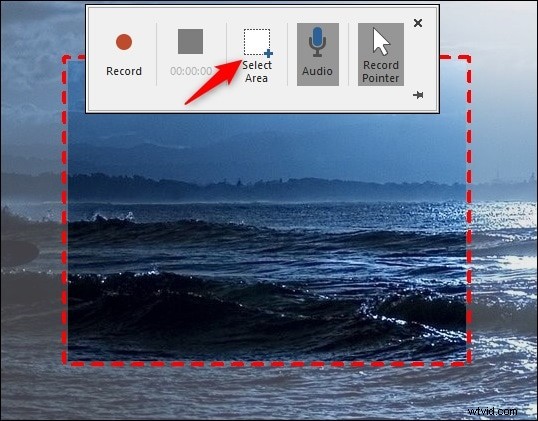
Paso 3:Haga clic en el botón Grabar en Control Dock para comenzar a grabar.
Paso 4:Para detener la grabación, haga clic en el botón Detener en el Control Dock.
El video grabado se agregará a su diapositiva. Puede hacer clic derecho en el video y hacer clic en "Guardar medios como" para guardarlo en su disco duro.
4. Filmora
Si está buscando una grabadora de video profesional con Windows 11, le recomendamos Wondershare Filmora. Es un grabador de video premium con editor de video. Puede capturar su pantalla, su juego, así como el video de la cámara web junto con el audio de diferentes fuentes. No habrá ningún retraso en el rendimiento mientras se graba a altas resoluciones y tasas de bits. Puede editar sus grabaciones con su editor de video profesional incorporado. Estos son los pasos para grabar tu pantalla con Filmora.
Paso 1:Descarga e instala Wondershare Filmora. Inicie Filmora y haga clic en la opción Pantalla de PC para capturar su pantalla.
Paso 2:Elija el área de la pantalla de grabación y seleccione las fuentes de audio. Puede activar la opción "Grabar transmisión de cámara" para grabar el video de su cámara web.
Paso 3:Haga clic en el botón Grabar o presione F9 para comenzar a grabar. Obtendrá unos segundos de búfer para cambiar a su aplicación para grabar.
Paso 4:edite su grabación y haga clic en el botón Exportar para guardar la grabación en su disco duro.
5. Estudio OBS
Si está buscando un software gratuito de pantalla de registro de Windows 11, OBS Studio es el claro favorito. Es un software de código abierto y tiene características equivalentes a las que obtienes en las grabadoras de pantalla premium. Puede grabar la pantalla en alta resolución y puede capturar video desde cualquier dispositivo externo. La configuración es altamente personalizable según sus requisitos. Estos son los pasos para grabar la pantalla con OBS Studio en PC con Windows 11.
Paso 1:Descargue e instale OBS Studio. Instale y ejecute OBS en su PC con Windows 11.
Paso 2:Vaya a la pestaña Fuentes, haga clic en el icono "+". Seleccione la opción Captura de pantalla para grabar su pantalla.
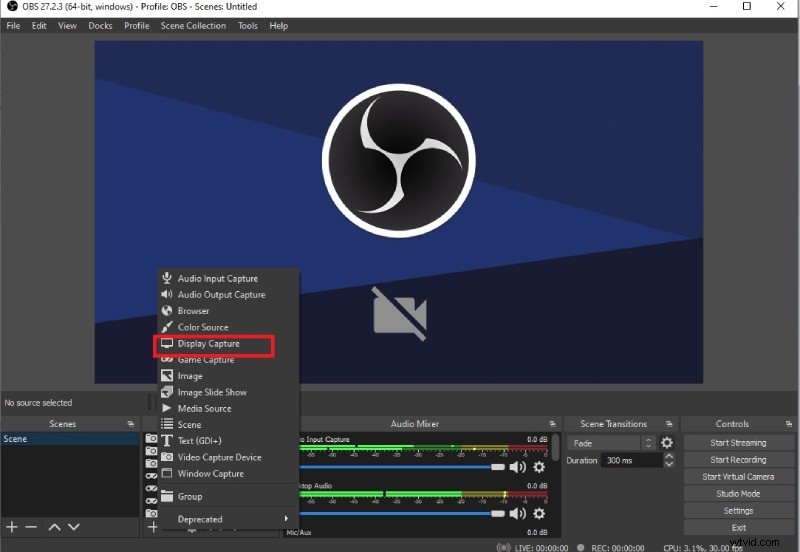
Paso 3:Tienes que poner una etiqueta a tu sesión de captura de pantalla. Haga clic en el botón Aceptar.
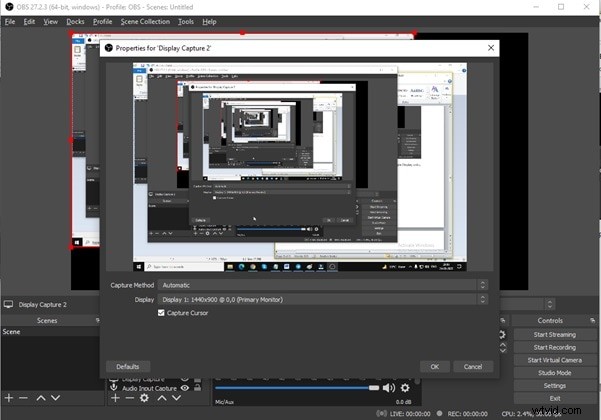
Paso 4:Una vez que esté listo con su pantalla para grabar, haga clic en el botón Iniciar grabación disponible en la sección Controles para comenzar a grabar.
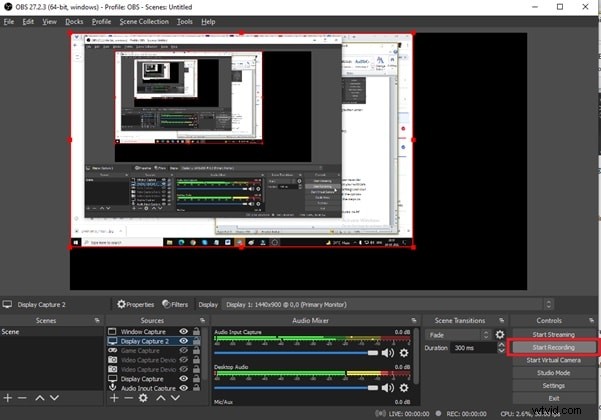
Paso 5:Para detener la grabación, haga clic en Detener grabación en la pestaña Controles.
Preguntas frecuentes relacionadas
1. ¿Windows 11 tiene grabador de pantalla?
Sí, Windows 11 viene con una grabadora de pantalla llamada Xbox Game Bar. Además, hay varias aplicaciones de grabación de pantalla disponibles en Microsoft Store. También puede usar PowerPoint en Windows 11 para capturar sus actividades en pantalla con precisión.
2. ¿Cuál es la mejor grabadora de pantalla gratuita para Windows 11?
Wondershare Filmora es la mejor grabadora de pantalla para Windows 11. Puede grabar con una resolución de 4K si tiene un monitor de 4K y puede editar su grabación como un profesional. De hecho, puede grabar su pantalla y el video de la cámara web junto con el sistema y el audio externo. La interfaz de usuario es limpia y puede guardar su grabación en diferentes formatos de archivo.
3. ¿Cómo grabo la pantalla en Windows 11 con audio?
Puedes grabar tu pantalla en Windows 11 con Xbox Game Bar. Es una aplicación de grabación de pantalla incorporada que viene preinstalada en Windows 11. Puede grabar su pantalla con el sonido de su sistema, así como con el audio de un micrófono externo.
Conclusión:
Capturar su pantalla en una PC con Windows 11 se ha vuelto fácil para los usuarios. Si desea grabar el juego al instante, puede usar la barra de juegos de Windows incorporada. También puede instalar una aplicación de grabación de pantalla desde Microsoft Store. Si tiene instalado Microsoft Office, puede usar PowerPoint para capturar la pantalla. OBS Studio es un grabador de pantalla gratuito con funciones avanzadas. Pero recomendamos Filmora como el mejor software de captura de pantalla de Windows 11.
