La transmisión de pantalla en cualquier versión de Windows 7/8/10 es una tarea sencilla, e innumerables productos de software le permiten registrar sus actividades de escritorio.
La mayoría de los grabadores de pantalla crean archivos MP4 o MOV que pueden llegar a ser bastante grandes, lo que dificulta su envío o distribución por Internet.
Por otro lado, los GIF son de tamaño pequeño y enviarlos por correo electrónico o publicarlos en las redes sociales no requerirá que espere mucho tiempo hasta que el archivo se cargue en la web.
Sin embargo, no hay muchos grabadores de pantalla para el sistema operativo Windows que le permitan guardar grabaciones de pantalla como archivos GIF y, por ese motivo, hemos elaborado la lista de los mejores grabadores de GIF. para PC. Echemos un vistazo a algunos de los productos de software más potentes para crear GIF animados en Windows.
Los mejores grabadores de GIF para capturar GIF animados en Windows
Aquí están las 8 mejores grabadoras que tienen gifs para que las mires.
- Grabador de GIF Filmora
- Grabador de pantalla GIF
- LICEcap
- Fraudes
- Videoclip
- Compartir X
- ScreenToGif
- Gyazo
- Grabar
1.Grabador de GIF Filmora
Compatibilidad: Windows 11/10/8/7 y Mac
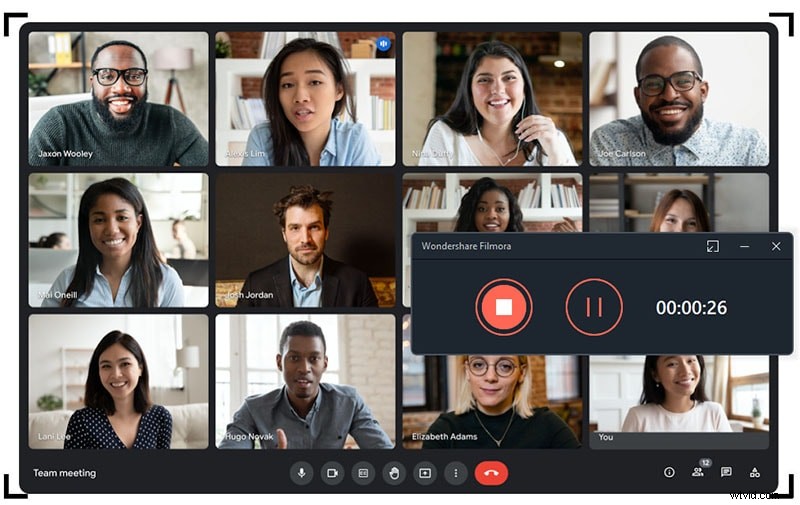
Filmora es conocido como un gran editor de video, pero también es un grabador de gifs. Le permite capturar cualquier video en línea o desde la pantalla de su computadora con solo un simple clic y exportar los archivos con alta calidad. Puede personalizar el área de grabación para crear un gif perfecto.
Además, Filmora te ayuda a hacer que tus GIF sean creativos e interesantes. Con el kit de herramientas de edición, puede agregar texto, títulos y pegatinas a sus gifs animados. Además, también viene con funciones avanzadas como retrato AI, pantalla verde, que pueden ayudarlo a cambiar fácilmente el fondo o la cara de las personas en un video.
2. Grabador de pantalla GIF
Precio: $ 29,95
Compatibilidad: Windows XP (SP3) o posterior
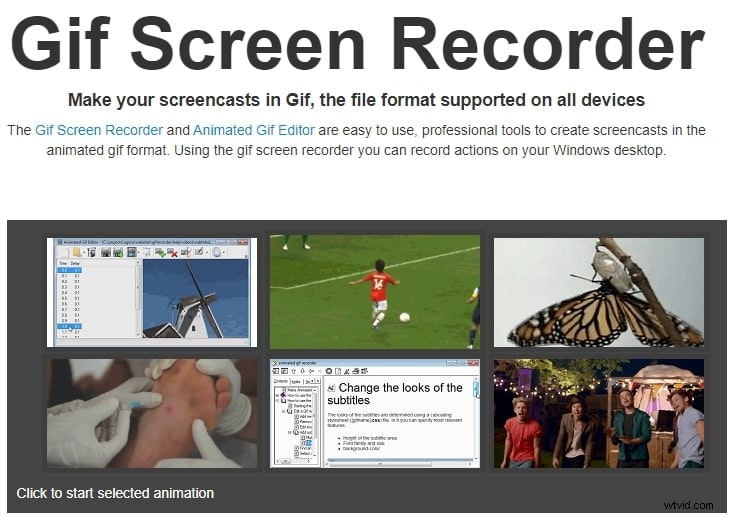
Si está buscando un grabador de pantalla potente que ofrezca herramientas de transmisión de pantalla fáciles de usar, entonces este software es la opción correcta para usted.
Puede crear fácilmente archivos GIF que pueden usarse en presentaciones de PowerPoint, publicarse en blogs y sitios web o enviarse por correo electrónico.
GIF Screen Recorder te permite personalizar la región de la pantalla que deseas capturar y te permite seleccionar la duración de la velocidad de fotogramas preferida de la grabación.
Comenzar un nuevo screencast requiere que designes el área de la pantalla arrastrando una esquina de un gran rectángulo rojo que aparece en la pantalla cuando inicias el Grabador de pantalla GIF y presionas el botón Grabar.
El software también cuenta con el modo de edición para agregar subtítulos a sus GIF animados o exportar marcos de imágenes.
3. LICEcap
Precio: Gratis
Compatibilidad: Windows XP o posterior, macOS 10.6 o posterior
Esta aplicación multiplataforma proporciona todas las herramientas de transmisión de pantalla que necesitará para capturar un GIF animado en su Mac o PC.
.
Sus usuarios pueden mover el marco de grabación de pantalla, incluso mientras graban, elegir la velocidad de fotogramas o iniciar y pausar la grabación usando el atajo de teclado Shift + Space.
La ventana principal del software es transparente y le permite ver una parte del fondo debajo de ella. El grabador de pantalla LICEcap capturará la cantidad de pantalla sobre la que se encuentra, por lo que tendrás que colocarlo en la parte del escritorio que quieras grabar.
Haga clic en el botón Grabar para capturar el archivo GIF animado y guardarlo en su disco duro. LICEcap le permite guardar sus GIF en formatos de archivo LCF y GIF, pero sus capacidades para compartir archivos son casi inexistentes.
4. fraps
Precio: Versión gratuita y de pago:$37
Compatibilidad: Windows XP, 2003, Vista y 7
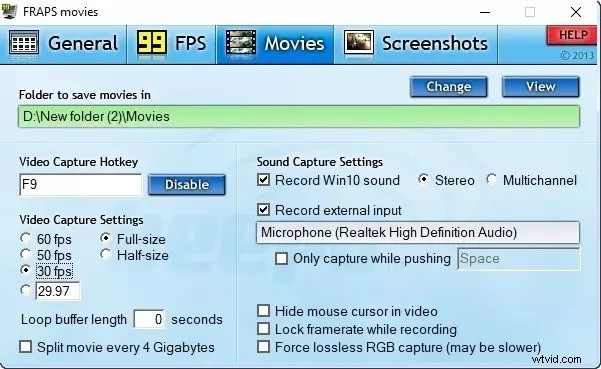
Fraps es probablemente uno de los grabadores de pantalla más antiguos para juegos porque se lanzó hace 18 años y, además de proporcionar funciones de captura de video, también se puede usar para comparar o mostrar velocidades de cuadro.
Fraps no ofrece soporte para archivos GIF, lo que significa que solo puede usarlo para crear un archivo MP.4 o AVI que luego puede convertir al formato de archivo GIF. Capturar videos y cuadros fijos fuera de un videojuego no está en la lista de opciones que ofrece el software.
La versión gratuita de esta utilidad de grabación de pantalla solo puede grabar videos de 30 segundos, lo que limita sus posibilidades de transmisión de pantalla y la convierte en una herramienta perfecta para generar videos cortos que se pueden convertir fácilmente a GIF al mismo tiempo.
Fraps funciona mejor con tarjetas gráficas Nvidia y AMD Radeon, y es compatible con los videojuegos más populares del mercado.
5. Videoclip
Precio: Gratis
Compatibilidad: Windows Vista y posteriores
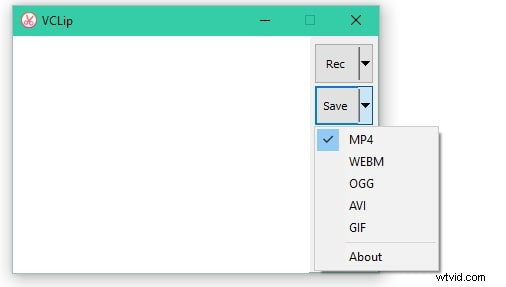
Esta herramienta básica de transmisión de pantalla le permite capturar archivos GIF animados, pero no ofrece mucho más que eso. Sus usuarios pueden producir GIF que muestran una pantalla completa o seleccionar el área de la pantalla que desean grabar.
La aplicación basada en Windows le permite seleccionar la velocidad de fotogramas y el formato de salida. Además, los archivos GIF VClip también pueden producir archivos MP.4, AVI, OGG o WebM y pueden capturar videos a 30 fps por segundo.
La ventana de VClip es transparente y puede arrastrar una de sus esquinas en cualquier dirección si desea extender el área de la pantalla que desea capturar.
Asegúrese de que el formato de archivo GIF esté seleccionado en el menú Guardar y presione el botón Rec para comenzar a capturar su archivo GIF animado.
Cuando desee detener la grabación, haga clic en el botón Guardar y elija el destino en su disco duro donde se guardará el archivo.
6. CompartirX
Precio: Gratis
Compatibilidad : Windows 7 o posterior
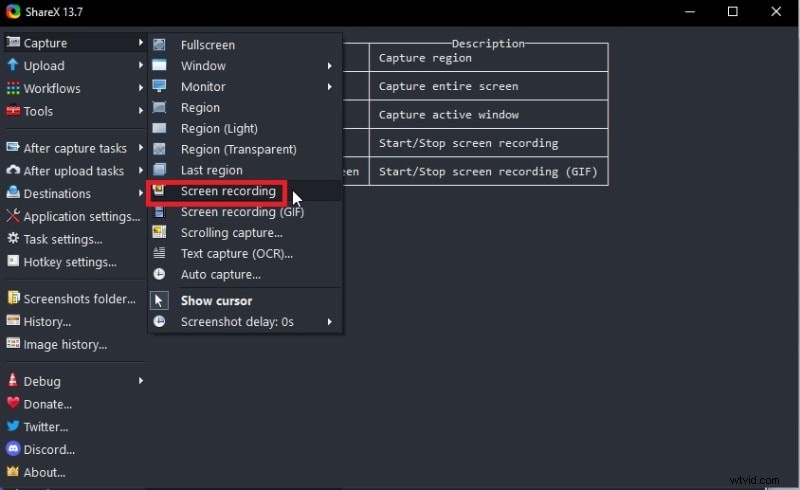
ShareX ofrece herramientas para la captura de pantalla que son lo suficientemente poderosas como para permitirle crear archivos GIF o de video. Este software de código abierto proporciona muchas funciones de grabación de pantalla y permite a sus usuarios utilizar los tipos de región Mano alzada, Elipse y Rectángulo.
La utilidad de grabación de pantalla no le permite cambiar las velocidades de cuadro o seleccionar el tamaño del video.
Las herramientas de anotación, como globos de diálogo o contornos de texto, se pueden agregar a todos los tipos de grabaciones de pantalla que produzca con ShareX. Puede elegir entre varios métodos de carga diferentes y puede compartir el archivo en cualquier red social popular, incluidos Flickr, Twitter o Vimeo.
ShareX también ofrece funciones de edición de fotos, pero no proporciona ninguna opción de edición de video, por lo que hacer ajustes al GIF que crea con esta aplicación requiere que use otro programa.
7. ScreenToGif
Precio: Gratis
Compatibilidad : Windows 7 o posterior
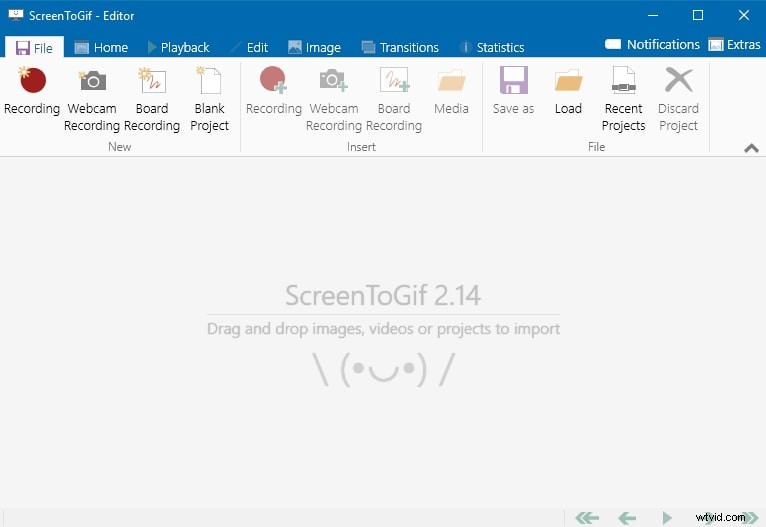
La grabadora de pantalla ScreenToGif ofrece tres métodos diferentes para capturar una pantalla. Puede tomar una captura de pantalla, grabar un video o usar el tablero de bocetos. Crear archivos GIF animados con esta aplicación basada en Windows es un proceso rápido y divertido.
Para comenzar a grabar la animación GIF, debe ajustar el tamaño de la ventana transparente del software y hacer clic en el icono Grabadora. La opción de cámara web también está disponible para crear videos PIP o archivos GIF.
Puede guardar sus archivos en formato GIF y usar el editor del software para editar cada cuadro que ha capturado. La edición de GIF animados creados con otros grabadores de pantalla también es una opción que ofrece esta notable herramienta de captura de pantalla.
8. Giazo
Precio: Versión gratuita disponible, el precio comienza en $3,99 facturados anualmente
Compatibilidad : Windows, Mac, iOS, Android...
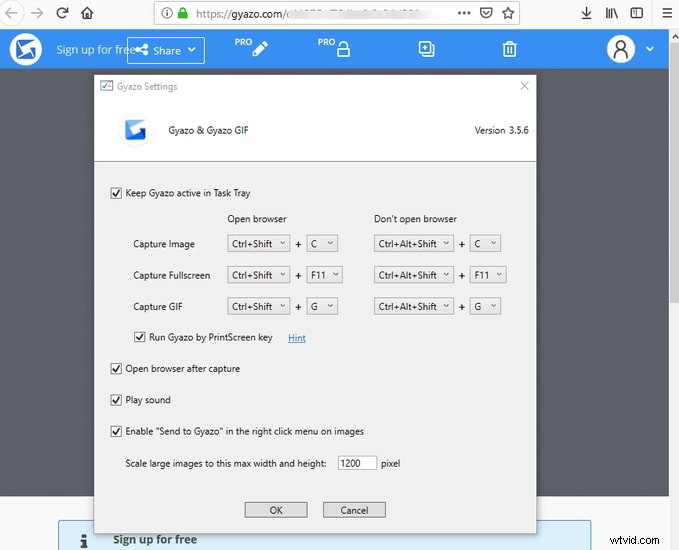
Crear un archivo GIF con Gyazo es un proceso sencillo que requiere una cantidad mínima de tiempo y esfuerzo.
La versión gratuita de la aplicación no ofrece ninguna herramienta de edición, pero si actualiza a los planes Pro o Team, podrá agregar anotaciones a sus archivos o usar la aplicación sin tener que lidiar con los anuncios. Hasta cinco personas diferentes pueden usar el plan Team y te permite compartir archivos de forma privada con el equipo.
Seleccione la opción Capturar GIF en la ventana principal del software y luego designe el área de su pantalla que le gustaría convertir en un GIF. Después de la sesión de grabación de pantalla, puede editar el archivo agregando elementos de texto o dibujando a mano alzada.
Gyazo ofrece potentes opciones para compartir archivos y le permite compartir sus archivos GIF animados con un solo clic.
9. Grabar
Precio: Gratis
Compatibilidad: Windows 8 o posterior, Mac
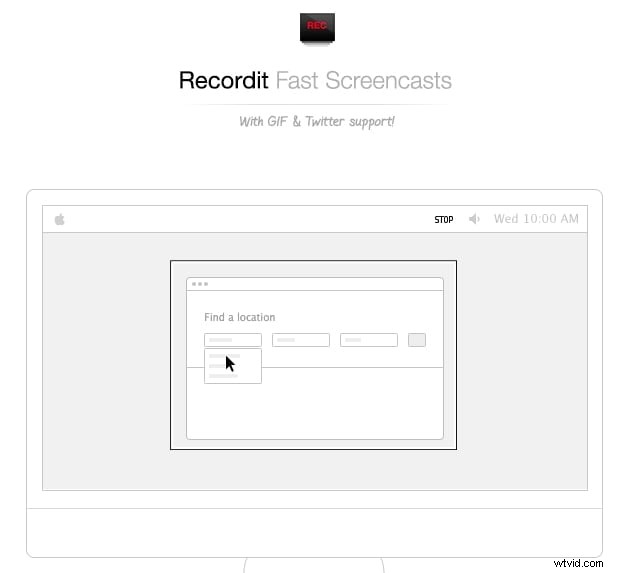
No hay nada complicado en usar esta sencilla aplicación para capturar su escritorio. Una vez que haya instalado la aplicación, puede hacer clic en el icono que se encuentra en la barra de tareas o ejecutarla desde el menú Inicio.
Debe mantener presionado y arrastrar el botón izquierdo del mouse para seleccionar la parte de la pantalla que desea grabar y luego presionar el botón Grabar debajo del marco de captura de pantalla que ha creado.
Haga clic en el botón Detener para finalizar la sesión de captura de pantalla y luego espere a que el video se cargue en el servidor de Recordit. Al hacer clic en la notificación que le informa que el video se subió correctamente, lo llevará a su destino en línea.
Reproduzca el archivo y haga clic en el botón GIF para convertir el archivo de video en un GIF. Puede descargar el archivo que ha creado o usar su URL para compartirlo en las redes sociales.
Preguntas frecuentes:Obtenga más información sobre grabadores de GIF
1. ¿Cómo grabo un GIF en Windows 10?
En primer lugar, necesita una grabadora de pantalla de Windows 10. Puede elegir descargar LiceCap. Primero, abra el software y haga clic en el botón "Grabar". A continuación, seleccione el lugar donde desea guardarlo. Luego, tiene una cuenta regresiva de 3 segundos antes de grabar. ¡Ahora es el momento de grabar gifs!
2. ¿Puedo convertir un video en un GIF?
Definitivamente sí. Todo lo que necesitas es una excelente herramienta. Aquí hay algunas herramientas gratuitas que pueden ayudarlo a convertir un video en un GIF. Convertio es una herramienta en línea que le permite convertir sus archivos mp4 a gif de forma gratuita. UniConverter también es una herramienta versátil que puede convertir sus videos en gifs y convertir imágenes en gifs de forma gratuita.
3. ¿Cuál es la mejor grabadora de GIF en Mac?
Muchas aplicaciones pueden grabar GIF en Mac. Recomendaré tres software:Giphy Capture, GIF Brewery y Smart GIF Maker.
