Nintendo no diseñó el controlador Switch Pro pensando en los jugadores de PC, pero eso no impedirá que lo usemos. El controlador tiene una excelente duración de la batería, palancas analógicas muy precisas y botones grandes más sustanciales que los de los Switch Joy Con. Especialmente si ha estado usando un controlador Xbox 360 por un tiempo y está listo para actualizar, es una excelente opción para su próximo controlador de PC.
Utilizar el mando de Nintendo Switch Pro para la mayoría de tus juegos de PC es muy sencillo gracias al configurador de mandos de Steam, que es oficialmente compatible con este mando. Plug-and-play es la descripción más precisa. Para jugar juegos, no en Steam, necesitas usar esta guía.
Este artículo le dirá cómo habilitar su controlador Nintendo Switch Pro para que funcione con Steam o Windows, ya sea a través de una conexión Bluetooth o una conexión por cable. Lo primero que necesitarás es un controlador Nintendo Switch Pro (obviamente) y un cable USB-C.

Te puede interesar:
- Los mejores emuladores de Nintendo Switch
- Cómo grabar videos de Nintendo Switch
Conexión por cable para mandos Switch Pro
Windows lo describe como un controlador DirectInput en lugar de un controlador XInput, por lo que hacer que funcione con juegos de PC puede resultar tedioso. Sin embargo, gracias a la compatibilidad total del controlador Switch con valor agregado para Steam, probablemente podrá jugar la mayoría de sus juegos favoritos.

¡Ahí tienes! Windows 10 reconocerá su controlador como un "Controlador Pro". Ahora puede continuar con la instalación de Steam.
Conecte de forma inalámbrica su controlador Switch Pro a su PC
También es fácil, pero necesitas comprar un adaptador o tener Bluetooth en tu computadora.
- Una vez que haya cargado el controlador Pro, puede mantener presionado el botón de sincronización en la parte superior del controlador durante unos segundos hasta que las luces indicadoras comiencen a parpadear.

- Haga clic con el botón derecho en el icono de Bluetooth en la bandeja del sistema.
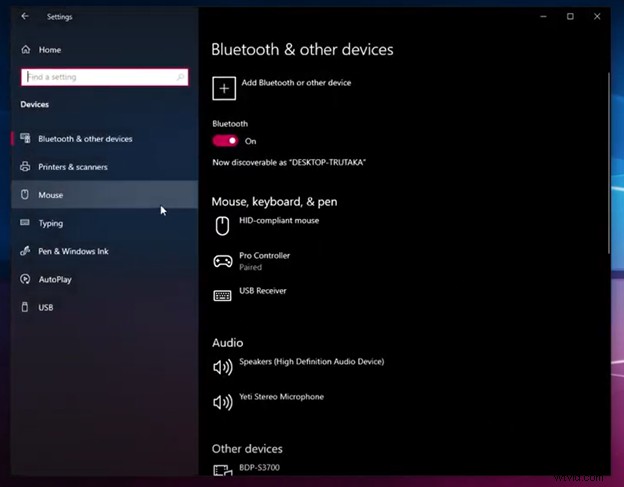
- Para agregar un dispositivo Bluetooth, haga clic en "Agregar dispositivo Bluetooth".
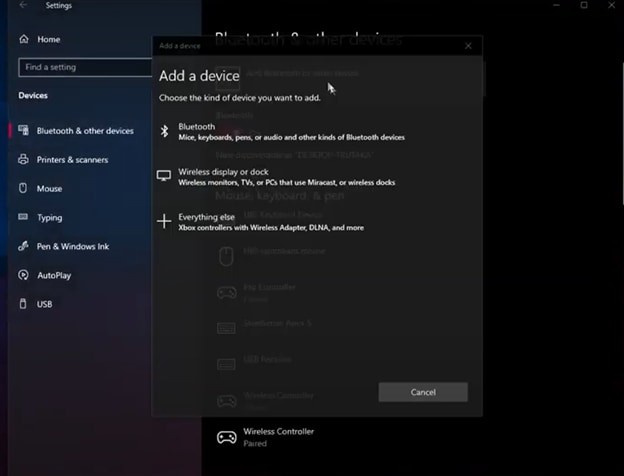
- Haga clic en "Bluetooth" (dado que Windows 10 necesita estar convencido de que desea usar Bluetooth).
- Asegúrese de que el Pro Controller aparezca en la lista de dispositivos disponibles (si no aparece, asegúrese de que las luces indicadoras parpadeen de un lado a otro). Empareje el controlador haciendo clic en él.
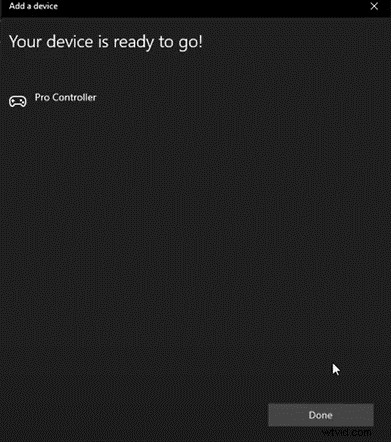
- Una vez que Steam está configurado, puede comenzar a usarlo.
Cómo configurar Steam para usar su controlador Switch Pro en la PC
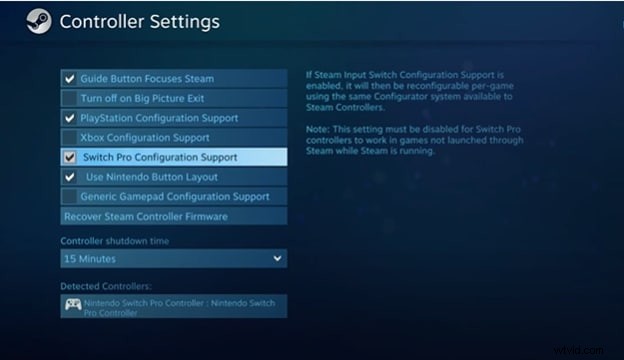
La mejor manera de asegurarse de que su Pro Controller funcione correctamente con su juego de PC es usar el modo Big Picture de Steam, que utiliza un cómodo sistema de inclinación hacia atrás para permitirle navegar.
- Se le pedirá que abra Steam e ingrese al menú de configuración si Big Picture no se abre automáticamente cuando conecta el Pro Controller.
- Abra la ventana Big Picture haciendo clic en Configuración general del controlador.
- Aparecerá el botón "Configuración de soporte".
Debe usar el gamepad para navegar por Big Picture si tiene el Pro Controller conectado. Es posible cambiar entre usar el diseño de botones de Nintendo (en el sentido de las agujas del reloj X, A, B, Y desde arriba) o el diseño de botones del controlador de Xbox (en el sentido de las agujas del reloj Y, B, A, X).
Cuando se configura a través de Steam, debe usar Pro Controller con cualquier juego de Steam similar a un gamepad de Xbox. La vibración se puede habilitar o deshabilitar seleccionando un controlador de la lista "Controladores detectados" en la misma pantalla de configuración que antes. Es posible calibrar los sticks analógicos haciendo clic en el botón Calibrar manualmente. Además, el controlador se puede configurar para que se desconecte después de un período de tiempo específico antes de ir a dormir.
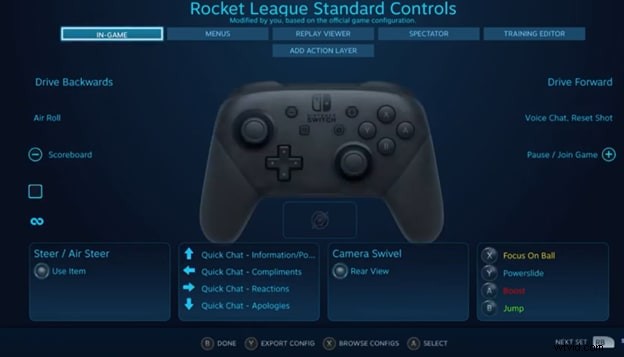
Ingrese a la superposición del controlador Switch Pro desde las opciones del controlador de Steam mientras se ejecuta en modo Big Picture. Hay varias formas de asignar las entradas en el controlador Pro, pero las configuraciones predeterminadas suelen ser suficientes para la mayoría de los juegos. Al cambiar la asignación del controlador según la situación, puede solucionar cualquier problema sobre la marcha.
¿Qué hacer con los juegos que no son de Steam?
Usando los métodos discutidos anteriormente, puede usar fácilmente un controlador Switch Pro con su PC, pero solo funciona con juegos de Steam. Pero, ¿qué pasa si quieres jugar un juego que no sea Steam usando un controlador Switch Pro? ¿Qué harás ahora? El soporte de hardware del controlador Switch Pro se quedará sin suerte en este escenario.
El problema principal aquí ahora es cómo Windows detectará su controlador Switch Pro ahora si desea jugar juegos que no sean Steam. Afortunadamente, hay dos soluciones simples para este problema.
Solución 1: La primera solución es usar un adaptador Bluetooth externo que esté diseñado específicamente para diferentes tipos de gamepads. Encontrará muchos de ellos para los controladores Switch Pro.
Solución 2: El segundo método es usar un XInput Wrapper basado en software. Hay un montón de software por ahí que proporciona esta funcionalidad. Simplemente configure su controlador Switch Pro con ellos y podrá usarlo fácilmente en juegos que no sean de Steam.
Veredicto final
Así es como puede usar su controlador Switch Pro con su PC. Ahora puede disfrutar fácilmente de sus juegos favoritos en uno de los mejores controladores disponibles en el mercado hoy en día. Todo lo que necesita hacer es seguir algunos pasos simples mencionados en este artículo, y estará listo para comenzar. Puedes conectarlo tanto con cable como de forma inalámbrica. Es comparativamente fácil conectarlo a través de un cable, y el rendimiento del controlador también es ligeramente mejor cuando se conecta a través de un cable.
