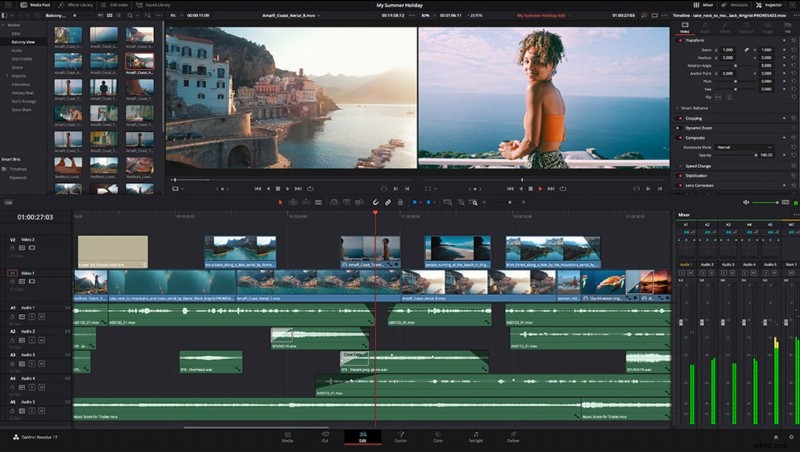
Esta semana, tuve la oportunidad de conectarme con Blackmagic Design para discutir algunas de las mejores prácticas al abordar secuencias de video de gradación de color a través de DaVinci Resolve Studio.
Ahora, saquemos una cosa del camino por adelantado. No soy un genio de la informática. No no. No es falsa modestia. No es que no sepa nada después de dos décadas de ejecutar imágenes fijas y videos a través de varios software de edición y posprocesamiento para crear activos para mis clientes. Pero hay un punto en cada proceso digital en el que mi cerebro simplemente comienza a doler cuando trato de entender la tecnología.
Mi respuesta habitual a esto es similar a cuando tuve un accidente automovilístico menor en la universidad que me dejó con un parachoques medio colgando y sin dinero para solucionar el problema. Unos cuantos rollos de cinta adhesiva más tarde y estaba como nuevo. Bien, no tan bueno como nuevo. Y, sí, mi vida amorosa sufrió. Pero funcionó por el momento. Es cierto que no era así como se suponía que debía funcionar. Pero, fue una solución que funcionó para mí.
Mi edición de fotos y videos a lo largo de los años ha seguido un enfoque muy similar. Tiendo a encontrar una forma efectiva de lograr lo que necesito lograr, incluso si a veces la forma en que llego a mi destino no siempre es la solución más elegante o exactamente lo que podría considerarse un enfoque remotamente lógico por aquellos que realmente entienden las tuercas y tornillos.
Pero tiendo a llegar al final, incluso si me lleva un tiempo. A modo de ejemplo, me tomó cerca de dos años y varias búsquedas en Google para descubrir el LUT técnico de Canon correcto para que mi C200 sin procesar tuviera el aspecto que yo quería. De hecho, ese problema inicial es lo que me trajo a nuestra discusión de hoy. Después de haber estado editando y corrigiendo en Adobe Premiere durante los últimos años, por mi vida, simplemente no pude obtener los colores exactamente como los quería. No es que algo estuviera súper mal. Es solo que por mucho que jugueteé con el panel de Lumetri, luché para lograr los resultados que buscaba. Como alguien cuyo trabajo depende mucho de la precisión del color, esto me estaba volviendo un poco loco.
Ahora, si no está completamente claro en los párrafos anteriores, debo decir que es muy posible, si no probable, que mis problemas fueran solo míos y no el resultado del software en sí. Pero, sin embargo, luché. Y eso fue lo que me llevó a probar la versión gratuita de DaVinci Resolve para ver si podía lograr los resultados que buscaba.

Para ser honesto, DaVinci Resolve siempre me había intimidado un poco. Aprendí a editar originalmente en un sistema Avid. Luego usé Final Cut Pro por un tiempo antes de decidirme por Adobe Premiere. Sabía que DaVinci Resolve se estaba convirtiendo en la herramienta destacada de la industria cinematográfica para la corrección de color. Pero, cada vez que lo abría, me rascaba la cabeza y decía:"¿qué diablos es un nodo?" Pero mi lucha con el metraje de mi C200 fue suficiente para animarme a darle una oportunidad más. Y no solo una mirada superficial donde me di por vencido antes de que el programa se cargara por completo. Me senté y realmente traté de aprenderlo. Y tan pronto como superé mi confusión sobre los nodos, descubrí rápidamente una poderosa herramienta que desde entonces se ha convertido en mi plataforma de referencia para todo lo relacionado con la posproducción.
Hubo una serie de beneficios. Uno, era gratis. Ese beneficio no requiere mucha explicación. Dos, algo milagrosamente, usando la opción DaVinci YRGB Color Managed, calificar el metraje de la C200 de repente fue pan comido. El programa en sí me llevó la mayor parte del camino hasta allí, y solo hubo ajustes menores que necesitaba para dar el salto final. Y tercero, más allá de lo básico, por alguna razón, el proceso de corrección de color con DaVinci Resolve tenía sentido para mí. Realmente solo puedo compararlo con cuando cambié de Lightroom/Photoshop a Capture One para mi flujo de trabajo de fotografía fija. En un instante, todo lo que estaba tratando de hacer simplemente funcionó mejor. Y al igual que Capture One aceleró mi flujo de trabajo fijo, DaVinci Resolve hizo que obtener las apariencias creativas que quería fuera un proceso mucho más fluido. Ah, y era gratis. ¿Mencioné que era gratis?
Por supuesto, no debería insistir demasiado en la parte gratuita teniendo en cuenta que terminé disfrutando tanto del programa que actualicé a la versión paga, DaVinci Resolve Studio. No es que no pudiera hacer el 99% de lo que necesitaba con la versión gratuita. Pero como quería poder hacer cosas como editar metraje de 8K y tener acceso a algunos otros ajustes de acabado, la inversión relativamente pequeña de $295 valió la pena.
Pero, aunque en realidad leí el manual esta vez, e incluso realicé la capacitación en línea extensa y exhaustiva que se ofrece en el sitio web de Blackmagic Design, todavía estaba experimentando algunos dolores de crecimiento, especialmente en el área del color. "Ahora, espera", debes estar diciendo. "¿No acaba de decir lo fácil que DaVinci Resolve hizo los ajustes de color?" Sí, lo hice. El problema que estaba teniendo no era tanto hacer que la imagen en mi monitor de edición se viera correcta. El problema que estaba teniendo era asegurarme de que la imagen que estaba viendo en el visor coincidía con lo que estaba viendo el cliente/público una vez que la película final se entregó o se vio en línea. Una vez más, mi trabajo se centra en gran medida en paletas de colores específicas. Por lo tanto, quería asegurarme de que la imagen que pensaba que le estaba dando a mi cliente era en realidad la imagen que estaba viendo.
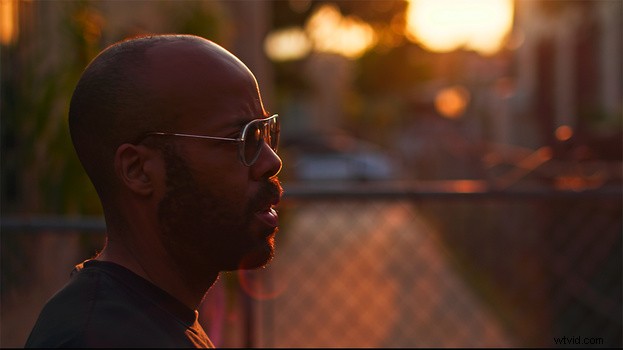
Esto me llevó a una larga madriguera de términos como gamma, gama y niveles completos versus niveles de video. Me enseñó más sobre la lectura de vectorscopios y desfiles de lo que nunca pensé que quería saber. También me hizo comprender la importancia de tener un monitor externo calibrado en color. El color de la pantalla de su computadora (especialmente si no tiene la práctica habitual de calibrarla usted mismo) puede ser muy engañoso. Así que, a pesar de las protestas de mi billetera, desembolsé el dinero necesario para obtener un monitor de clasificación por separado. No puedo decir que quería gastar el dinero. Pero puedo decir que los beneficios ya han valido la pena.
Pero, como todo lo relacionado con la fotografía y el video, solo hay un número limitado de obstáculos que puedes superar si le das dinero al problema. En algún momento, simplemente tienes que sentarte y comprender los fundamentos. Ahora, claramente estoy muy lejos de poder enseñar una clase magistral de DaVinci Resolve. Estoy al principio de mi transición a la plataforma. Pero también siento que este es el mejor momento para establecer un flujo de trabajo básico y repetible con el programa para poder continuar entregando un producto consistente a mis clientes sin temor a que mi creatividad se vea socavada por malinterpretar mi configuración.
En lugar de acumular toda esta información, pensé que podría ayudar a los lectores a compartir este proceso, ya que yo mismo lo estoy aprendiendo. Basado simplemente en la cantidad de foros de usuarios disponibles en línea, sé que no soy la única persona a la que le vendría bien un poco de ayuda para comprender la configuración adecuada para entregar activos precisos a los clientes.
Sin embargo, dado que todavía no soy un experto en DaVinci Resolve, pensé que podría contactar a alguien que lo fuera. Así que me puse en contacto con Shawn Carlson, especialista en productos de Blackmagic Design, para hablar sobre el programa y algunas de las mejores prácticas para obtener resultados uniformes. Fue increíblemente paciente conmigo mientras le hacía preguntas a diestro y siniestro.
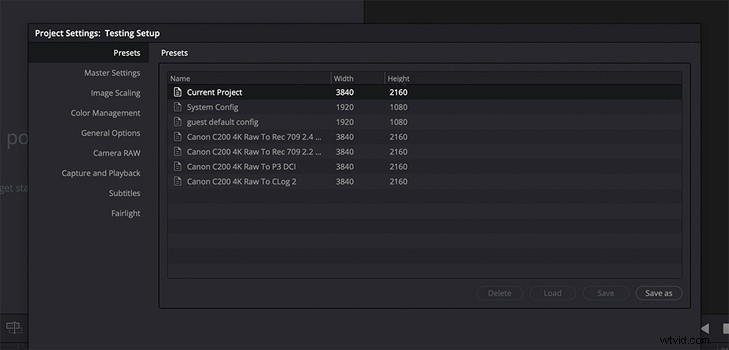
Ahora bien, lo bueno de DaVinci Resolve Studio y su sistema de gestión del color es que el programa contiene una cantidad aparentemente inagotable de permutaciones y combinaciones disponibles para lograr tu resultado. Esto no es simplemente para ser confuso. Más bien se debe a que los cineastas tienen conjuntos de necesidades increíblemente diferentes. Algunos están filmando imágenes de gran formato de Arri para la próxima película de superhéroes que se estrenará en la pantalla grande. Algunos son creadores de contenido que filman imágenes con una cámara sin espejo que solo se ve en YouTube. Algunos están usando una cámara roja para producir la próxima sensación de transmisión en Netflix. Todos estos usuarios pueden requerir diferentes configuraciones de gradación de color, así como diferentes configuraciones de formato de salida. Por lo tanto, realmente no existe tal cosa como una talla única para todos. Eso significa que, al final de este artículo, no necesariamente podrá hacer exactamente lo que yo hago en cada situación y hacer que funcione. Pero Shawn tenía algunas sugerencias de mejores prácticas que, con suerte, deberían ayudarlo a comenzar. Aquí hay un poco de nuestra conversación.
¿Cómo aborda la configuración inicial de su proyecto? Naturalmente, cada situación va a ser diferente con respecto a la configuración exacta del proyecto requerida. Y luego veremos un par de escenarios hipotéticos para profundizar más en los conceptos. Pero, ¿hay alguna configuración de proyecto universal de la que se beneficien casi todos los coloristas?
Antes de comenzar con un nuevo proyecto, sugiero hacer uso de los ajustes preestablecidos personalizados del proyecto en la parte superior del panel de ajustes preestablecidos en el lado izquierdo de la ventana de configuración del proyecto. Puede crear flujos de trabajo preestablecidos en términos de espacios de color de línea de tiempo, espacios de color de salida, etc., que correspondan a sus diversas necesidades de entrega. Esto ayudará a estandarizar su flujo de trabajo. Entonces, por ejemplo, si siempre disparas con la cámara tipo A y tu entrega final se transmitirá en Rec. 709 Gamma 2.4, entonces puede crear ese preajuste de proyecto y simplemente cargarlo cada vez que comience un nuevo proyecto.
Para hacer esto, simplemente cree un nuevo proyecto. Abra la configuración del proyecto y recorra las opciones de la izquierda para ajustar la resolución de la línea de tiempo, la velocidad de fotogramas y las opciones de gestión del color configuradas según las especificaciones de entrega deseadas. Luego puede elegir "guardar como" y nombrar el ajuste preestablecido.
En el lanzamiento de cualquier proyecto nuevo con requisitos similares de captura y entrega, puede cargar el ajuste preestablecido que ayudará a estandarizar el flujo de trabajo. Como estas configuraciones son completamente personalizables y se ajustan fácilmente a un proyecto o flujo de trabajo específico, no hay realmente un estándar al que adherirse fuera de los formatos de entrega definidos por el proyecto.
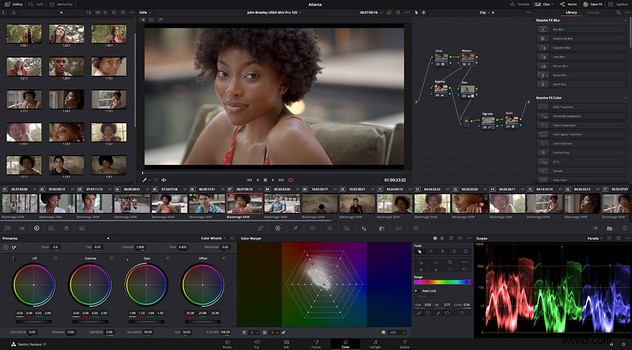
Uno de los cambios más efectivos que he realizado y que me ha ayudado en la gradación de color es usar el flujo de trabajo de administración de color YRGB de DaVinci. ¿Por qué hice el cambio? Porque Daria Fissoun me lo dijo en un video de YouTube que estaba viendo. Y dado que ella es la reina del color que observé cuando visité la página de DaVinci Resolve en el sitio web de Blackmagic Design para aprender los conceptos básicos, pensé que debía ser un buen consejo. Es especialmente útil cuando estoy trayendo imágenes de varias cámaras diferentes, ya que puede leer los metadatos de la cámara y ayudarme a llegar a la "normalidad" incluso antes de comenzar a hacer ajustes finos.
Lo que no me queda claro es qué ajuste preestablecido de administración de color tiene más sentido. He estado usando DaVinci Wide Gamut. Tengo entendido que al calificar en DaVinci Wide Gamut, a diferencia, por ejemplo, de Rec. 709, tendrá una gama de colores más amplia para elegir. Pero entonces, ¿cómo afecta eso a la exportación final si está entregando a un Rec. presumiblemente más estrecho? 709 espacio de color? Del mismo modo, si originalmente calificaste en Rec. 709, ¿está limitando sus posibles opciones de calificación?
Entiendo la confusión, ya que este es el aspecto del flujo de trabajo de calificación que la mayoría de los clientes con los que hablo necesitan una mayor explicación para comprenderlo por completo. DaVinci Wide Gamut emplea un cálculo de punto flotante de 32 bits que es esencialmente un gran cubo de datos de píxeles/imagen. Con el color y la gestión activada, DaVinciResolve detecta el formato en los metadatos de los clips de origen, pero también le permite especificar/anular la "transformación de entrada" del medio de origen (ArriLogC, CLog, Rec. 709, etc.) para decidir cómo DaVinci Resolve interpreta el metraje y lo transforma desde su gama/gamma de origen en el espacio de la línea de tiempo para su visualización. Esto también le permite trabajar con múltiples formatos de medios de origen en el mismo proyecto, ya que cada uno puede interpretarse por separado. Luego, editamos, agregamos VFX y calificamos los medios en este espacio "más amplio que la fuente original" de manera no destructiva. DaVinci Wide Gamut/DaVinci Intermediate Gamma es un espacio de color de línea de tiempo de trabajo mayor que Rec2020 combinado con un alto rango de luminancia para preservar los datos de la imagen original, transformados solo al renderizar/entregar a un estándar de entrega de espacio de color más estrecho, como Rec. 709 a Vimeo. En cualquier caso, puede elegir un nuevo espacio de color de salida desde la configuración del proyecto en cualquier momento para permitir renderizaciones en diferentes formatos disponibles desde el mismo ajuste preestablecido de Resolve Color Management, como Rec. 709 para Vimeo y un P3-D65 para DCI.
Un cambio que hice y que me da mucha más confianza a la hora de calificar material de archivo es que invertí el dinero en obtener un monitor externo calibrado en color. Pero, por supuesto, tener un monitor calibrado correctamente no equivale a una montaña de frijoles si la señal que lo recibe es incorrecta en primer lugar. Entonces, volviendo a la configuración de nuestro proyecto, en la pestaña Configuración maestra y Monitoreo de video, hay dos elementos de línea que me gustaría manejar mejor. Los niveles de datos se pueden configurar en completo o video. ¿Cuál es la diferencia entre los dos? ¿Y cómo afecta esto a su video en la exportación en comparación con cuando se ve en su monitor dentro de DaVinci Resolve? ¿Debería configurarse un proyecto completo durante todo el proceso, desde el seguimiento hasta la exportación (o viceversa)? ¿O no hace una gran diferencia?
Tiene razón sobre la necesidad de un monitor de clasificación calibrado como referencia que utilizará para juzgar la calidad visual final de su archivo de salida. Los visores de DaVinci Resolve muestran el espacio de la línea de tiempo. El monitor de calificación que recibe una señal de video limpia de nuestros dispositivos de video de escritorio muestra el espacio de salida. Cuando se conecta a nuestro hardware de video Blackmagic:DeckLink PCIe y dispositivos UltraStudio Thunderbolt, las opciones de salida de video de DaVinci Resolve activan varias funciones de E/S de video, lo que permite una selección entre mostrar el nivel de video o los niveles completos, según sus necesidades específicas de salida/códec. Este conmutador afectará al monitor de salida, no al visor de páginas en color.
El nivel de video define los niveles "superblanco" y "supernegro" como "ilegales", y los entregables "seguros para la transmisión" son aquellos que no contienen señales "ilegales". Los niveles completos o de datos muestran la señal completa medida en una escala de 10 bits de 0 a 1023. Los niveles de video lo limitan al nivel de negro en 64 al blanco más brillante en 940. El contenedor de salida y la selección de códec son relevantes para esta opción, como YUV los formatos suelen estar a nivel de video, mientras que los formatos RGB representan el nivel completo de datos. Si renderiza medios para usarlos en una etapa posterior del proceso de publicación, digamos una transcodificación o extracciones de VFX, debe renderizar a un formato de nivel de datos completo RGB, pero para entregas finales de transmisión a Pro Res 422 HQ, su renderizado será a YUV a nivel de vídeo.
En medios importados, DaVinci Resolve deducirá el nivel del códec/contenedor elegido, pero también se puede especificar, tanto en los Atributos de clip en un nivel de clip como en los controles Avanzados disponibles en el panel Personalizado de la página de entrega para medios renderizados. .
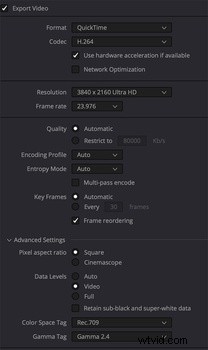
Eso nos lleva al único elemento que parece haberme costado la mayor cantidad de noches de insomnio desde que hice el cambio:el espacio de color de salida. Mi obstáculo actual, que parece que no puedo entender por completo, es gamma. Específicamente, revisaré un proyecto en DaVinci Resolve, lo calificaré y realmente lo llevaré a un punto en el que la imagen en el monitor sea exactamente lo que quiero. Luego exporto el metraje y lo subo a Vimeo o YouTube y noto que una vez cargado, el metraje parece más brillante y descolorido. Estoy bastante seguro de que estoy arruinando mi configuración de exportación de alguna manera, pero no sé exactamente qué estoy haciendo mal.
Esto me envió a la madriguera del conejo tratando de comprender los espacios de color gamma y de salida y cómo se relacionan tanto con el entorno en el que está editando como con el entorno en el que su audiencia finalmente verá el producto terminado. Sin embargo, cada vez que creo que lo he entendido, me encuentro con un video que simplemente no se queda quieto.
¿Puede darnos una breve introducción a gamma? ¿Por qué alguien elegiría Gamma 2.4 en lugar de 2.2 en lugar de 709-A y cualquier otra opción en la sección Espacio de color de salida?
El espacio de color se refiere a la gama o colores primarios, el volumen de color disponible. Gamma se refiere al rango de luminancia del contenido de origen o entregable de salida. En una gamma lineal, estos valores se representan desde una escala de 0,0 a 1,0 en una línea diagonal recta, el 50 % directamente en el centro del gráfico. Una curva gamma representa el cambio del punto medio para permitir una mayor resolución en un rango particular, razón por la cual el contenido del registro aparece "plano" cuando se ve en la configuración gamma predeterminada de 2.4, ya que la curva de visualización/salida se desplaza, el punto medio se desplaza. a 18 % de gris Estos archivos se importan a DaVinci Resolve, se interpretan desde la gamma de origen, se transforman en nuestra línea de tiempo gamma y luego a la gamma de salida para el monitor de gradación y los archivos renderizados. La elección de gamma es específica del estándar que necesita para entregar archivos, por ejemplo, entorno de transmisión versus web versus película. Emisión/grabación 709 está estandarizado a 2.4, los gráficos de computadora en sRGB usan 2.2, etc.
¿Cómo afecta lo que eliges en Espacio de color de salida a lo que se envía a tu monitor externo? ¿O sí?
El espacio de color de salida define lo que verá en su monitor de clasificación calibrado que recibe una señal limpia de un dispositivo Blackmagic Desktop Video (DeckLink/UltraStudio). Esto es independiente del espacio del espectador.
Si, por ejemplo, deja su espacio de color de salida en el valor predeterminado, que es 2,4, ¿debería configurar su monitor en 2,4 también? ¿O debería configurar su monitor o ambos para su entorno de calificación, digamos, por ejemplo, una oficina iluminada versus un estudio oscuro, sin importar el usuario final?
Sí, debe planear hacer coincidir las características de la pantalla con el espacio de salida y la curva gamma elegidos. Al enviar formatos de "transmisión" que esperan un nivel de video y una gamma de 2.4, asegúrese de configurar su pantalla en consecuencia (la mayoría está configurada de forma predeterminada para mostrarse en nivel de video frente a datos/nivel completo).
¿Cómo se relaciona esto con el espacio de color y las etiquetas gamma que coloca al exportar en la sección avanzada de la pestaña de entrega? ¿Deberían coincidir con lo que eligió originalmente para el Espacio de color de salida en la sección Administración del color? ¿O los dos no están relacionados?
De forma predeterminada, al renderizar los archivos, heredarán el espacio de color y las etiquetas gamma determinadas por la configuración de salida. Puede cambiarlos en la pestaña avanzada, forzando la interpretación adecuada de las etiquetas gamma/gamut de metadatos de NCLC incrustadas en el archivo:también conocido como 1-1-1 representa 709 Primarias/709 Función de transferencia/709 matriz de color frente a 1-2-1 basado en la tabla SMPTE que se encuentra en nuestro manual en la página 190. 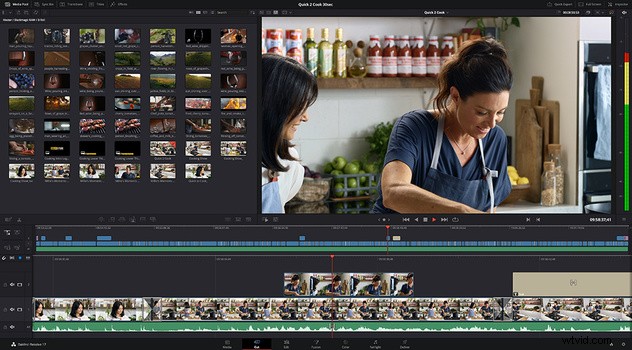
Además, un poco fuera de tema, pero un poco dentro del tema, ya que muchos de los lectores serán fotógrafos fijos y en movimiento que querrán, en algún momento, extraer fotogramas fijos del video que graban, ¿hay algún paso específico? debe tomar para asegurarse de que cuando toma una imagen fija del video calificado en DaVinci Resolve, el JPG o TIFF exportado mantiene la misma reproducción de color que estableció en Resolve?
Sí, al capturar un cuadro fijo de la página en color, se utilizan el espacio de color de la línea de tiempo y la gamma. Si la línea de tiempo y los espacios de salida coinciden, las imágenes fijas aparecerán como cualquier archivo renderizado de ese proyecto. En algunos casos, es posible que desee capturar imágenes fijas antes de una calificación o en material sin calificar, en cuyo caso, puede hacerlo desde una configuración sin administración de color YRGB, de modo que el contenido no se asigne a otro espacio.
Obviamente, estas son una gran cantidad de opciones porque hay una gran cantidad de casos de uso diferentes. Por lo tanto, es imposible dar una fórmula que se ajuste a cada situación. Entonces, lo que pensé que podría tener sentido es hacer algunos ejemplos de estudios de casos, situaciones que serían comunes a diferentes cineastas, y hacer una especie de flujo de trabajo de muestra para obtener la mayor consistencia a través del color.
Escenario 1:Dispara con Canon C200 en Raw
El entregable final será un comercial breve destinado tanto a la transmisión como a la entrega web.
Calificación bastante sencilla. El video solo necesita verse "normal", sea lo que sea que eso signifique. Pero quieren que el producto final se vea consistente en todas las plataformas.
¿Dónde debe comenzar el colorista en términos de la configuración de su proyecto, la configuración del monitor y la configuración de exportación para asegurarse de que lo que está viendo es lo que el cliente está recibiendo? ¿Es un buen hábito exportar múltiples variedades? Por ejemplo, ¿uno destinado a la transmisión frente a uno destinado a teatro frente a uno destinado a la televisión?
Comience con un DaVinci YRGB Color Managed para configurar, usando el menú desplegable en la versión 17, seleccione el ajuste preestablecido para SDR Rec.709
Esto establecerá el espacio de su línea de tiempo en Rec. 709, su espacio de salida ofrece un segundo menú desplegable para definir su espacio de color y gamma (o para separarlos en dos opciones) y se ha predeterminado en Rec. 709 Gama 2.4.
Defina la configuración de interpretación de Camera Raw, ya sea para todo el proyecto o específicamente por clip.
Cada tipo de entrega obtiene su propio renderizado, esto le permite especificar un espacio de color único y una configuración de gamma por formato.
Escenario 2:Dispara con un Arri Alexa en Arriraw
Grado extremo
Los entregables finales serán teatrales, pero eventualmente también se verán en televisión y servicios de transmisión.
DaVinci YRGB Color Managed, seleccione DaVinci Wide Gamut.
Su espacio de color de salida y gamma determinados por sus especificaciones de entrega; podría ser P3 D-65 para cine, Rec.709 para TV, etc.
Escenario 3: Dispara con un Mirrorless y dispara en Log.
No posee un monitor externo, por lo que hará su calificación en una pantalla iMac.
Los entregables finales se verán principalmente en línea en YouTube o Vimeo.
Comience con un DaVinci YRGB Color Managed para configurar, usando el menú desplegable en la versión 17, seleccione el ajuste preestablecido para SDR Rec.709.
Perfiles de color de visualización de Mac para espectadores habilitados, ya que su pantalla en particular es el monitor de calificación, en lugar de la salida de la señal procesada a un monitor de calificación.
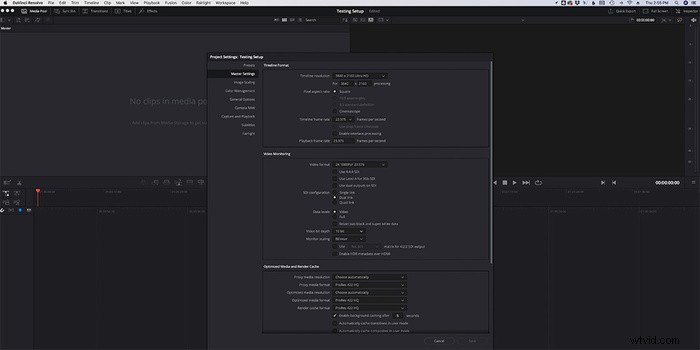
Obviamente, el color es un tema enorme y esto es solo la punta del iceberg. Es posible que necesitemos tener más conversaciones para profundizar en el color y todas las demás funciones dentro de la plataforma. Pero, con respecto a obtener un color consistente entre lo que está fotografiando, lo que está etalonando y lo que el cliente está viendo en última instancia, ¿cuáles diría que deberían ser sus principales principios rectores al establecer un flujo de trabajo en DaVinci Resolve?
Si bien no solemos hacer este tipo de sugerencia global para una necesidad de flujo de trabajo específica, en general, un monitor de calificación calibrado y videoscopios representarán con mayor precisión la calificación que ha logrado en DaVinci Resolve. Esta es la mejor y realmente la única forma de cumplir con un estándar conocido. Por lo general, esto requiere un entorno de calificación configurado correctamente; sin luz externa, 18% de gris en las paredes, apliques para la iluminación indirecta de la habitación, incluyendo algo de luz detrás del monitor para un contraste adecuado. Muchas instalaciones y proveedores también requerirán que el cliente juzgue el contenido en el mismo entorno, y algunos les proporcionarán un monitor calibrado en su ubicación para hacer lo mismo en una sesión de color remota guiada.
Si su trabajo se envía principalmente a transmisiones web, puede decidir calificar completamente en el monitor de su computadora, lo que requiere un monitor calibrado de alta calidad configurado con un estándar definido, en ese caso, tal vez marcando la casilla de selección para usar los perfiles de visualización de Mac. para los espectadores de DaVinci Resolve. Al revisar mis archivos exportados, normalmente uso el reproductor VLC, personalmente, y descubrí que coincide con Vimeo/YouTube después de cargar/revisar en la misma pantalla de iMac. En mis pruebas de representación en el ajuste preestablecido de ProRes Master, sin cambiar nada, el perfil de visualización de Mac para visores habilitado, Pantalla:Color establecido en "iMac", el visor en DaVinci Resolve en mi página iMac Pro Deliver coincide visualmente con la reproducción de VLC.
Para verificar que el archivo exportado coincida con mi archivo de línea de tiempo, importo el renderizado, lo coloco sobre el original en mi Línea de tiempo, selecciono Diferencia en el Inspector:Modo compuesto y el resultado es negro donde los píxeles coinciden, ya que cualquier "diferencia" entre ellos mostrar en los píxeles en el visor.
¿Alguna otra referencia a la que los lectores quieran acceder para obtener más información?
Hay una buena discusión sobre el color y cómo se aplica dentro de DaVinci Resolve en el Capítulo 8 del manual del usuario. Es un buen punto de partida para comprender el flujo de trabajo de color y obtener los mejores resultados de su metraje.
Soy bien conocido por escribir artículos extensos sobre Fstoppers, pero, incluso para mí, esta fue una conversación detallada. Pero descubrí que está lleno de información increíble y espero que también pueda ayudar a algunos de ustedes. Desde nuestra entrevista, probé la configuración sugerida por Shawn con mi propio metraje C200 y bingo, funcionó de maravilla. Sin duda, me encontraré con más preguntas a medida que continúe aprendiendo sobre la plataforma, pero ya me siento muy por delante de donde estaba antes de cambiar a DaVinci Resolve Studio. Aquí está la esperanza de que el aprendizaje continúe y la creatividad siga fluyendo. Gracias de nuevo al increíble equipo de Blackmagic Design por la ayuda a lo largo del camino.
Si desea aprender a hacer sus propios videos y no sabe por dónde empezar, consulte nuestro tutorial de filmación y edición, Introducción a los videos. Si lo compras ahora, puedes ahorrar un 15 % usando "ARTÍCULO " al finalizar la compra. Ahorre aún más con la compra de cualquier otro tutorial en nuestra tienda.
