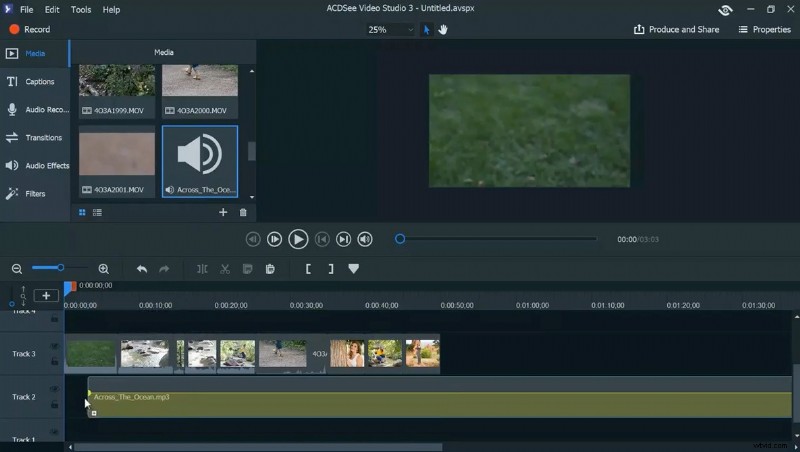
La música agrega estado de ánimo y personalidad a un video, reforzando el mensaje e involucrando al espectador. En este tutorial, veremos cómo agregar y cortar clips de música en un video con ACDSee Video Studio 3.
Antes de elegir un archivo de audio para agregar a su video, es importante saber qué quiere que haga la música. A menos que seas Stanley Kubrick, probablemente no estés buscando la dicotomía de la ironía visual/auditiva, por lo que es importante elegir música que coincida con el estado de ánimo y el momento de la escena. Una escena de acción probablemente querrá algo con un ritmo rápido, mientras que una secuencia de viaje por carretera puede necesitar un ritmo repetitivo y de conducción. Puede buscar recursos como Triple Scoop o la Biblioteca de audio de YouTube para obtener música. Mire la versión preliminar de su escena con el audio, solo para probar si la música se ajusta al estilo visual y al ritmo que ya ha establecido.
Una vez que haya elegido un archivo, puede importarlo a ACDSee Video Studio 3 haciendo clic en el botón "Importar medios" o en el símbolo más en los medios. bandeja y luego arrastrando el archivo a la línea de tiempo, donde aparecerá como una de las pistas. Luego puede colocar el audio para que comience en cualquier ubicación que elija en la línea de tiempo.
Lo importante a tener en cuenta es que Video Studio 3 mostrará el archivo de audio como una forma de onda (la representación visual del sonido, que parece ondas), y esta imagen te dará pistas sobre dónde es ideal cortar tus clips.
Escuche el archivo y observe que la amplitud de la forma de onda cambia a medida que la música se hace más fuerte o más suave y que puede ver el ritmo de la música en el picos y valles de la forma de onda. Los cortes tienden a funcionar mejor cuando están sincronizados con la música para que se muevan con el ritmo. Por eso es importante elegir música que encaje con el ritmo del video. Mire cualquier película o video musical y observe cuán cuidadosamente las imágenes se ajustan a las señales de audio. Si tiene el corte preliminar de su video, la forma de onda lo ayudará a cortarlo y mezclarlo con precisión.
Para hacer esto, elija el clip en el que está trabajando y el área del corte deseado. Mire los picos y valles en el espectrograma y escuche el audio mientras se reproduce el clip. ¿El corte funciona mejor para el clip y el video como un todo cuando se corta en un ritmo o durante una pausa en la música? Puede elegir cuál se adapta a su proyecto y usar esa forma de onda como guía. Coloque el indicador de tiempo actual o CTI, que es esa pequeña flecha azul que muestra dónde se encuentra actualmente en la línea de tiempo, de modo que se asiente directamente en el lugar donde desea finalizar el clip y luego seleccione el clip haciendo clic en él y arrastrándolo. el final del clip hasta llegar al CTI. Fácil.
Si necesita mezclar la música que ha elegido con el audio de cada clip depende del propósito del video, pero alterar el volumen del clip es tan simple como hacer clic derecho en el clip y seleccionar "editar audio", luego arrastrar la barra amarilla hacia arriba o hacia abajo, según sus necesidades.
Haz esto para el resto de los clips del video, ajustando el audio y asegurándote de sincronizar los cortes para que se ajusten al video como un todo. pero también de una manera que se adapte a la sincronización de la música para obtener un resultado agradable y cohesivo.
Una vez hecho esto, recorte el audio de la misma manera que recorta los clips, seleccionando el archivo de audio y luego arrastrando el final del archivo al lugar deseado. punto final.
Modifique el volumen de su música haciendo clic en la pista y luego arrastrando la barra amarilla hacia arriba o hacia abajo.
Amplíe o apague la música eligiendo "Ajustes de audio" en el panel de herramientas y arrastrando "Aparición gradual" o "Desaparición gradual" al clip donde quieres que suceda el efecto y listo, ¡listo!
Para resumir:
- Use el botón "Agregar medios" en la ventana de medios para importar videoclips.
- Organiza la versión preliminar de tus clips en la línea de tiempo.
- Escuche varios archivos de audio diferentes para encontrar música que encaje con el tema, el estado de ánimo y el tiempo general de su video.
- Utilice el botón + en la ventana multimedia para cargar el archivo de audio elegido.
- Arrastre el archivo de audio desde la Ventana multimedia a la línea de tiempo en una pista separada.
- Coloque el archivo de audio para que comience en el punto en el que desea que comience la música.
- Ajuste el volumen de audio en cada clip de video que desee haciendo clic derecho en el clip y seleccionando "editar audio".
- Arrastre el CTI (esa pequeña flecha azul en la línea de tiempo) hasta el punto exacto en el que desea cortar el clip para que encaje con la música. Mire la forma de onda para obtener ayuda en la colocación.
- Seleccione el clip haciendo clic en él y arrastre el final del clip para recortar el video hasta el punto deseado (donde se coloca el CTI en el clip).
- Mira el clip con la música varias veces para asegurarte de haberlo recortado para adaptarlo a tu video y para sincronizar mejor con la música.
- Repita los pasos 5 a 8 hasta que tenga un video que se vea y suene genial.
- Recorte el archivo de audio para terminar en el momento correcto.
- Ajuste el volumen de la música en su archivo de audio arrastrando la barra amarilla hacia arriba o hacia abajo para obtener el volumen perfecto.
- Si lo desea, elija un ajuste de audio del panel Ajustes de audio y arrástrelo al clip donde desea que aparezca o desaparezca gradualmente, y realice más cambios utilizando los puntos de ajuste.
Nota:es posible que deba recortar los clips de ambos lados, a veces quitando un poco la parte frontal y otras veces la parte posterior, pero el truco consiste en recorte para lograr el equilibrio entre el mejor clip posible para su video y uno que se ajuste a la música que ha elegido. Si no puede cortar o recortar sus clips para que la música funcione para su video, considere buscar un poco más de música que se adapte.
ACDSee Video Studio 3 ha reducido el proceso para que sea fácil agregar la canción perfecta a su video y hacer los ajustes necesarios, como el volumen, fin tiempo, y la aparición o desaparición gradual de la música se puede lograr con solo unos pocos clics. Poder ver la forma de onda del archivo de audio le permite cortar clips para que coincidan perfectamente con la música, lo que le da a su video aún más personalidad y estado de ánimo.
Si usa ACDSee Video Studio 3, siga estos 14 pasos ¡pruébalo y déjame saber cómo funcionan para ti!
