
Durante meses, estuve buscando ajustes preestablecidos que funcionaran en la mayoría de las aplicaciones que uso para editar mis videos y fotos, pero no pude encontrar ninguno. Eso fue hasta que descubrí Lutify.me y sus LUT compatibles con Capture One y Lightroom.
Cuando me topé con Lutify.me, parecía demasiado bueno para ser verdad:LUT que funcionan tanto con Capture One como con Lightroom, pero también como cualquier otra LUT con la mayoría de los editores de video y con Photoshop. Significaba que sería capaz de clasificar el color de las fotos de la misma manera que hago con los videos. Poder acceder a los mismos ajustes preestablecidos sin importar la aplicación con la que esté trabajando es fantástico. Eso es menos para recordar y la tonificación de color uniforme es más fácil. Pero, ¿funciona de esta manera y los ajustes preestablecidos son tan buenos? He estado probando el paquete profesional de Lutify.me durante el último mes y aquí están mis sentimientos al respecto.
¿En qué se diferencia de otros ajustes preestablecidos?
No estoy seguro de si llamar a los ajustes preestablecidos de LUT de Lutify.me es correcto. En cierto modo, lo es, ya que aplica configuraciones guardadas previamente y gradación de color a sus imágenes o secuencias, pero al mismo tiempo, los ajustes preestablecidos, en este caso, son genuinamente LUT compatibles con Lightroom y Capture One.
La diferencia es sutil pero tiene su importancia. Los ajustes preestablecidos de Lutify.me en Capture One y Lightroom no moverán los controles deslizantes por usted. En su lugar, deberá cambiar el perfil de color de su archivo para ver las LUT que se aplican a su imagen. En Capture One, se basa en ajustes preestablecidos para modificar su perfil ICC, mientras que en Lightroom parece un poco más tedioso y requiere el uso de pruebas en pantalla para cambiar el perfil de color.
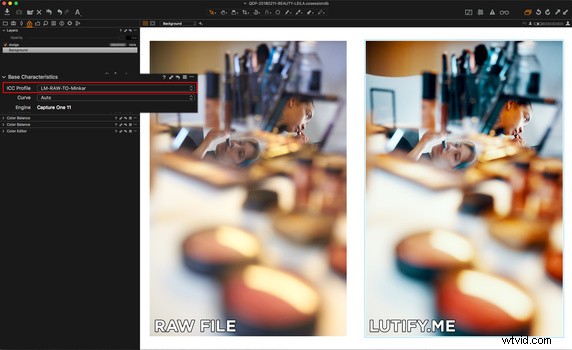
Este método tiene tanto una gran ventaja como un inconveniente sustancial. Comencemos con lo malo. Con Capture One 11, puedo cambiar la opacidad de mis ajustes preestablecidos cuando los aplico a una capa. Sin embargo, el perfil ICC se aplica a la imagen en sí, no se puede usar en una capa y, por lo tanto, la opacidad de los ajustes preestablecidos de Lutify.me no se puede modificar. Lo mismo ocurre en Lightroom, incluso cuando se confía en ajustes preestablecidos para cambiar la opacidad de un ajuste preestablecido. Pero, como ventaja, no se toca ningún control deslizante y, por lo tanto, tiene un lienzo en blanco con una hermosa gradación de color y contraste aplicados para trabajar. La única alternativa disponible actualmente es usar los perfiles ICC del 25 %, 50 % y 75 % que ofrece Lutify.me para Capture One para obtener más control. Pero no está disponible para Lightroom y no ofrece tanto control como las capas.
¿Qué cambió en mi trabajo?
Retocando principalmente trabajos de belleza y moda, no utilicé estos ajustes preestablecidos todos los días porque quiero mantener el control sobre todo al editar estos géneros. No es que los ajustes preestablecidos no funcionen para la belleza o la moda, pero los encuentro bastante drásticos en términos de gradación de color, y dificultó mantener los colores de apariencia natural que necesitaba. Es por eso que desearía que pudiéramos cambiar la opacidad o alterar solo los colores y dejar solo la luminosidad en Capture One y Lightroom. Pero no es para quedarse, no usé los ajustes preestablecidos y no los recomendaría. Todo lo contrario, son impresionantes y agilizaron mi trabajo en muchas ocasiones.


Los usé para calificar con color mis videos desde que los recibí y son absolutamente perfectos para este trabajo. Los LUT se entregan con conversiones de registro Rec709 y DCI P3 para los perfiles más comunes (Alexa, Canon Log, DJI D-Log, Fuji F-Log, Panasonic Cine-D, Sony S-Log, etc.), LUT personalizados RED IPP2, Archivos Arri look y versión Panasonic .vlt de todos los LUT. Pero ese no es el único uso que he hecho de ellos. Al editar imágenes detrás de escena para redes sociales, las encontré fantásticas, ya que me permiten obtener una gradación de color fuerte y mirar sin perder tiempo. Un clic y listo. Para retratos en el lugar o incluso retratos de estudio cuando la precisión del color no es crucial, pero darle un estado de ánimo a la imagen, hacen maravillas.

Una última cosa que me encanta de las LUT es cuando edito en Photoshop. Puede usarlos solo con fines de gradación de color o ajustes de luminosidad jugando con el modo de fusión de la capa LUT (tono, saturación, color o luminosidad) y así ajustar cuánto impacto tendrá en su imagen.
¿Se ven bien los ajustes preestablecidos?
Se ven fantásticos. En su mayoría, he usado el aspecto de cine, así como los paquetes naranja y cian, pero los otros también son geniales. Es complicado decirlo con certeza, y cada uno de los LUT produce hermosos resultados porque con las suscripciones profesionales hay más de 200 ajustes preestablecidos disponibles. Incluso la opción Estándar ofrece 60 LUT. Tenga en cuenta, sin embargo, que solo el paquete Profesional viene con compatibilidad para Lightroom y Capture One.
Precio
El paquete Professional tiene un precio de $ 59 y brinda acceso a 204 LUT, compatibilidad con Lightroom y Capture One, soporte prioritario y actualizaciones, un paquete de grano de película compatible con imágenes 4K y 50 megapíxeles, LUT personalizados RED IPP2 y un único inspirado en películas. paquete de LUT. Es una tarifa única, pero si desea tener soporte continuo y actualizaciones disponibles, puede pagar un pequeño precio de $ 19.90 por año.
Los otros dos paquetes son más baratos, $39 para el Estándar y $29 para el Básico, pero no son compatibles con Capture One ni Lightroom, y vienen con menos LUT (60 para el Estándar y 30 para el Básico).
Lo que me gustó
- LUT bellamente elaborados
- Fácil de usar en Capture One
- Asequible por la cantidad de ajustes preestablecidos disponibles
- Se puede usar para videos y fotografías
- Gran cantidad de LUT
- Suscripción disponible para actualizaciones continuas y soporte
- Paquete de grano de película incluido con cada paquete
- Vista previa de archivos disponibles para tener una vista previa de cada efecto LUT
Qué podría mejorarse
- No compatible con capas en Capture One
- Requiere pruebas en pantalla para usarse en Lightroom
Conclusión
Tanto si es un fotógrafo que busca una manera de dar un aspecto más cinematográfico a sus imágenes con Photoshop, Lightroom o Capture One, como si es un videógrafo que busca LUT bellamente diseñadas para calificar sus vídeos, Lutify.me es definitivamente una opción a considerar. Ofrecen un pequeño paquete gratuito para que pueda probar y decidir por sí mismo si la inversión vale la pena y si desea encontrar más ejemplos de imágenes calificadas con Lutify.me LUTS, visite su sitio web.
