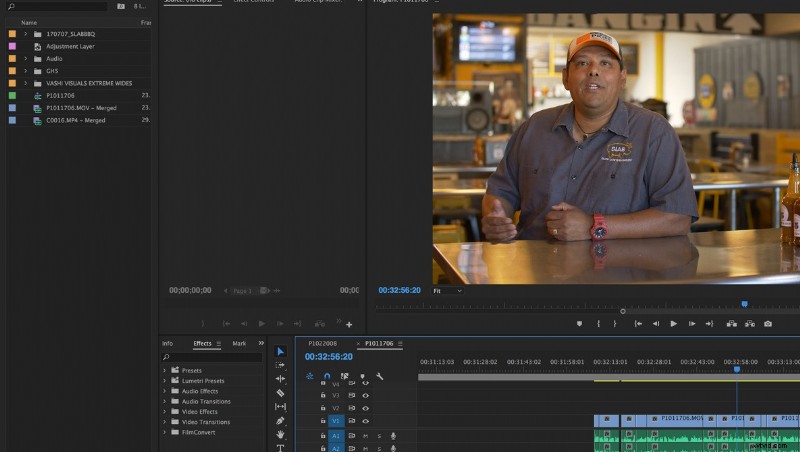
Has comprado una nueva cámara de video 4K con todas las campanas y silbatos y filmaste tu primer trabajo. No puede esperar a llegar a casa y editar las imágenes para su cliente imaginando lo increíble y nítido que será el video. Abres Premiere Pro, importas los archivos y, en cuestión de segundos, tu computadora se descompone mientras lucha por procesar el material de archivo intensivo de datos.
¿Es hora de gastar entre 2000 y 3000 USD en una computadora? No tan rapido. Me encontré con este mismo problema recientemente después de grabar un video promocional para un restaurante de barbacoa local. Entre mi segundo operador de cámara y yo, producimos más de 200 GB de metraje de video 4K de 10 bits que fue muy difícil de analizar mientras se saltaban varios cuadros a la vez durante la reproducción. Mi MacBook Pro 2015 tiene 16 GB de RAM, un procesador Intel Core i7 de 2,5 GHz y una tarjeta gráfica NVIDIA GeForce GT 750M de 2048 MB, que no se queda atrás, pero definitivamente tuvo problemas a veces mientras trabajaba en mi edición.
Un amigo me sugirió que usara algo en Adobe Premiere Pro llamado edición sin conexión o proxies. En términos simples, la edición sin conexión es el uso de material de archivo proxy (es decir, material de archivo duplicado de la fuente original pero con una resolución mucho más baja) que está vinculado al medio original para exportar pero le permite usarlo para archivos de menor resolución durante la edición. Por ejemplo, puede crear archivos duplicados de su material de archivo 4K con una resolución de 1080 x 720, editar en Premiere Pro utilizando los archivos de 720p de baja resolución y luego exportar fácilmente en 4K o 1080p si lo desea vinculando de nuevo al material de archivo original. Si no tiene una computadora increíblemente rápida y costosa para editar su metraje en este momento, esta es una alternativa increíblemente buena que me ha ahorrado incontables horas de tiempo desde entonces.
Este video del equipo de ayuda de Adobe es el mejor tutorial que he encontrado explicando el proceso. Si bien lleva un poco más de tiempo probar los archivos de alta resolución desde el principio, puede valer la pena a largo plazo, ya que el proceso de edición será mucho más fluido sin las paradas constantes de su computadora tratando de mantenerse al día.
Recomiendo encarecidamente probar esto en su próximo proyecto si está buscando una alternativa más rápida para editar su metraje. Ha sido un salvavidas para mí y una herramienta que desconocía por completo hasta hace unas semanas.
