Actualización:estamos eliminando gradualmente Clipchamp Teams. T La función ya no está disponible para los nuevos equipos. Más información .
Ya lo ha escuchado todo antes:el trabajo en equipo hace que el sueño funcione, no hay un "yo" en el equipo, y la lista continúa. Si bien odiamos sonar como un disco rayado, algunos dichos se mantienen porque realmente suenan verdaderos (y la rima es divertida).
Las herramientas de colaboración están en alza:las usamos a diario para optimizar nuestros flujos de trabajo y conectarnos con nuestros equipos. Desde Slack hasta Google Docs, hay herramientas para cada proyecto de equipo... bueno, casi. En lo que respecta a la edición de videos, notamos una brecha, por lo que nuestro equipo decidió llenarla con nuestra opinión:los equipos de Clipchamp.
Actualmente en BETA, Equipos de Clipchamp es una nueva funcionalidad creada para ayudarlo a usted y a sus colaboradores a trabajar juntos en proyectos de video. Ahora puedes crear un equipo, invitar a miembros y editar proyectos de video en Clipchamp. Este blog está aquí para mostrarte cómo.
¿Qué significa exactamente BETA?

BETA es una palabra utilizada en la industria de la tecnología para describir un prototipo casi completo de un producto. En Clipchamp, nos gusta comenzar a lanzar nuevas actualizaciones para nuestros editores cotidianos lo antes posible. Si no podemos esperar hasta que un proyecto esté 100% completo, lo lanzaremos en BETA. Emocionantemente, esto significa que hay más por venir de los equipos de Clipchamp en un futuro no muy lejano.
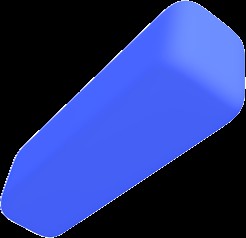
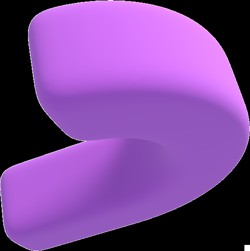
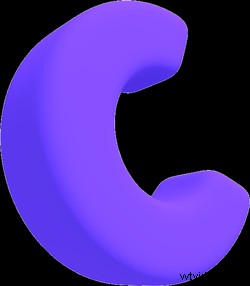 Explore equipos gratis
Explore equipos gratis Cree un equipo, invite a miembros y colabore en proyectos de video juntos.
Prueba gratisCómo usar Clipchamp Teams BETA
Paso 1. Inicia sesión en Clipchamp o crea una cuenta
Si aún no lo has hecho, regístrate gratis en Clipchamp o inicia sesión.
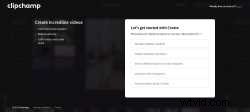
Paso 2. Explorar un nuevo menú
Ahora, cuando inicias sesión en Clipchamp y llegas a Inicio , notará un menú actualizado.
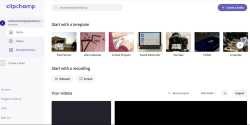
Debajo de su nombre de cuenta, verá un PERSONAL etiqueta (esto asegura que no confundirá su espacio personal con su equipo).
Debajo de esto, verá opciones para abrir sus Videos y la Biblioteca de plantillas .
Lo más importante, verá la opción de Crear un equipo – haga clic aquí para comenzar.
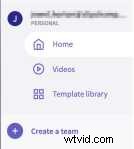
Paso 3. Crear un equipo
Una vez que haya hecho clic en Crear un equipo , aparecerá una pantalla que le pedirá que Dé un nombre a su equipo . Ingrese un nombre de equipo, luego haga clic en Crear .

Paso 4. Invitar a miembros del equipo
Una vez que haya creado su equipo, llegará a los Detalles del equipo página. Aquí es donde puede encontrar a todos los miembros de su equipo.
Para Invitar miembros , todo lo que necesita hacer es ingresar su dirección de correo electrónico y hacer clic en Invitar . No hay límite en la cantidad de miembros que puede agregar a su equipo.
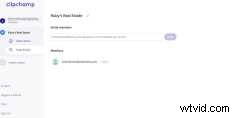
El miembro de su equipo recibirá una invitación por correo electrónico.
Pueden unirse a su equipo utilizando su cuenta de Clipchamp existente o pueden configurar una cuenta de Clipchamp.
Una vez que haya enviado una invitación a su compañero de equipo, aparecerá en la sección Miembros en los detalles de su equipo página.
Su estado será Invitado . Este estado desaparecerá una vez que hayan aceptado la invitación.
Paso 5. Eliminar miembros del equipo
Si alguna vez desea eliminar a un miembro de su equipo, solo coloque el cursor sobre el correo electrónico del miembro en esta página y seleccione Eliminar opción.

Paso 6. Crea un video de equipo
Una vez que haya terminado de invitar a los miembros del equipo, haga clic en Videos del equipo en la barra lateral para comenzar a trabajar en proyectos de video.
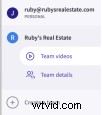
Llegarás a los Videos del equipo página. En esta página hay dos áreas de trabajo:
-
Todos los videos del equipo :un área donde puedes ver los videos creados por todos los miembros del equipo (incluido el tuyo).
-
Vídeos de mi equipo :un área donde puedes ver solo los videos que has creado.
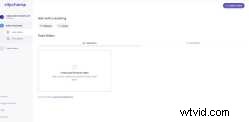
Verás un aviso para Crear tu primer video . Puede hacer clic aquí para crear el primer video para su equipo.
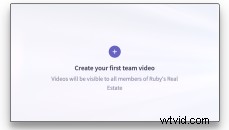
Para crear videos en el futuro, todo lo que necesita hacer es hacer clic en el botón Crear un video en la esquina superior derecha de la página.

Cuando cree un video, se guardará automáticamente en sus Videos de equipo página.
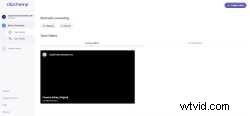
Con cualquier video que cree, tiene la opción de Editar , Hacer una copia o Eliminar .
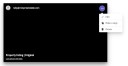
Paso 7. Colabora en un video con tu equipo
Entonces, ¿cómo puedes colaborar en un video con tu equipo? Es sencillo.
Cuando un miembro del equipo acepta su invitación e inicia sesión en Clipchamp, puede navegar a los Vídeos del equipo página. Aquí, verán videos creados por miembros del equipo en Todos los videos del equipo área.
Si un miembro del equipo quiere trabajar en un video que otra persona ha creado, deberá hacer una copia. .

Hacer una copia le permite a un miembro del equipo editar un video sin perder el original. De esta manera, se pueden sugerir y comparar cambios antes de tomar una decisión.
Su equipo puede continuar haciendo copias de videos hasta que haya acordado una versión final.

Consejo: Es útil titular los videos claramente. En el ejemplo anterior, el video se llama Listado de propiedades | originales y en el siguiente ejemplo, la copia se denomina Listado de propiedades | Edición de Paige .
Esto hace una distinción clara entre los dos videos y aclara a quién pertenece la copia.
El miembro de su equipo puede ver todos los videos en Todos los videos del equipo área. Solo verán los videos que hayan editado en Videos de mi equipo área.

Paso 8. Sincronización de archivos en la nube con su equipo
Hemos habilitado la sincronización automática en la nube para todos los videos de Teams. Esto significa que no importa qué miembro del equipo esté trabajando en un video, tendrá acceso a todos sus archivos multimedia, incluso si no están guardados en su dispositivo.
Sincronización en la nube es una característica que normalmente solo está disponible para usuarios con una suscripción paga. Sin embargo, para mejorar su experiencia con Clipchamp Teams, la hemos puesto a disposición de todos los usuarios que trabajan en Clipchamp Teams.
Nota: Si tiene un plan gratuito de Clipchamp, solo podrá usar Cloud Sync en los videos de Teams. Cloud Sync no funcionará en videos creados en su cuenta personal.
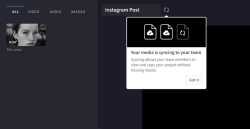
Queremos que su sincronización en la nube sea exitosa, por lo que si intenta salir de su video antes de que se complete, recibirá un mensaje que le pedirá que termine de sincronizar los medios antes de salir.
Nota: Si elige salir de su video antes de que se complete la sincronización en la nube, cuando un miembro del equipo copie su video para realizar sus ediciones, es posible que noten que faltan archivos. Estos archivos se pueden volver a vincular si tienen los archivos guardados en su dispositivo.
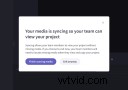
Paso 9. Comparte la vista previa de tu video con tu equipo
Cuando exporta su video de Teams terminado, notará que tiene la opción de habilitar el uso compartido. Haga clic en el interruptor y se le proporcionará una URL única puede compartir con cualquier persona que le gustaría ver su video. También se le proporcionarán enlaces para insertar su video en correos electrónicos o mensajes .
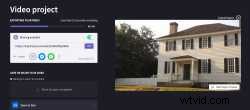
Nota: Una vez que haya habilitado el uso compartido, verá una nueva opción:Ver video – está disponible para ese video en los Videos del equipo página. Los miembros de su equipo pueden hacer clic aquí y serán dirigidos a la URL única que creó, donde pueden obtener una vista previa del video antes de hacer una copia.
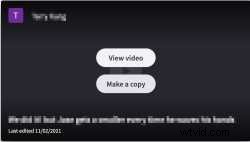
El trabajo en equipo hace que el sueño funcione
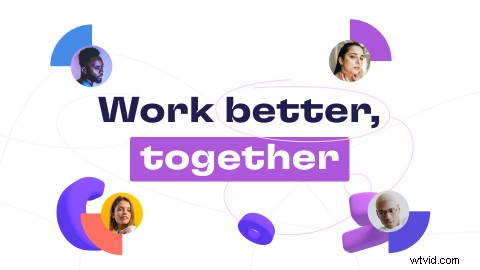
Ahora que ha leído el procedimiento, es hora de ponerse a trabajar. Crea un equipo, envía invitaciones y comienza a trabajar junto a tu equipo A para hacer videos geniales con Clipchamp.
Contacto con los medios: Lana Sciasci - [email protected]
