¿Eres un nuevo propietario de GoPro Hero 9 y no estás seguro de cómo editar tus nuevos y geniales videoclips? ¡Te tenemos cubierto!
GoPro hace que la grabación de videos sea un proceso fácil y sin inconvenientes, pero se necesitan los conocimientos y el programa adecuados para convertirlos en algo memorable.
Este blog le enseñará cómo editar su video GoPro para Mac y PC usando nuestro editor de video GoPro, usando las proporciones de YouTube de GoPro.
-
¿Qué formato de archivo tienen los videos de GoPro?
-
¿Cómo comprimir archivos grandes de GoPro?
-
Cómo editar videos de GoPro en Mac y PC

¿Qué formato de archivo son los videos de GoPro?
El video de GoPro generalmente se graba con h. 264 códec y tipo de archivo MP4, haciéndolos 60FPS en 1080p o 4K. Como los videos de GoPro se toman para capturar aventuras, movimientos rápidos y bajo el agua, el tamaño de sus archivos siempre será extremadamente grande. Esto asegura que los clips sean nítidos, detallados y siempre de alta calidad.
¿Cómo comprimir archivos grandes de GoPro?
Cargar archivos grandes en un editor de video GoPro a veces puede ser una tarea desafiante. Es posible que se produzcan retrasos en la visualización, congelación y fallas debido a la sobrecarga de archivos de gran tamaño. Para evitar estos problemas, los usuarios pueden comprimir videos GoPro sin pérdida de calidad. Entonces, ¿cuál es la forma más fácil de comprimir archivos grandes? Nuestro compresor de video rápido lo ayuda a comprimir archivos de video grandes para que pueda almacenarlos, publicarlos y compartirlos rápidamente. No es necesario descargar software.
Paso 1. Inicie sesión en nuestro editor de video gratuito
Para comprimir archivos de video de GoPro, inicia sesión en Clipchamp o regístrate hoy gratis.
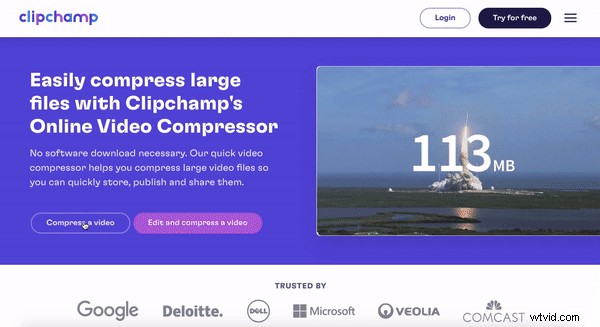
Paso 2. Comprimir video GoPro
Haga clic en Convertir mi video y seleccione su video GoPro de sus archivos que le gustaría comprimir. También puede arrastrar y soltar su archivo de vídeo. Aparecerán las opciones de compresión. Puede optimizar su video para la Web, Windows, Móvil o Animación. Seleccione una Resolución o elige mantenerlo igual. Seleccione el Formato de archivo y Calidad.
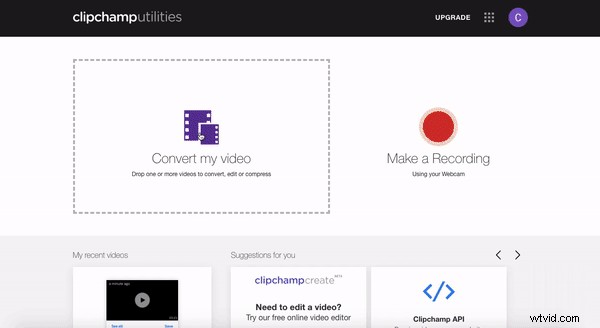
Paso 3. Guardar video GoPro comprimido
El paso final es guardar su nuevo archivo de video GoPro comprimido, haga clic en Guardar y descargue directamente el video a su computadora. ¡Ya has terminado!
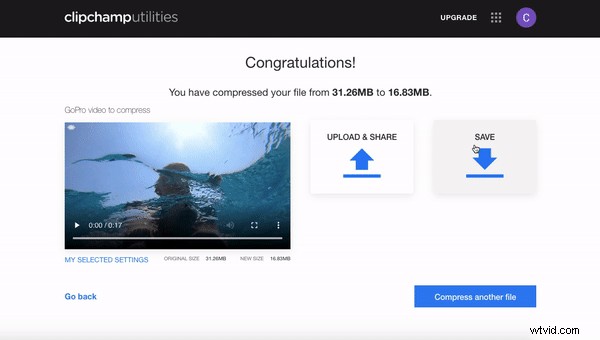
Cómo editar videos GoPro en Mac y PC
Una cámara GoPro es la herramienta compacta ideal para filmar imágenes asombrosas sobre la marcha. Con solo hacer clic en un botón, puede capturar videos bajo la lluvia, el granizo o el sol. Nuestro editor de video GoPro es casi tan fácil como eso. Agregue texto, cámara lenta, pistas de audio y mucho más con el editor de video gratuito para Mac y PC. A continuación se muestra un tutorial paso a paso sobre cómo editar videos de GoPro. Este proceso es el mismo para usuarios de PC y Mac.
Paso 1. Inicia sesión en el editor de video GoPro
Para comenzar a editar su video GoPro para YouTube, haga clic en iniciar sesión o regístrese gratis.
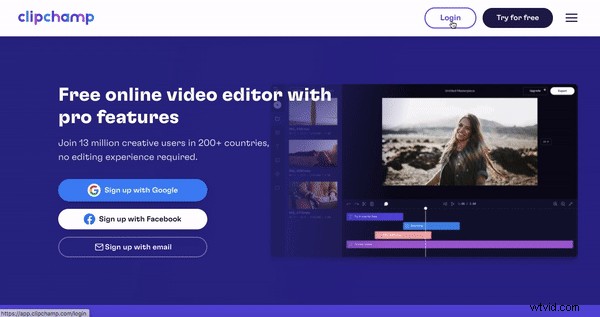
Paso 2. Crear un nuevo proyecto
Seleccione + Crear un video botón en la esquina superior derecha de su pantalla. El editor se abrirá automáticamente. Cambie la proporción de tamaño de su proyecto haciendo clic en 16:9 botón de proporción en el lado derecho. Pase el cursor sobre las proporciones y haga clic en su proporción preferida. Mantenemos la relación de tamaño en formato 16:9, ya que el video de GoPro generalmente se filma en modo horizontal, lo que lo hace compatible para subirlo fácilmente a YouTube. No olvide cambiar el nombre de su proyecto antes de comenzar.
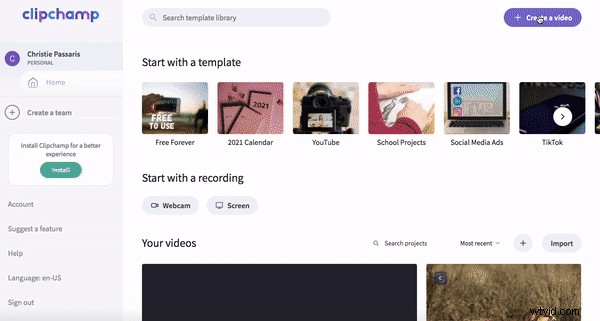
Paso 3. Cargue su video GoPro comprimido
Para cargar su secuencia de video GoPro ahora comprimida, haga clic en + Examinar archivos botón morado en el editor. Seleccione los videoclips que le gustaría usar en su video. También puede arrastrar y soltar su archivo de video en la biblioteca.
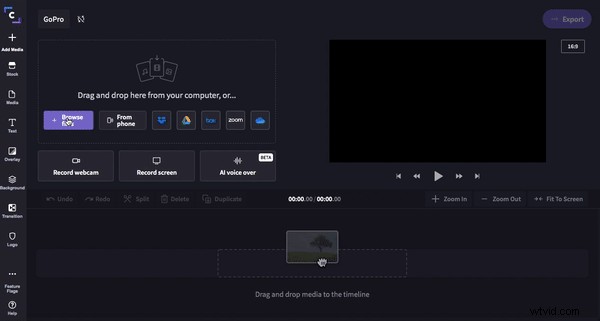
Paso 4. Arrastre y suelte material de archivo en su línea de tiempo
Arrastra y suelta cada clip por separado en la línea de tiempo. Arrastrar la barra lateral verde derecha hacia atrás para acortar los clips. Haga clic en Ajustar a la pantalla para ver el clip completo en tu línea de tiempo sin desplazarte. Puede reorganizar el metraje tantas veces como desee, así que no se preocupe si accidentalmente coloca uno en el orden incorrecto.
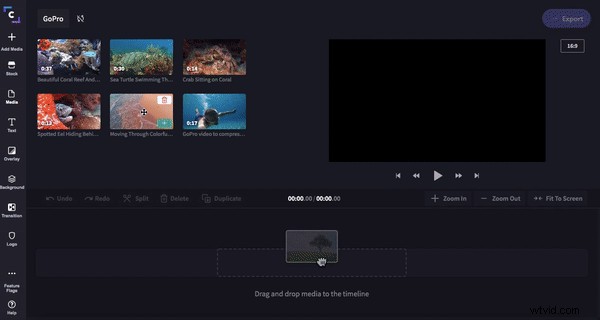
Paso 5. Agrega tu título
Haga clic en Título y arrastre y suelte el título seleccionado. Acortó el título a la longitud deseada moviendo la barra lateral verde derecha hacia adelante y hacia atrás. Cambie el texto asegurándose de que el cuadro de texto esté resaltado en verde, haga clic en Texto luego escriba el texto deseado. Puede cambiar la fuente en Fuente. Si su texto ahora es demasiado grande, desplace el cursor sobre la pantalla de vista previa de texto y aparecerá un cuadro verde con círculos en cada esquina. Utilice los círculos blancos para reducir el tamaño de su texto y mueva libremente el cuadro de texto por la pantalla. Cambie el color del texto haciendo clic en Colores y elegir un nuevo color.
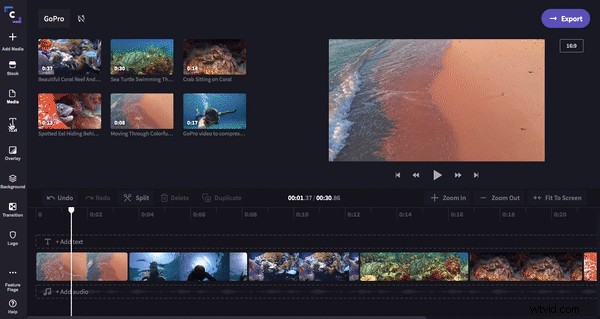
Paso 6. Agregar transiciones
Haga clic en Transición luego arrastrar y soltar su transición deseada en la línea de tiempo. La transición se ajustará automáticamente a los cuadros verdes entre los clips.
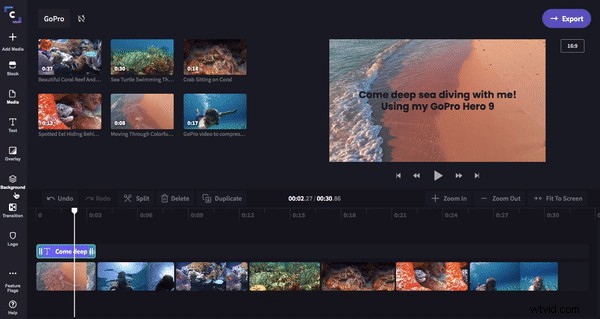
Paso 7. Agregue audio de nuestra biblioteca de audio de stock
Agregue una melodía de audio a su video GoPro haciendo clic en Stock que Audio. Desplácese por nuestro archivo de audio o busque un nombre específico. Haga clic en + Más símbolo para agregar la pista de audio a su biblioteca. Haga clic en Cerrar para volver al editor. Arrastrar y soltar el sonido en su línea de tiempo. Recorte la melodía donde termina su metraje haciendo clic en Dividir luego Eliminar sonido no deseado.
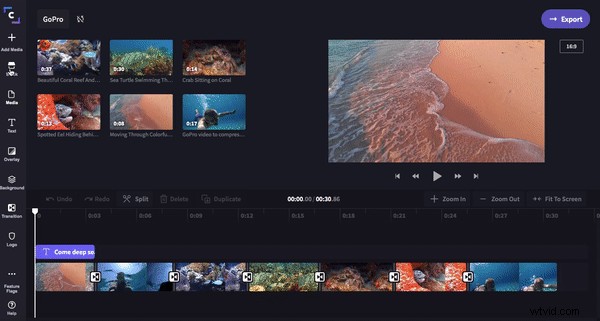
Paso 8. Exportar video GoPro listo para subir a YouTube
El paso final es guardar y exportar su video GoPro. Una vez que esté satisfecho con su video, haga clic en Exportar en la esquina superior derecha de su pantalla. Aparecerá una ventana desplegable con opciones para guardar. Nuestro editor de video GoPro le permite guardar en 3 resoluciones diferentes y 3 optimizaciones diferentes. Sugerimos que todas las cargas de YouTube de GoPro se guarden en 1080p y seleccione Compresión. Este proceso es el mismo para usuarios de PC y Mac.
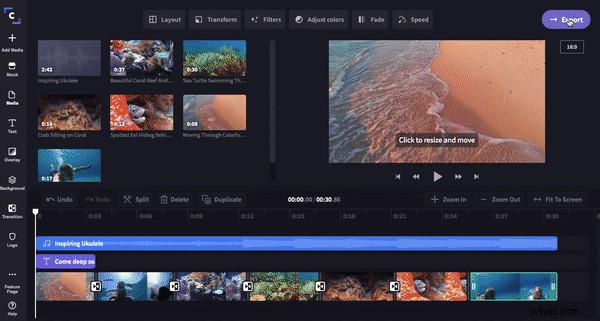
Vídeo de GoPro listo para subir a GoPro YouTube
