Ya sea que esté organizando un podcast de entrevista remota o desee publicar una presentación para compartir pantalla, los videos uno al lado del otro pueden ser una gran herramienta en su arsenal, ¡y son fáciles de crear!
Con la tecnología actual, es posible crear videos de entrevistas innovadores y agradables a la vista que coincidan con cualquier visión creativa que tenga. Lo que antes requería un software especial y un título ahora se puede lograr en un iPhone.
En esta publicación, lo guiaremos a través de todo lo que necesita saber sobre los videos en paralelo, desde qué son y cómo grabarlos, hasta las mejores aplicaciones de creación y edición de videos en pantalla dividida que existen.
¿Qué son los videos de pantalla dividida (lado a lado)?
Un video de pantalla dividida, o de lado a lado, se compone de dos o más videos colocados uno al lado del otro y reproducidos simultáneamente. Los creadores de videos usan esta técnica para comparar, contrastar o simplemente mostrar varias tomas relacionadas en el mismo cuadro con fines creativos o educativos.
Hay muchos usos para este tipo de videos. Es posible que vea que se usa tecnología de pantalla dividida para crear:
- Vídeos de reacciones
- Tomas antes y después
- Videos de antes y ahora
- Comparaciones ("¿quién lo usó mejor?")
- Collages de vídeo
Si ha visto la popular tendencia de reacción de TikTok en la que el creador graba una imagen de sí mismo reaccionando al video existente de otro creador en la otra mitad de la pantalla, ha visto un video de lado a lado.
¿Qué es una aplicación de video lado a lado?
A medida que la tecnología de cámara y video móvil se ha disparado tanto en popularidad como en funcionalidad en los últimos años, la demanda de herramientas avanzadas de video móvil también ha aumentado. Una de esas demandas es la de aplicaciones que permitan a los creadores hacer collages de videos y videos en paralelo.
Una aplicación de video en paralelo es una herramienta que permite a los creadores usar su dispositivo móvil para cortar, colocar, organizar y exportar videos en pantalla dividida.
Algunas de estas aplicaciones tienen una funcionalidad simple o precisa, mientras que otras son más como pequeños estudios de producción todo en uno que te permiten grabar, editar y reproducir videos en un solo lugar.
Cómo grabar un video en paralelo
Los pasos exactos necesarios para grabar un video de pantalla dividida varían según las herramientas que esté utilizando (más sobre eso más adelante). Pero el proceso básico se puede dividir en tres partes:
1. Graba e importa tus vídeos
Grabe un video como lo haría normalmente con su software de grabación favorito. Este puede ser el mismo software que está utilizando para editar los clips más tarde, o puede ser una herramienta diferente.
2. Cambie el tamaño y organice los videos en el formato adecuado
Con la herramienta de edición de video que elija, juegue con los dos videos para que su tamaño y ubicación coincidan con su visión creativa. Este es el paso en el que te aseguras de que ambos videos encajen bien en una sola pantalla.
3. Edite la pista de audio
¡Las imágenes no son el único componente de tu video! En el último paso, querrá asegurarse de que el audio le suene bien. Probablemente hará uno de los siguientes:
- Reproduce el audio de solo uno de los videos
- Mezcle el audio de ambos videos de una manera que no distraiga
- Seleccione una música de fondo completamente diferente para reproducirla sobre el collage de video
La mejor aplicación de creación de videos en paralelo para grabar podcasts y entrevistas en iOS y Android
A continuación, veremos cuatro de las principales aplicaciones de video utilizadas para grabar y organizar entrevistas en formato de lado a lado.
1. Riverside.fm
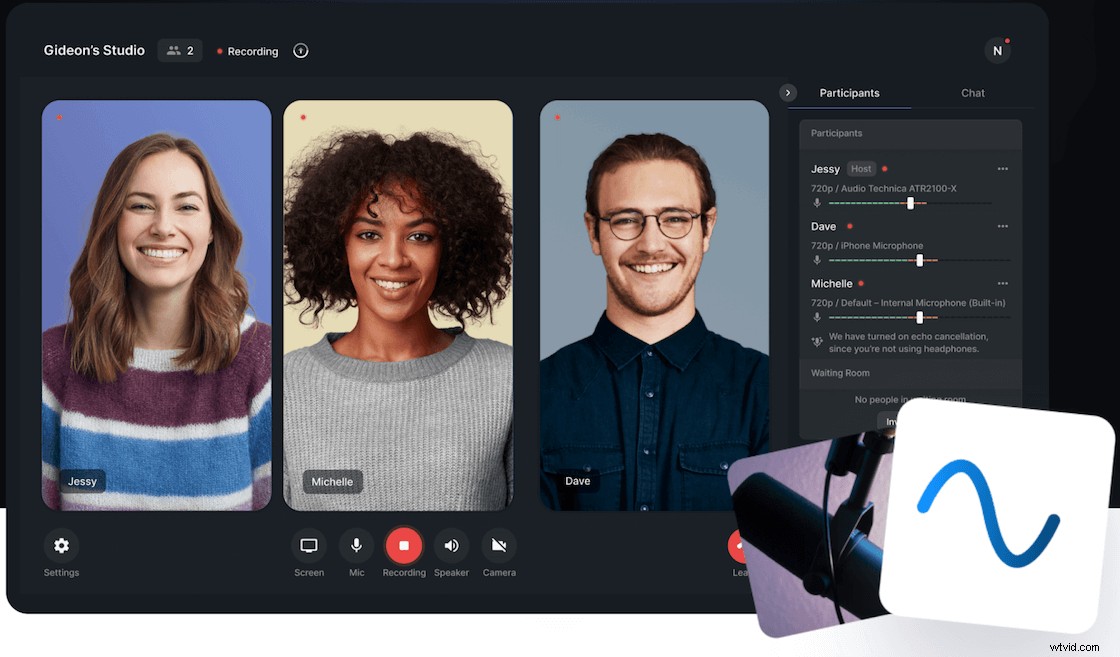
El software de grabación de video de Riverside es una solución todo en uno que facilita la creación de videos con calidad de estudio, todo desde su navegador. La poderosa herramienta graba en resolución 4K y captura todo el audio localmente en la computadora de cada participante, lo que significa que no dependerá de la velocidad de su conexión a Internet para la calidad de su grabación.
Riverside es una excelente opción para grabar en pantalla dividida. Todos tus invitados pueden unirse con un clic usando su navegador, sin necesidad de descargar o instalar nada. Una vez que haya terminado de grabar, use el editor mágico de Riverside para crear un video de pantalla dividida automáticamente en HD.
Y si está buscando formas de grabar videos uno al lado del otro mientras viaja, acabamos de lanzar una aplicación móvil Riverside.fm para brindarles a sus invitados una experiencia de grabación profesional desde sus iPhones y Android.
De hecho, Riverside es el primero en el mundo en lanzar una aplicación de iOS que graba en HD desde su teléfono mientras carga simultáneamente en la nube, lo que significa que tendrá los archivos completos segundos después de terminar la grabación de video. Con la aplicación móvil, sus invitados pueden unirse a su estudio con un solo clic y grabar en audio y video HD desde cualquier lugar.
Cómo grabar y editar videos en paralelo usando Riverside.fm
No podría ser más sencillo hacer un video HD en pantalla dividida con Riverside. La función Magic Editor reduce el tiempo que necesita dedicar a la posproducción mediante el uso de la automatización para agilizar el proceso.
Debido a que Magic Editor hace todo el trabajo por usted para generar un video de lado a lado perfecto en Full HD, fácilmente se diferenciará de otros creadores de contenido, mientras hace la mitad del trabajo.
Para grabar y editar videos en paralelo usando Riverside, simplemente:
- Cree un estudio y seleccione su configuración preferida.
- Envíe un enlace de entrevista para que sus invitados se unan con un solo clic.
- Una vez que todos hayan ingresado al estudio, presione Grabar .
- Una vez que haya terminado de grabar, acceda al editor mágico en Grabaciones página de su tablero. Seleccione Agregar medios. para elegir qué archivo(s) de video desea incluir.
- Elija sus preferencias para el producto terminado en Audio y Vídeo pestañas. Aquí, puede seleccionar cómo desea que se recorte su video o si desea que se elimine todo el ruido de fondo.
- Agregue detalles profesionales, como un logotipo o un marco, debajo de Personalizar opción.
- Cuando esté listo, elija un nombre para su archivo y seleccione la calidad de exportación en Exportar. ¡Tu video está listo para ser descargado y/o compartido en línea!
Si desea obtener más información, consulte este tutorial de YouTube sobre la creación de un video HD en pantalla dividida con el editor mágico de Riverside:
2. Zoom:visualización de una pantalla compartida en modo lado a lado
Zoom, un elemento básico de la vida laboral durante la pandemia, es una opción popular para grabar videollamadas debido a la consistencia de la conexión a Internet y la buena calidad de audio en comparación con Skype. También es relativamente fácil de usar y muy asequible, lo que lo hace atractivo para los principiantes.
Sin embargo, Zoom tiene varias desventajas que es importante tener en cuenta. Debido a que Zoom fue diseñado principalmente para videollamadas, NO para grabaciones, su software sacrifica la calidad de audio y video en favor de la velocidad de conexión. Zoom usa audio y video comprimido , lo que significa que elimina partes de la pista para reducir el tamaño del archivo. La grabación con zoom también depende de una conexión a Internet en vivo, por lo que si su velocidad de Internet se ve afectada o la conexión se cae por completo, el archivo de video final se verá afectado.
Si graba presentaciones usando Zoom, puede cambiar al modo de lado a lado con una opción de pantalla compartida. Esta opción es útil para los presentadores que deseen grabar su rostro y su pantalla al mismo tiempo.
Cuando esté en una reunión o seminario web, simplemente haga clic en Ver opciones. y selecciona Modo lado a lado. Desde allí, puede pasar el mouse sobre la línea límite entre las pantallas y ajustar el tamaño de cada vista.
Acceso automático al modo lado a lado en Zoom
Si usa Zoom con frecuencia y desea que la vista en paralelo sea su vista predeterminada, simplemente siga estos pasos:
1. Inicie sesión en su aplicación de escritorio de Zoom.
2. Haga clic en su imagen de perfil y luego en Configuración.
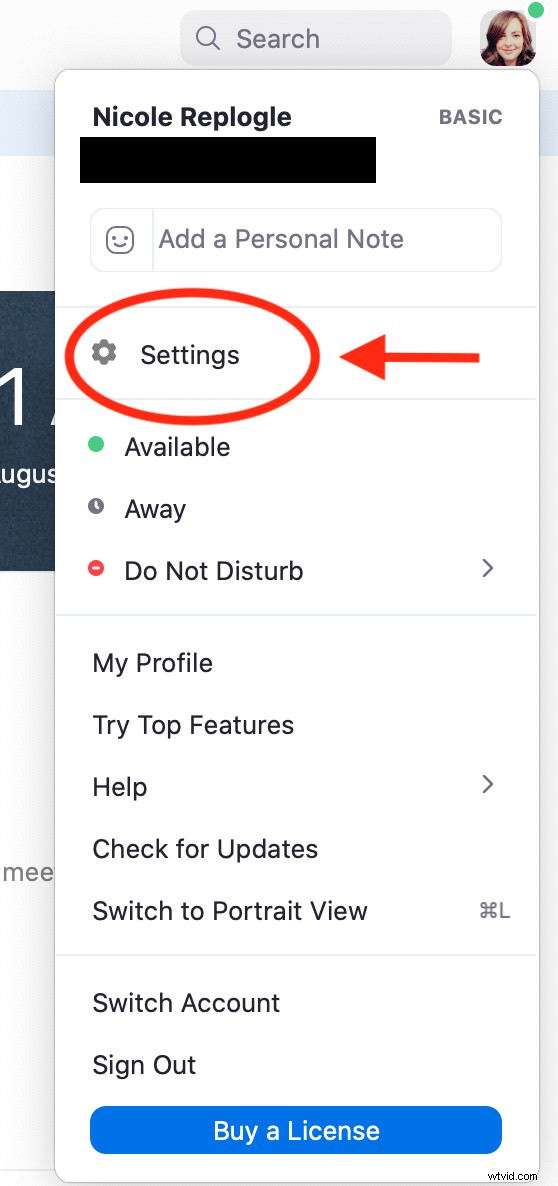
3. Haga clic en Compartir pantalla.
4.Marque la casilla junto a Modo lado a lado.
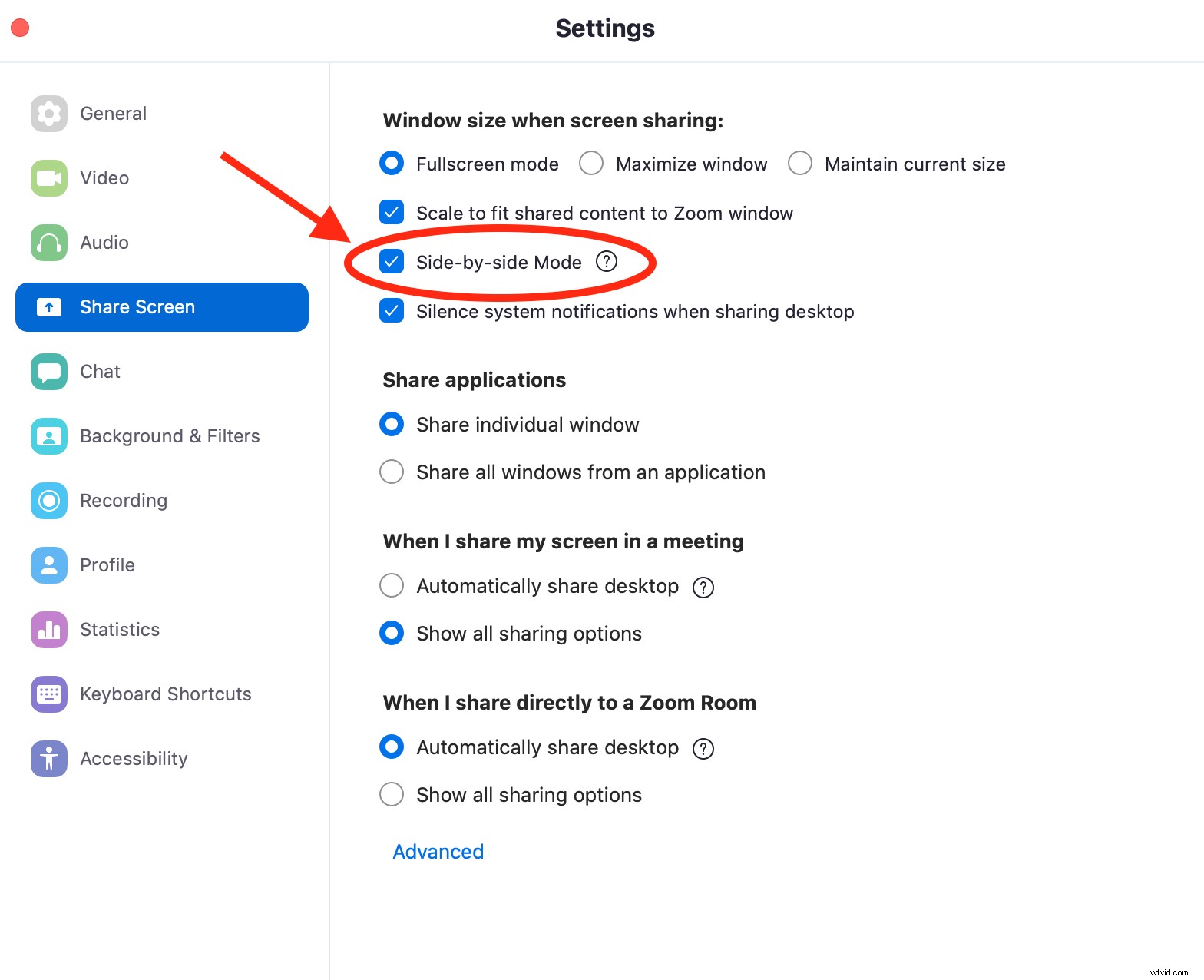
Zoom ahora ingresará al modo de lado a lado en su aplicación tan pronto como un participante de la reunión comience a compartir su pantalla.
3. Skype
Otra popular herramienta de videollamadas, Skype es una forma gratuita de grabar archivos de video y audio en la nube. Muchos podcasters y creadores de contenido usan Skype para sus entrevistas remotas, ya que es gratis y fácil de usar.
Sin embargo, tenga en cuenta que debido a que Skype se diseñó principalmente para usarse como una herramienta de videollamadas, no como un software de grabación, existen algunos inconvenientes para grabar contenido con Skype. Al igual que Zoom, Skype comprime tus archivos de video y audio, lo que significa que el resultado final será de menor calidad que si hubieras usado un software de grabación profesional.
Si usa Skype para grabar video, puede elegir entre varias vistas de participantes, incluida la vista de cuadrícula (o cuadrícula grande), la vista de orador e incluso el modo Juntos, que coloca las transmisiones de video de los participantes en un espacio virtual para que parezca todos están en la misma habitación.
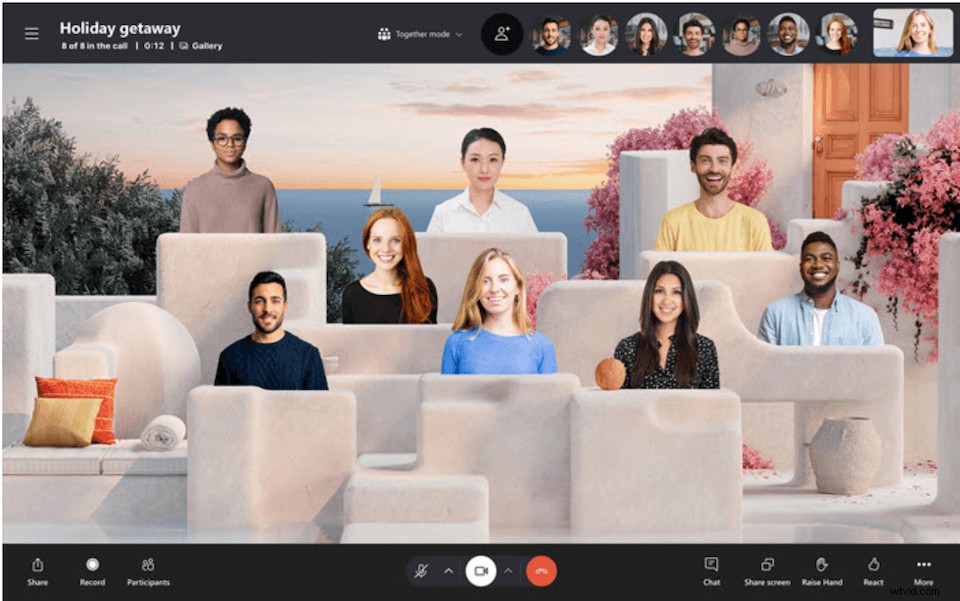
Para tus propósitos, probablemente querrás usar el modo de cuadrícula. Para cambiar de vista en Skype, simplemente seleccione el diseño de llamada y seleccione el modo de vista que le gustaría usar durante su videollamada.
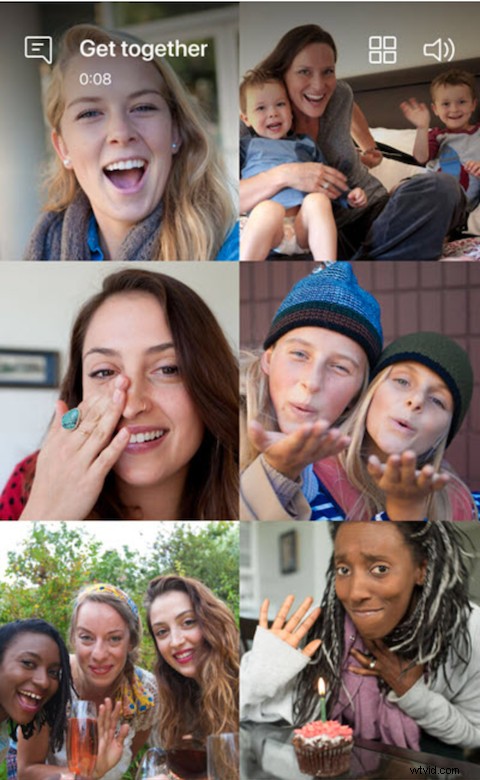
4. Discuss.io y otras aplicaciones de entrevistas enfocadas en empresas
No todo el mundo quiere grabar entrevistas para publicarlas en podcasts o en un canal de YouTube. A veces, necesita grabar una entrevista para uso interno, como reclutamiento, investigación de mercado o reuniones de personal.
Una excelente opción es Discuss.io, una herramienta de videoconferencia y una plataforma de video inteligente que se utiliza para estudios de mercado, reuniones y creación de videos. La plataforma también ofrece una aplicación móvil para compartir pantalla que fue diseñada principalmente para campañas de conversión de clientes, pero que también pueden usar los creadores de contenido.
Si está creando un video de presentación en paralelo, Discuss.io puede grabar la cara del presentador mientras captura la pantalla de su dispositivo móvil también, lo que incluye permitir que la audiencia vea dónde toca el presentador en la pantalla y cómo navegan por su dispositivo. en tiempo real.
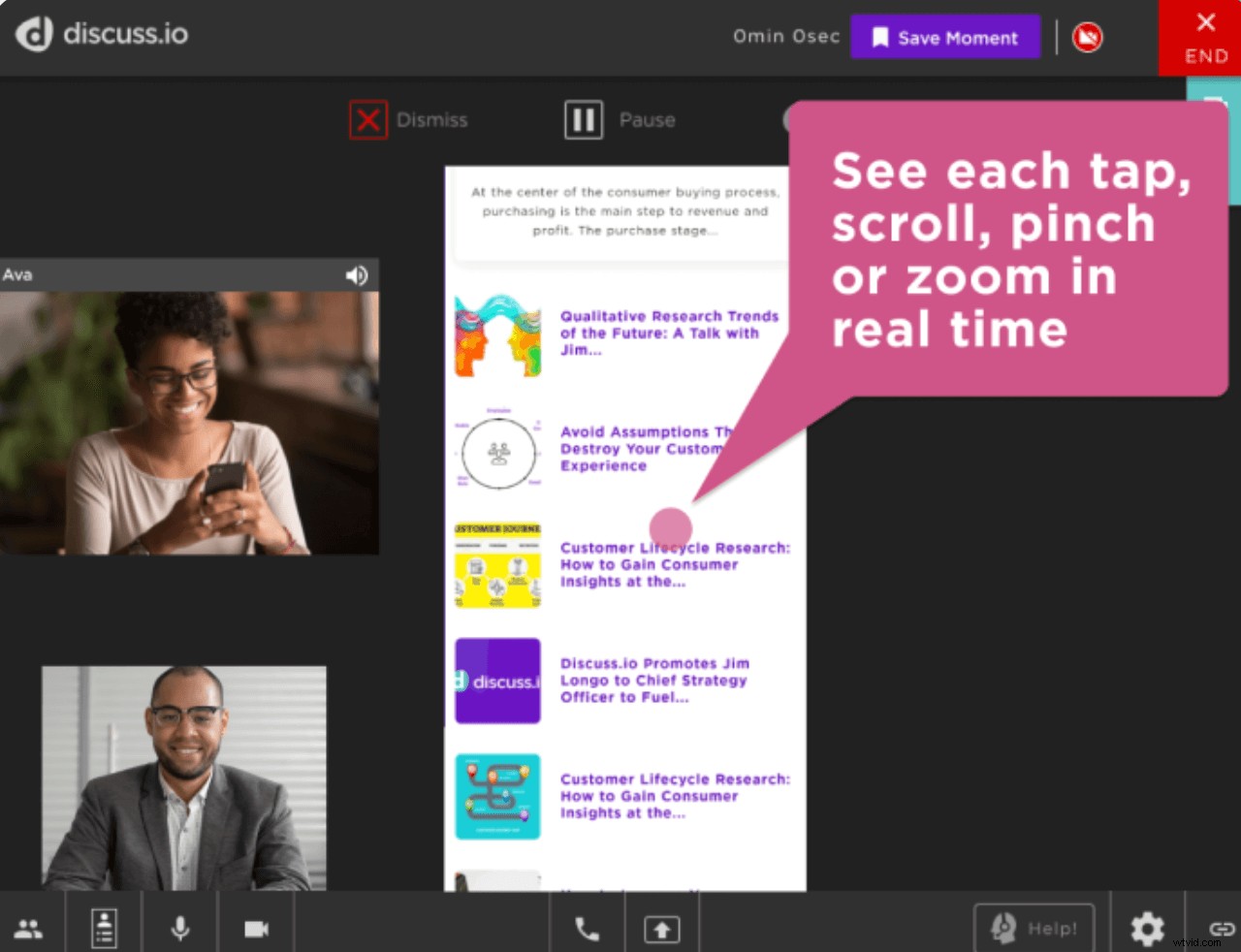
Para usar Discuss.io para la creación de videos en pantalla dividida, simplemente descargue la aplicación de iTunes, Google Play o la tienda de aplicaciones de su elección, ingrese un código seguro para unirse a una presentación y comparta su pantalla con la sala de reuniones virtual para comenzar la presentación.
Existen muchas herramientas SaaS enfocadas en empresas si sus necesidades de video de pantalla dividida son menos públicas. Muchas herramientas incorporan funciones útiles para los equipos.
Por ejemplo, si está buscando aplicaciones de video para realizar entrevistas de reclutamiento con una pantalla dividida, Interviewer.ai y MyInterview son las herramientas mejor calificadas que combinan la preselección inteligente, el intercambio de datos y las videoconferencias en una sola aplicación.
Editores de video en paralelo
Grabar video para un proyecto en paralelo es solo el primer paso; también deberá compilarlo y editarlo en el producto terminado. Echemos un vistazo a tres editores de video para ayudarlo a convertir su metraje sin procesar en un video pulido de pantalla dividida apto para su publicación en su plataforma para compartir favorita.
1. iMovie
Si desea usar dispositivos Apple para crear videos en paralelo, iMovie es una excelente opción. Es una aplicación gratuita que permite a los usuarios grabar, editar y publicar sus videos en un solo lugar. Aún más importante para nuestros propósitos, iMovie admite opciones de pantalla dividida, aunque su funcionalidad de edición no es tan avanzada como requieren muchos creadores profesionales. Los usuarios profesionales a menudo se encuentran cambiando a Final Cut Pro X, la herramienta de edición más avanzada de Apple.
Para crear un efecto de pantalla dividida en iMovie, simplemente:
1. Seleccione una parte de un video que le gustaría recortar. Arrástrelo sobre un clip en su línea de tiempo hasta que vea un ícono verde + y luego suelte el botón del mouse.
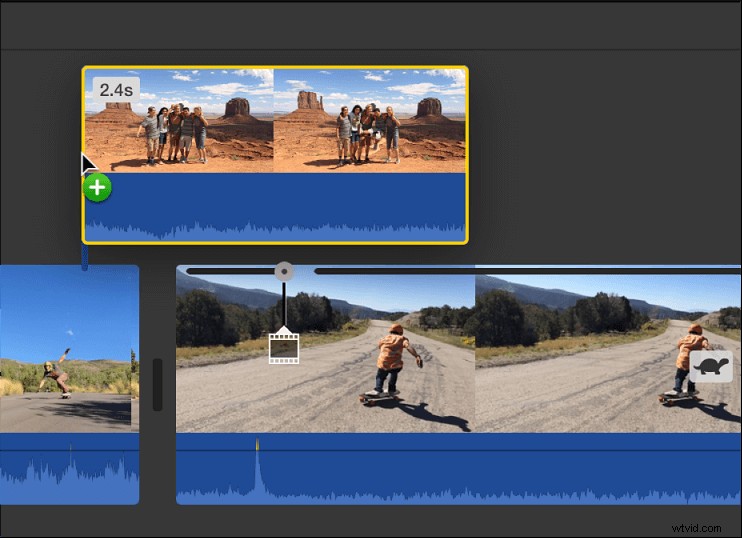
2. Haga clic en el botón Configuración de superposición de video para mostrar los controles de superposición de video

3. En el menú emergente de la izquierda, seleccione Pantalla dividida. Los dos videos aparecerán uno al lado del otro y el menú de pantalla dividida se mostrará en la parte superior.
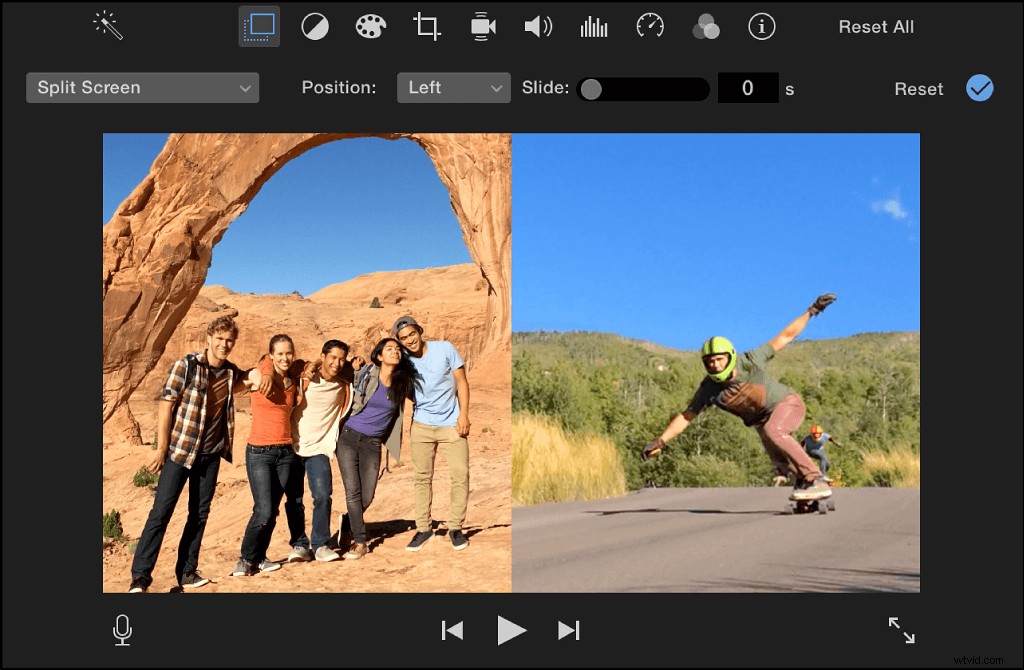
2. Editor de videos Filmora
Wondershare Filmora es un software de edición de video muy popular y fácil de usar. Puedes usar Filmora para importar audio, video o imágenes y editarlos y organizarlos en una línea de tiempo personalizada. También puede agregar efectos y filtros, así como música y gráficos, antes de compartir su creación en las redes sociales o exportarla en todos los formatos de video comunes.
Para crear un video de lado a lado en Filmora, seleccione la Pantalla dividida pestaña para elegir entre varias plantillas de diseño. Elija el que desee y arrástrelo a la pista de video en su línea de tiempo.
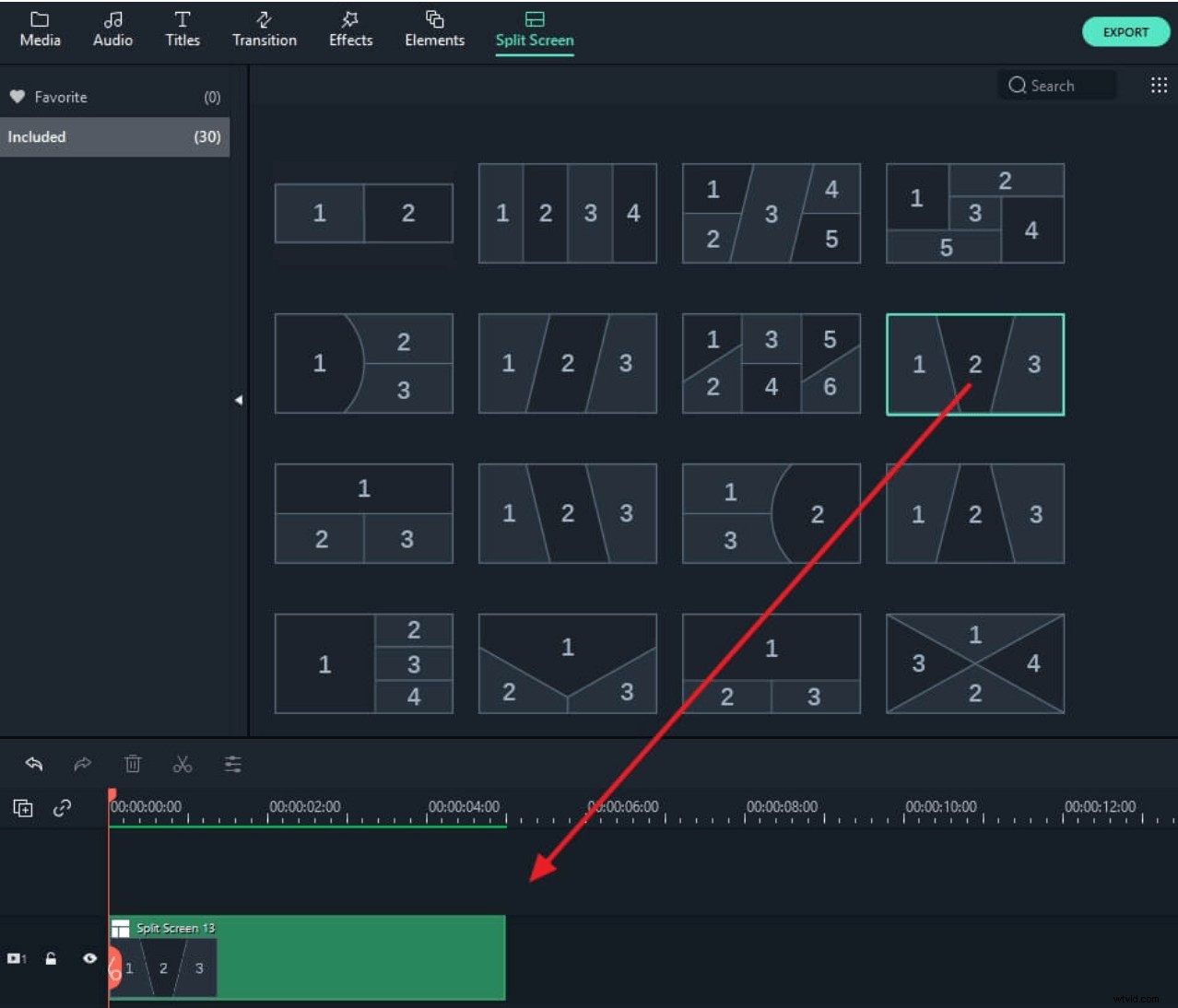
Haga doble clic en el efecto Pantalla dividida en la línea de tiempo para editarlo. Puede ajustar la duración de su efecto de pantalla dividida, así como arrastrar y soltar videoclips en la ventana de pantalla dividida de su elección.
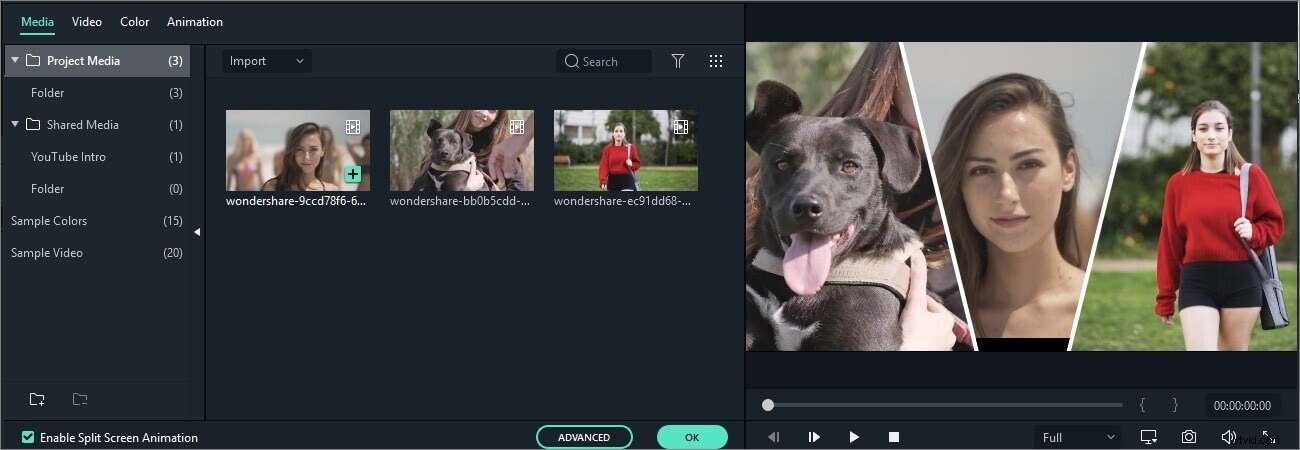
3. Editor de vídeo Movavi
Movavi es una herramienta de creación y edición de videos fácil de usar que le permite crear videos y clips sin una cantidad abrumadora de opciones avanzadas. La plataforma tiene una interfaz minimalista y te permite importar videos o grabarlos directamente desde la aplicación. También puede incluir transiciones, filtros y varios elementos de collage de video, como efectos de imagen en imagen y videos de pantalla dividida.
Para utilizar Movavi como editor de vídeo en pantalla dividida:
1. Cargue o cree las secuencias de video que usará.
2. Seleccione un video y arrástrelo sobre la Línea de tiempo para crear una pista superpuesta encima de la pista de vídeo principal.
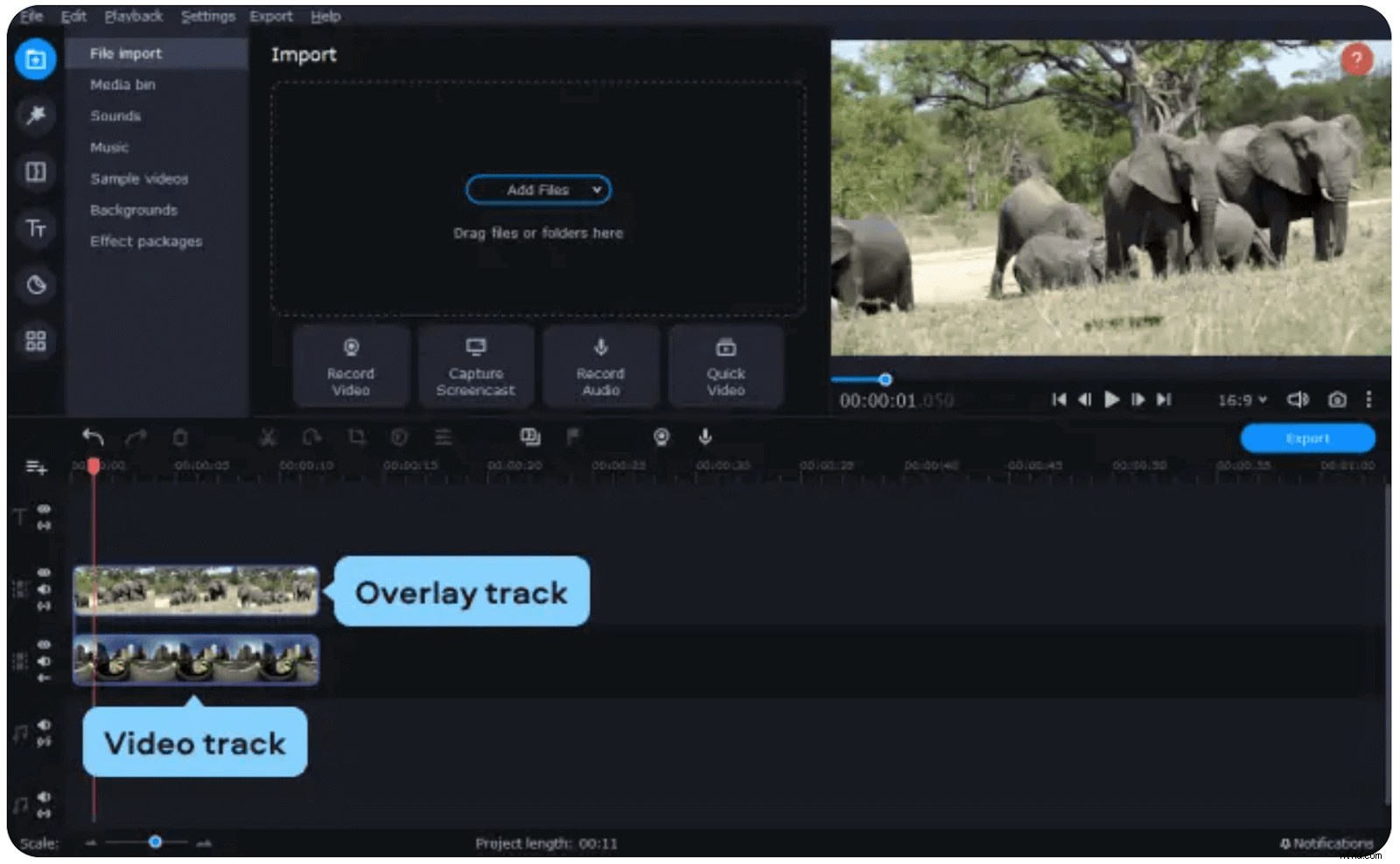
3. Haga doble clic en pista superpuesta para entrar en el modo de edición.
4. Arriba de la Vista previa ventana, seleccione Lado a lado. Seleccione qué ventana (izquierda o derecha) desea que llene la pista superpuesta.
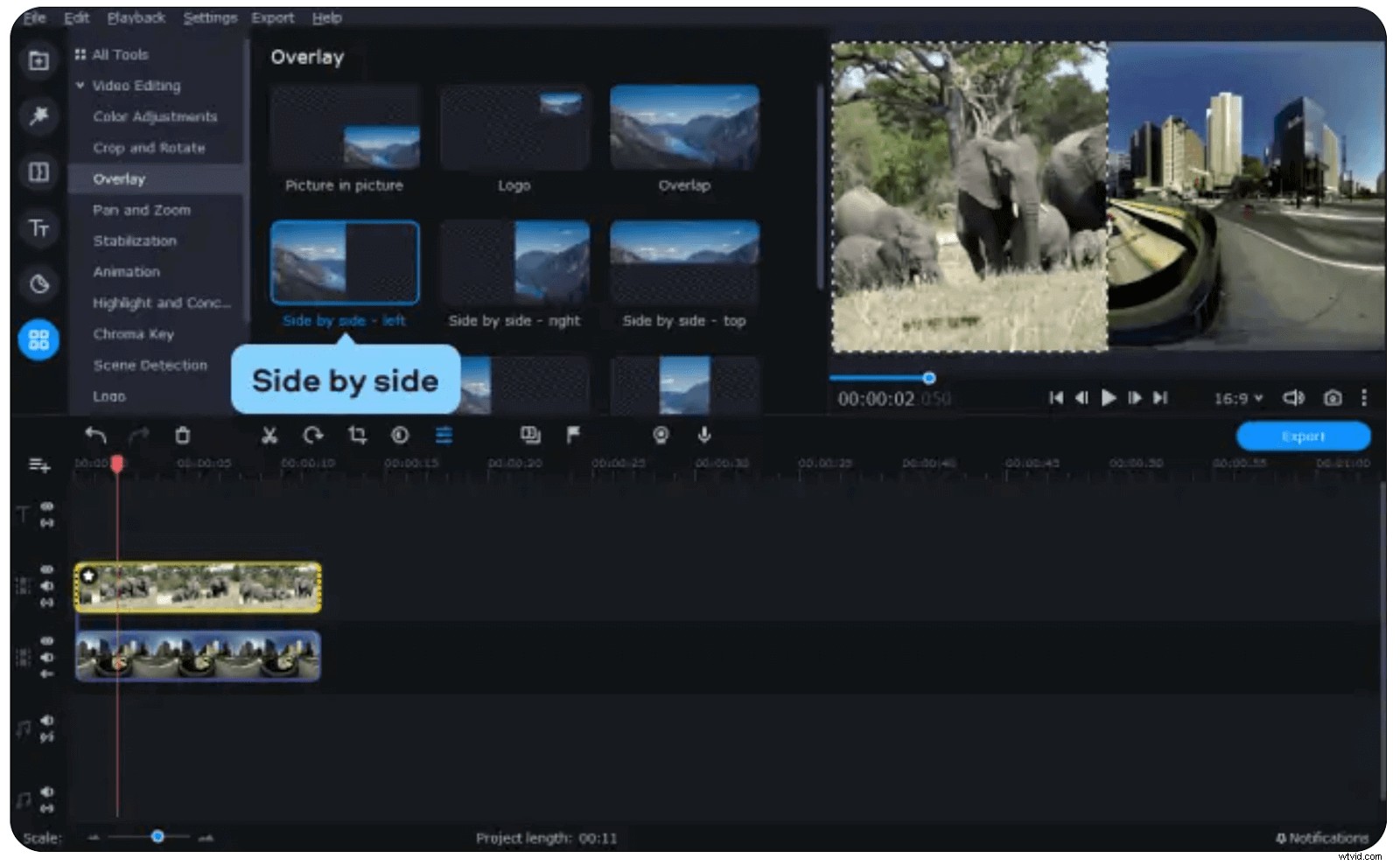
Grabar podcasts usando aplicaciones de video en paralelo
La capacidad de crear un video de pantalla dividida abre un mundo de posibilidades creativas. Ya sea que esté grabando una entrevista en video remota, compilando un tutorial o un video instructivo, o realizando una entrevista en video de investigación de mercado, la funcionalidad de lado a lado es infinitamente útil.
Por eso es tan importante tener herramientas de grabación y edición, con características clave como video de pantalla dividida, en su arsenal. Riverside.fm es su software integral para grabación de audio y video fácil de usar y de calidad profesional. ¡Empieza a grabar gratis hoy!
