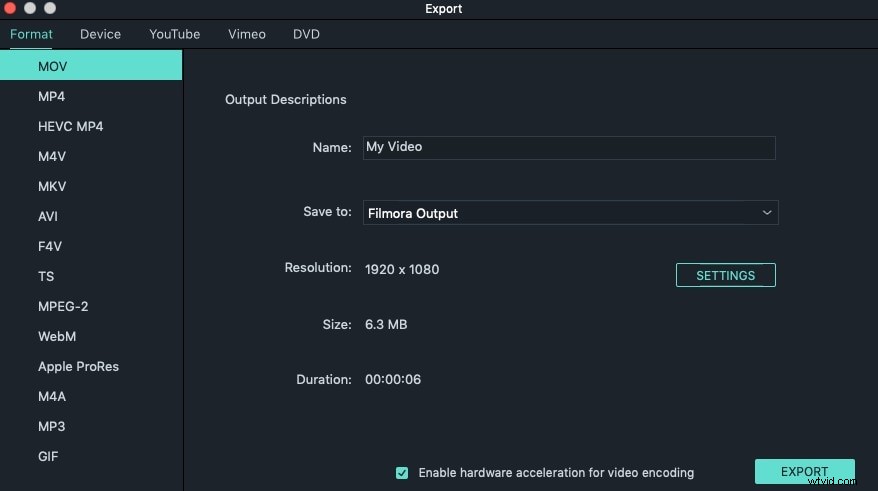Como Flash Video (FLV) se ha convertido en el formato de video predeterminado en la web y en casi todos los sitios para compartir videos, es posible que haya descargado algunos videos FLV de YouTube u otros sitios para compartir videos. ¿Quieres editar estos videos FLV en tu Mac? Es posible que algunas herramientas de edición de video no admitan la edición de FVL en el último sistema operativo de Mac:Mavericks.
Para ayudarlo a editar FLV en OS X Mavericks, se requiere un editor de video profesional y fácil de usar. Aquí recomiendo Filmora para Mac (Originalmente Wondershare Video Editor para Mac). Con una interfaz de usuario intuitiva, puede dividir videos FLV en múltiples clips, fusionar varios archivos en uno, recortar la parte no deseada y convertir videos FLV a otros formatos con facilidad. Ahora consulte los pasos a continuación para saber cómo editar FLV en OS X Mavericks.
1 Importar archivos al editor FLV para Mavericks
Después de ejecutar este editor FLV para Mavericks, haga clic en Archivo> Agregar archivos o simplemente arrastre sus videos FLV a la pista de video. También puede usar el navegador de medios para agregar archivos desde su biblioteca de iTunes, iMovie y otros lugares.
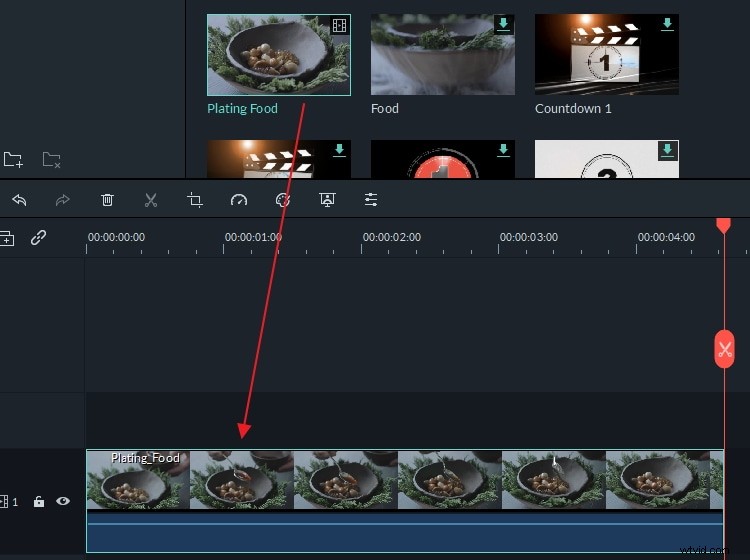
2 Editar videos FLV en OS X Mavericks
Es fácil editar archivos FIV usando Filmora para Mac. Para realizar una edición básica, simplemente haga clic en el botón de la barra de herramientas para recortar, rotar videos y agregar voz en off a sus videos.
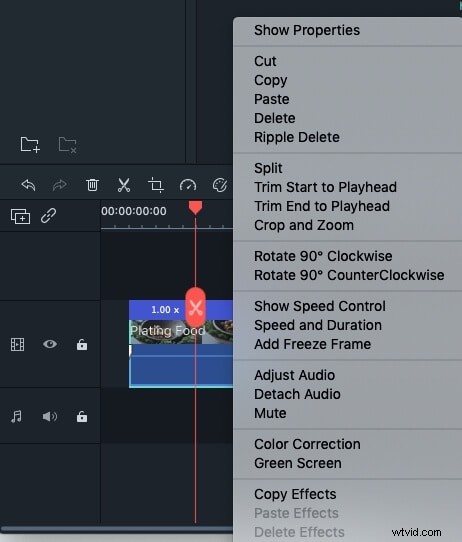
Si desea que el video sea más impresionante, elija agregar transiciones de escena a todos los archivos agregados o por separado. Además, puede agregar introducción/crédito o música de fondo para el archivo FLV. Si el video contiene un sonido ruidoso, puede silenciarlo haciendo clic en el botón con forma de engranaje y seleccionando Silenciar o seleccionando Audio para bajar el volumen.
Además de estas funciones mencionadas anteriormente, también puede hacer clic en el botón con forma de engranaje en el video y elegir la herramienta eléctrica para agregar efectos especiales como Tilt-Shift, Mosaic, Face-off, etc. Estos efectos definitivamente harán que su video FLV sea más divertido y único.
3 Exporta o comparte tu video FLV editado
Después de terminar de editar su video FLV en Mavericks, haga clic en el botón "Exportar" en la barra de menú principal y elija la opción de salida que desee. Puede elegir guardarlo en el formato FLV original o convertirlo a cualquier otro formato como MP4, M4V, AVI, WMV, MKV, DV, MOD, TOD y más. Además, puede subir el video a YouTube directamente o grabarlo en un DVD.