Si bien existen muchas herramientas de captura de pantalla que lo ayudan a extraer fotogramas del video , la mayoría de las herramientas de captura de pantalla no ofrecen buena calidad. Además, tendrá problemas para encontrar el cuadro perfecto porque requieren que use el reproductor de video de su elección, y esa herramienta por sí sola no ofrece soporte cuadro por cuadro.
Este artículo aprenderá a cómo extraer fotogramas de un video con nuestro software de edición de video Filmora y guarda los bordes en imágenes PNG de alta resolución. Para que pueda usar las instantáneas de video para crear un meme o gif o crear un nuevo video con estos divertidos marcos de momentos.
Cómo extraer fotogramas de un video y guardarlos en imágenes/videos de alta calidad [un clic]
Combinado con el hecho de que exportar a un formato específico puede ser engorroso o simplemente no estar disponible, comprenderá completamente por qué es importante usar un editor de video como Wondershare Filmora para extraer esos cuadros de manera segura y sin pérdida de calidad al final.
Puede extraer imágenes de video en Filmora con solo un clic con una interfaz intuitiva. Lo más importante es que obtendrá fotogramas precisos, sin retrasos molestos. Todo lo que necesita hacer es instalar el software y seguir las instrucciones para comenzar a extraer. ¡Descarga Filmora para probarlo!
Paso 1:Importa tu videoclip a Filmora
Primero importa el archivo multimedia usando la aplicación o arrastrando y soltando en la ventana de la biblioteca multimedia. Los videos se mostrarán como miniaturas en la biblioteca, para que pueda elegir el que necesita sin problema.
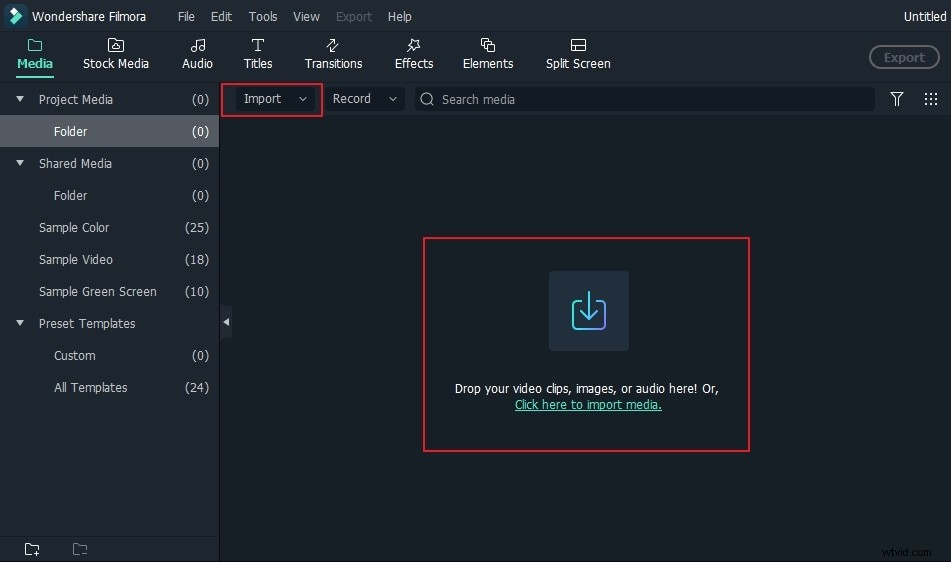
Si desea extraer el cuadro y obtener la misma resolución que el original, haga clic en la miniatura del video en la Biblioteca multimedia y luego haga clic en el botón Reproducir en la ventana de vista previa. Haga clic en el icono de la cámara para extraer el marco y los marcos extraídos se guardarán automáticamente en la biblioteca de medios.
Paso 2:extrae fotogramas del vídeo fotograma a fotograma
En algunos casos, es posible que deba obtener una vista previa del video cuadro por cuadro y extraer la acción perfecta en el video. En este caso, debe arrastrar el video desde la biblioteca de medios al panel de la línea de tiempo.
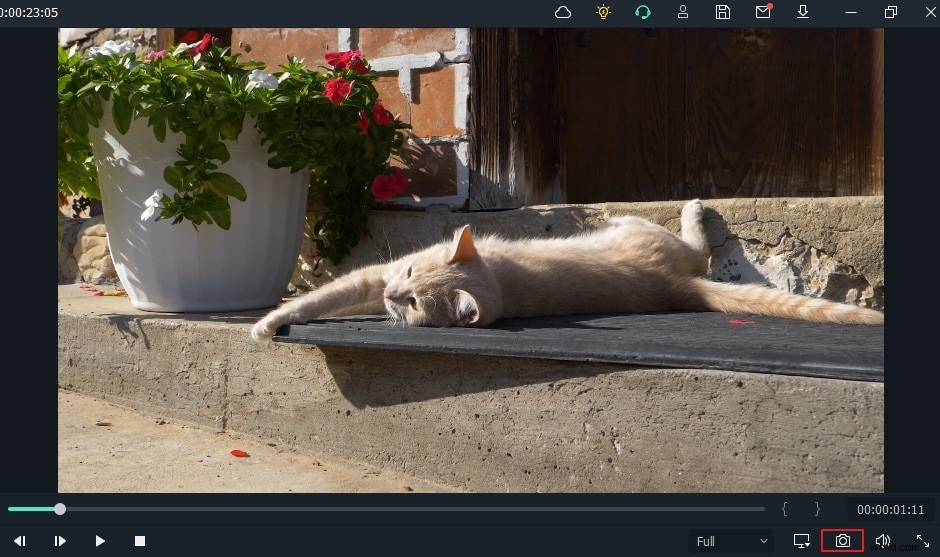
Presione la barra en blanco en el teclado para iniciar la vista previa. Tome una captura de pantalla cuando el video se esté reproduciendo simplemente presionando el ícono Instantánea o presionando CTRL+ALT+S.
Puede usar el botón de flecha izquierda o derecha del teclado para reproducir el video cuadro por cuadro y guardar el cuadro en formato de imagen.
¿Dónde encontrar las imágenes extraídas en Filmora?
Para buscar fotogramas tomados del video, haga clic con el botón derecho en la captura de pantalla en la biblioteca de medios y luego seleccione Mostrar en el Explorador para comprobar la imagen guardada. El extractor de fotogramas de video de Filmora es de uso totalmente gratuito al extraer imágenes de fotogramas de videos, no habrá marca de agua en las imágenes extraídas.
¿Nuevo en el editor de video Filmora? Consulta los secretos para mejorar el rendimiento de la edición de videos en Filmora.
Editar imagen de fotograma extraída
Dado que los marcos de imagen extraídos se mostrarán en la biblioteca de medios, puede agregar estas fotos a videos, crear una miniatura de YouTube o crear un video Picture-in-Picture.
Puede optar por enmascararlo, agregar efectos específicos y generar algo de movimiento para hacerlo más atractivo. Hay muchas opciones de personalización para elegir, y todo depende de ti.
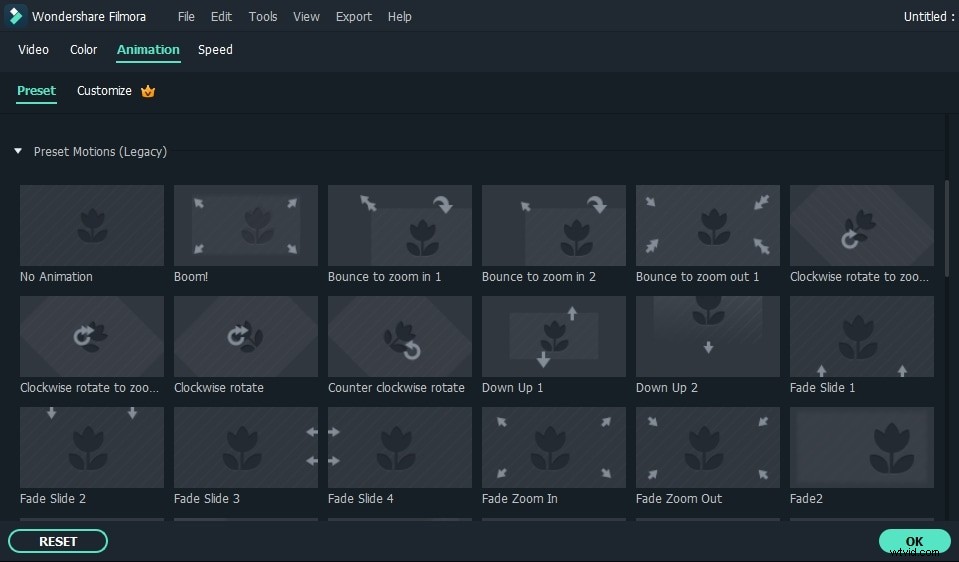
Una vez que esté satisfecho con los resultados, podrá exportar el contenido de su video. Haga clic en Exportar para iniciar el proceso de exportación, luego elija el formato de salida deseado. Puede personalizar fácilmente la resolución del archivo de salida y otras configuraciones según el formato que elija.
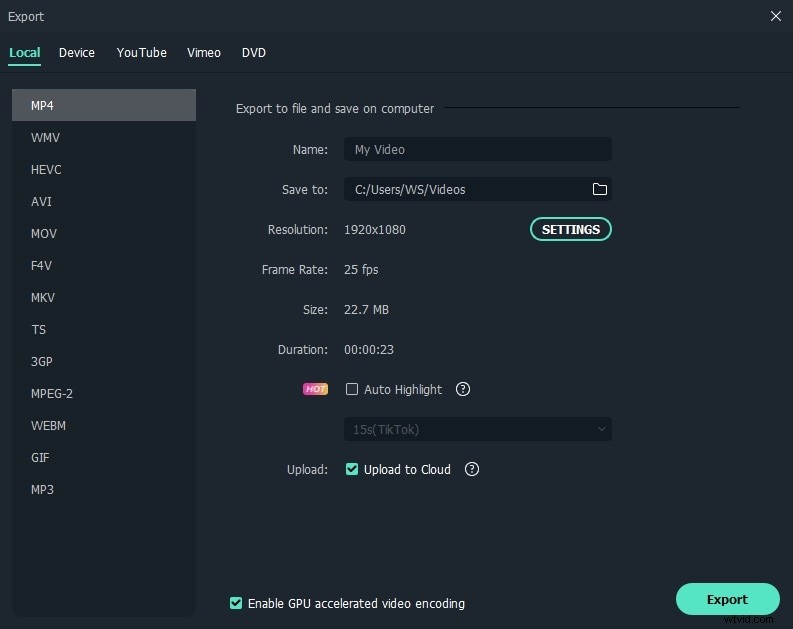
En conclusión, usar Wondershare Filmora para extraer fotogramas de un video no solo es muy simple, sino que también ofrece un increíble conjunto de oportunidades. Le recomendamos que pruebe la aplicación de inmediato y seguramente no tendrá problemas para extraer los marcos deseados.
A continuación se muestra el video tutorial sobre cómo extraer fotogramas de un video con alta calidad y guardarlos en imágenes en Filmora
Ventajas de usar Wondershare Filmora para extraer fotogramas de alta calidad:
- Extraiga los fotogramas de cualquier formato de archivo y mantenga la misma calidad que el video original.
Con el editor de video Filmora, no tienes problema con los marcos adicionales del video. Tiene un amplio soporte para varios formatos de video. Además, admite resolución 4K. Así , puede extraer el mismo cuadro 4K y guardarlo en una imagen 4K. Ofrece una gran atención al detalle, centrándose en el momento exacto que desea extraer de él. Al mismo tiempo, también puede acceder a funciones como Flash and Hold y Snapshot que hacen que la experiencia sea más refinada e interesante.
- Edite los fotogramas extraídos directamente.
Filmora te permite editar los cuadros extraídos directamente, lo que simplificará todo el proceso de extracción de cuadros de videos. Conoces el resultado y el editor de video Filmora te ofrece todas las herramientas que necesitas para realizar una extracción y edición de video perfectas.
Consulte la guía definitiva para principiantes sobre cómo editar videos en Filmora>>
- Exportar y compartir ampliamente.
Después de extraer fotogramas del video o editarlo en Filmora, deberá exportar sus archivos en línea o hacer una copia de seguridad de los medios. Wondershare Filmora lo ayuda a exportar a dispositivos móviles, DVD o Blu-Ray. Incluso te permite publicar tu trabajo en Vimeo o YouTube si lo deseas, todo depende de ti y los resultados serán excelentes por eso.
