Muchas personas quieren unir archivos M4V y no saben cómo hacerlo. A continuación hay algunas preguntas que la gente suele hacer en el foro de Apple:
" ¿Cómo puedo unir dos archivos .m4v sin volver a codificar los archivos? Las especificaciones básicas son las mismas para ambos archivos (resolución, .h264). ¿Cuál es la mejor manera?"
- s.m.t.
" Tengo algunos archivos m4v en los que quiero eliminar algunos bits y luego unir dos películas. Me gustaría hacerlo de manera eficiente y, lo que es más importante, sin volver a codificar, ya que esto reduce la calidad".
- Gerben Wierda
Como se puede ver desde arriba, la mayoría de las personas quieren fusionar archivos M4V usando un método simple, efectivo y de calidad sin pérdidas. Quizá eres uno de ellos. En este artículo, te mostraré cómo combinar dos o varios archivos M4V en uno de manera fácil, rápida y sin pérdida de calidad de video. El truco es usar Wondershare Filmora, un excelente ensamblador de M4V.
M4V Joiner fácil de usar:Wondershare Filmora
Características principales
- Une fácilmente videos M4V sin pérdida de calidad.
- Elija entre varias transiciones, filtros y efectos para agregar entre escenas/clips.
- Cree fácilmente un video Picture-in-Picture (otra forma de unir archivos M4V).
- Sube el nuevo video a YouTube o Vimeo y graba una colección de DVD.
- Sistema operativo compatible:Windows (Windows 10 incluido) y Mac OS X (superior a 10.12).
Cómo unir/combinar/fusionar archivos de video M4V
1. Cargue archivos M4V en este carpintero M4V
Tiene dos formas diferentes de importar archivos M4V al álbum de este usuario. Una es hacer clic en la opción "Importar" para importar todos los clips M4V que desea fusionar; el otro es arrastrar y soltar directamente los archivos de destino en este álbum.
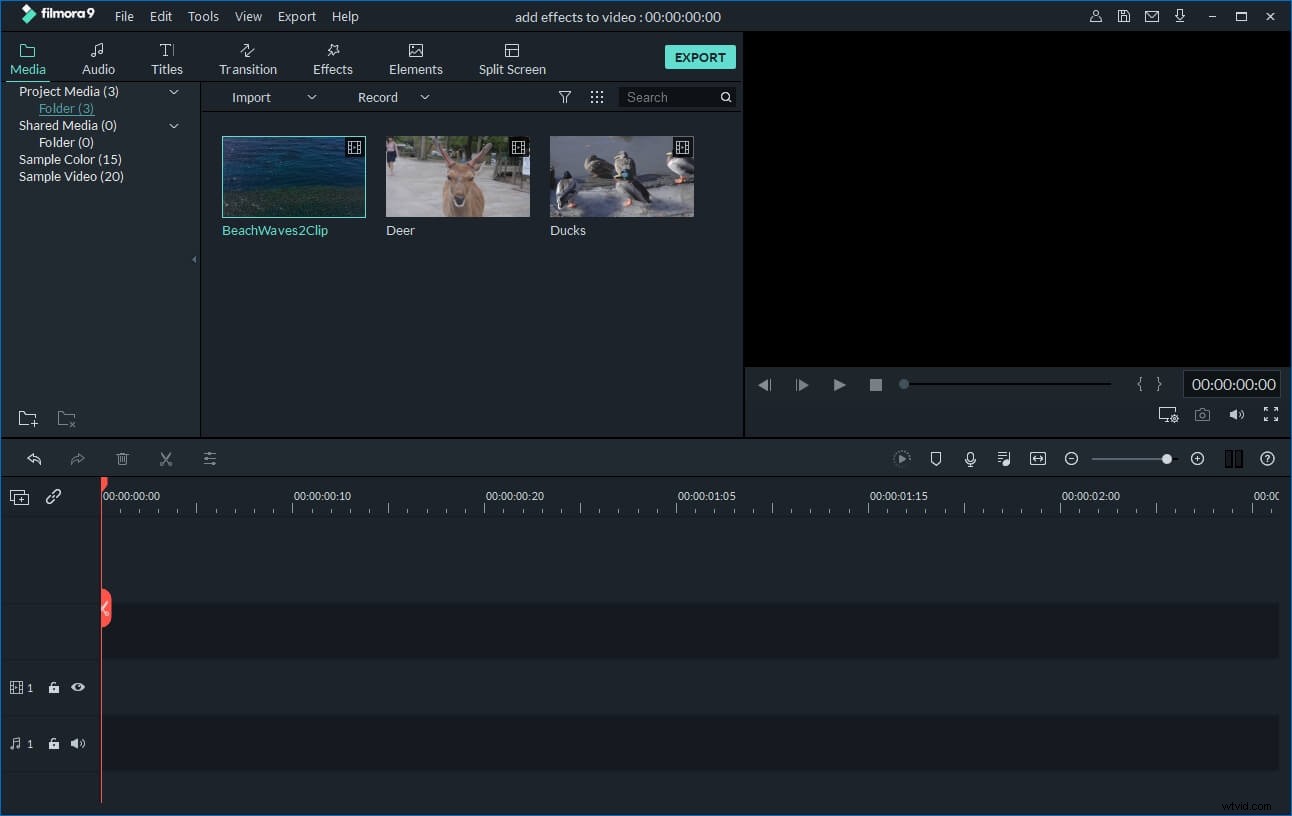
2. Unir archivos M4V juntos
En este paso, debe arrastrar los archivos M4V de su álbum a la línea de tiempo en la parte inferior. Para hacerlo, debe prestar atención a los siguientes puntos:
- 1. Organice estos archivos M4V en la línea de tiempo según el orden de reproducción.
- 2. No pongas un archivo en otro. La operación está diseñada para dividir un archivo.
- 3. Será mejor que presione el botón Reproducir en la ventana de vista previa para obtener una vista previa del efecto de video antes de exportar
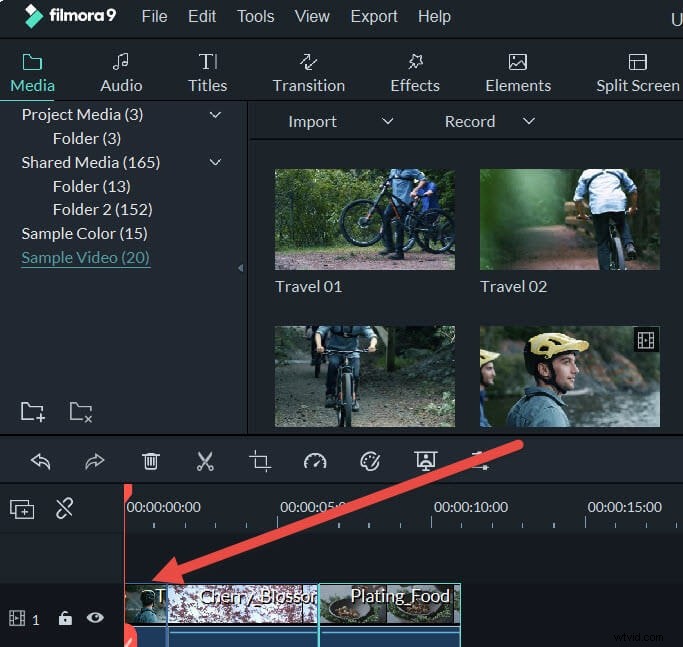
3. Agregar transiciones (opcional)
Tal vez también piense en agregar efectos de transición para que sus videos sean más únicos y elegantes. No podría ser más fácil con este editor de video. Para hacer esto, solo presione la pestaña "Transición" arriba de la línea de tiempo y arrastre su efecto de transición favorito entre dos clips. Si desea agregar un cierto efecto de transición a todos los archivos de video, haga clic derecho sobre él y seleccione "Aplicar a todos".
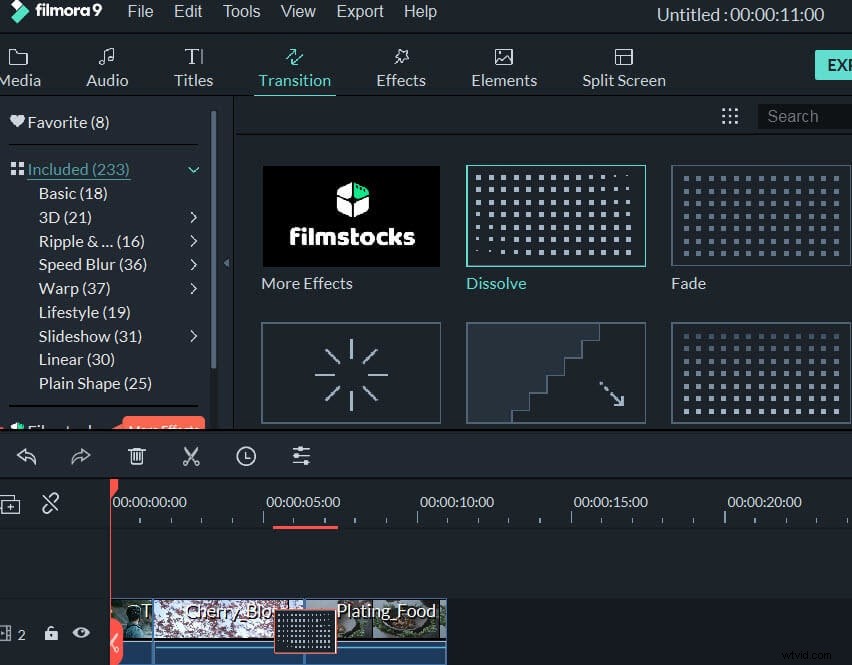
4. Exportar un nuevo archivo M4V
Presione el botón "Crear" para abrir la ventana Salida, haga clic en la pestaña "Formato", seleccione el formato de salida aquí. Haga clic en "Aceptar" para exportar el nuevo archivo. Después de la conversión, el nuevo archivo M4V completo aparecerá en la carpeta de salida predeterminada del ensamblador de archivos M4V. Para encontrarlo, simplemente haga clic en el botón "Abrir carpeta" en la parte inferior de la interfaz principal. También puede ir a otras pestañas para probar otros métodos de salida.
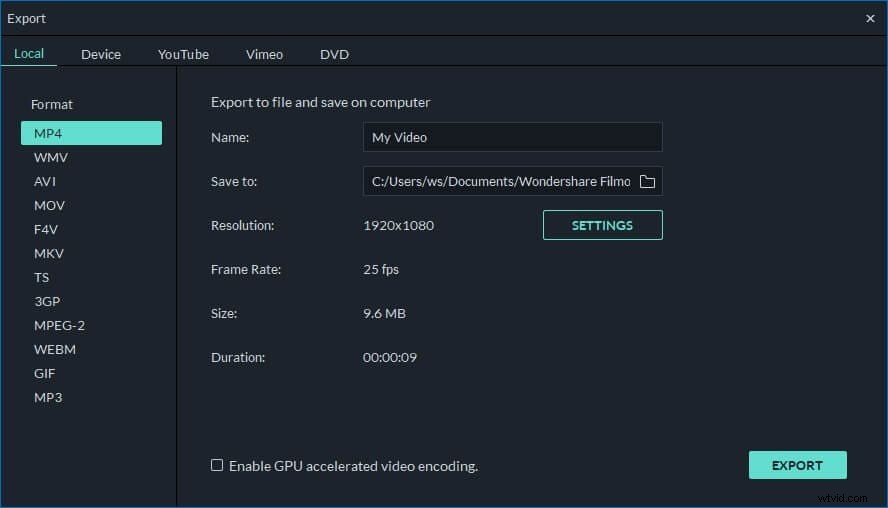
Consulta este videotutorial para saber más:
