Una de las grandes características del iPhone 7 y iPhone 7 Plus es la cámara con doble lente. Le permite grabar videos continuamente mientras le quede espacio de almacenamiento. Sin embargo, hay momentos en los que desea cortar partes no deseadas del video o editarlo antes de subir el video a Instagram, Facebook o YouTube. Y es por eso que estás aquí. Quieres saber cómo editar videos en iPhone 7/7 Plus.
Hay tres formas de editar videos en iPhone 7/7 Plus.
- Método 1:Recomendado:Uso de la aplicación de escritorio – Wondershare Filmora
- Método 2:uso de la aplicación integrada de iPhone - Fotos
- Método 3:Uso de Wondershare FilmoraGo
Método 1:recomendado:usar la aplicación de escritorio:Wondershare Filmora
Si está buscando una aplicación que sea más poderosa y hábil, le recomiendo Wondershare Filmora. No solo le permite cortar, recortar y fusionar videos, sino que también le brinda muchas transiciones, filtros, efectos de introducción y cierre, solo por nombrar algunos. También puede agregar textos, subtítulos y música a sus secuencias de video. Es el mejor software de edición de video del mercado que puede ayudar a los principiantes a crear videos de apariencia profesional. Además, después de terminar de editar, puede cargar su video en Facebook, YouTube o Vimeo directamente para compartirlo con sus amigos y familiares, o guardarlo en sus teléfonos iPhone y Android, o grabarlo en una colección de DVD. A continuación se muestran los pasos sobre cómo usar Wondershare Filmora para editar videos en iPhone 7/7 Plus.
- Descarga Wondershare Filmora:la aplicación de escritorio está disponible para las plataformas de escritorio de Windows y Mac. Asegúrese de elegir la versión correcta para su computadora.
- Conecte su iPhone 7 al escritorio:el siguiente paso es conectar su iPhone 7/7 Plus con un cable USB. Abre Wondershare Filmora y selecciona Crear nueva película. Luego se abrirá automáticamente una ventana de Importación de medios. Allí puede importar los videos directamente a la aplicación de escritorio.
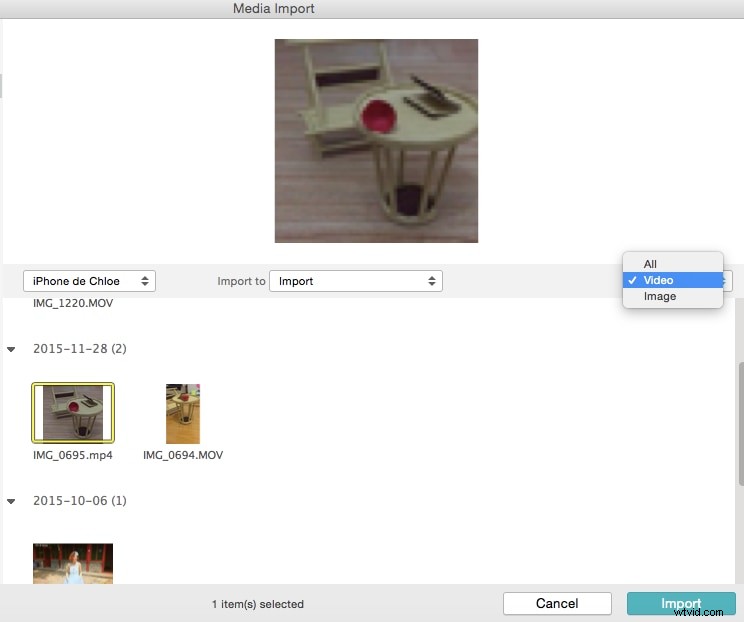
- Encuentre el video:busque el video que desea editar. Puede encontrar rápidamente los archivos de video a través del menú desplegable que se encuentra en la esquina superior derecha de la ventana. Una vez que haya encontrado el video, haga clic en Importar.
- Edite el video:una vez que se importa el video, puede comenzar a editarlo recortando, rotando y recortando el video. Cuando hace doble clic en el video, puede ajustar su saturación, contraste, tono y velocidad. Además de permitirle editar videos en iPhone 7/7 Plus, la aplicación también le permite agregar efectos de texto, filtros y transiciones. También tiene funciones más avanzadas que incluyen pantalla verde, pantalla dividida, PIP, mosaico, desenfoque de rostro y mucho más.
Aprende información detallada sobre cómo hacer un PIP Effects
Método 2. Uso de la aplicación integrada - Fotos
Puede que no lo sepas, pero el iPhone 7/7 plus viene con una forma integrada de recortar y editar videos sin necesidad de instalar aplicaciones de terceros. A través de la aplicación Fotos, podrá editar videos en iPhone 7/7 Plus. Y lo mejor de la aplicación es que es fácil de usar. Puede aprender fácilmente cómo usar la aplicación en minutos. Todo lo que necesita hacer es seguir los pasos a continuación:
- Abra la aplicación Fotos:busque el ícono de la aplicación Fotos y púlselo. Allí encontrarás todas las fotos y videos que hayas tomado con tu iPhone 7/7 Plus.
- Ubique el video que desea recortar:el siguiente paso es encontrar el video que desea recortar o editar. Tenga en cuenta que también puede editar otros videos que no haya grabado con su iPhone, siempre que estén guardados en su teléfono inteligente.
- Toque el ícono Editar:luego toque el ícono Editar y arrastre el ancla izquierda y derecha para ajustar la parte que desea conservar. Asegúrate de que los anclajes sean correctos o, de lo contrario, podrías recortar la parte incorrecta del video.
- Toca Listo:una vez que hayas ajustado los anclajes, toca Listo. Luego puede elegir entre Recortar original o Guardar como nuevo clip. Cuando opte por el segundo, se conservará el video original y creará un nuevo archivo para la versión editada.
Método 3. Uso de Wondershare FilmoraGo
Si bien puede ser conveniente usar la aplicación integrada para editar videos en iPhone 7/7 plus, hay casos en los que desea hacer algo más que simplemente recortar el video. FilmoraGo para iOS es una aplicación fácil de usar para convertir tus videos normales y cotidianos en creaciones de artistas cuya creación parecerá costar cientos de dólares. Simplemente elija un video, seleccione un tema general y un diseño para el video y agregue la música que desee. También proporciona funciones básicas de edición de video como recorte, filtros y transiciones. Otra gran parte es que automatiza tu video, lo que te permite elegir las mejores partes que necesitas y dejar que la aplicación haga el resto.
Como puede ver, hay varias formas en las que puede editar videos en iPhone 7/7 Plus. Puede usar la aplicación integrada, Wondershare FilmoraGo o WondershareFilmora en el escritorio. Este último le brinda más control sobre cómo editar el video. Tendrás un clip de aspecto profesional en muy poco tiempo.
Las 10 mejores aplicaciones gratuitas de edición de video para iPhone y iPad
