Zoom es una técnica utilizada en la producción de televisión y cine para cambiar la distancia focal de una lente de zoom durante la toma. Sin embargo, si desea crear un efecto Zoom durante la filmación, necesitará algunas cámaras y equipos de grabación muy caros. Afortunadamente, hoy en día puedes crear un efecto Zoom con algunos editores de video, como iMovie y Wondershare Filmora.
En el artículo de hoy, le mostraremos cómo hacer zoom en iMovie.
- Parte 1: ¿Cómo acercar/alejar videos en iMovie en Mac y iPhone?
- Parte 2: Las mejores alternativas de iMovie (Windows y Mac) para acercar/alejar videos
- Parte 3: Sugerencias para crear un increíble efecto de zoom de video
Parte 1:¿Cómo acercar/alejar videos en iMovie en Mac y iPhone?
iMovie permite a los usuarios acercar/alejar los clips de video que se han importado en él. Para acercar/alejar videos con iMovie en sus dispositivos macOS o iOS, puede seguir el tutorial a continuación.
1. Acercar/alejar videos en iMovie en Mac
Si eres usuario de Mac, sigue los siguientes pasos para acercar un video con iMovie.
Paso 1. Inicie el programa iMovie y luego elija un videoclip que desee ampliar.
Paso 2. Arrastre el clip de video a la línea de tiempo y divida (Tecla Apple + B) el metraje en partes si es necesario. Seleccione la parte a la que desea aplicar el efecto de zoom y se mostrará en la ventana de vista previa.
Paso 3. Toque el botón "Recortar" presente en la parte superior de la ventana de vista previa para ver los efectos de edición de video, es decir, Ajustar, Recortar para rellenar y Ken Burns (el efecto de acercar/alejar y panoramizar utilizado en la producción de video se conoce como "Ken Burns " efecto).
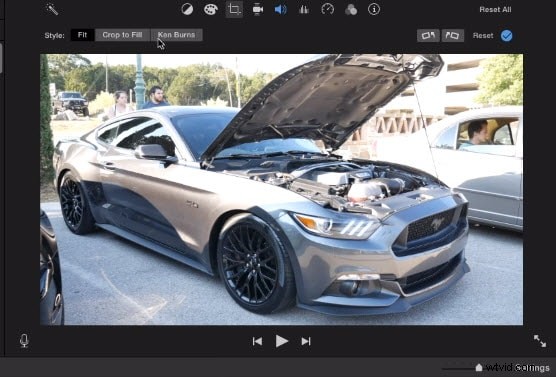
Paso 4. Ahora seleccione "Recortar para rellenar", y aparecerá un rectángulo blanco. Arrastra el borde del rectángulo para recortar el video.
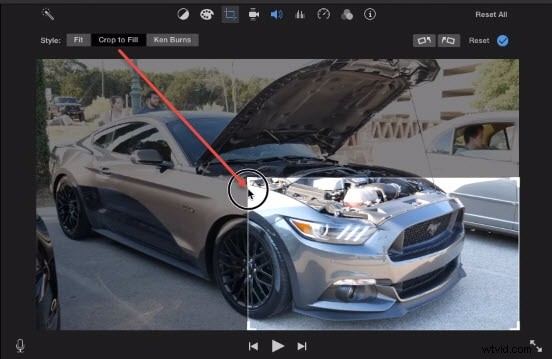
Paso 5. Agregue transiciones para que el salto sea más fluido. Ir a Transiciones y elige un efecto de transición que te guste, luego arrástralo al principio/final de la parte de zoom.
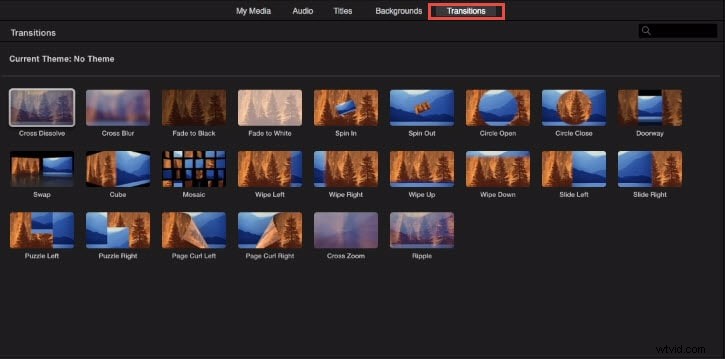
Paso 6. Haga clic en el botón "Reproducir" para obtener una vista previa del efecto de zoom. Si está satisfecho, presione el botón "Listo" para aplicar el efecto.
También te puede interesar: Cómo recortar y rotar fotos y videos en iMovie
Mira este video para conocer más detalles:
2. Acercar/alejar videos en iMovie en iPhone/iPad
Si está utilizando iPhone o iPad, haga lo siguiente:
Paso 1. Haga clic en la aplicación iMovie y elija el video requerido para agregar un efecto de zoom.
Paso 2. Ahora seleccione el marco de su elección.
Paso 3. Haga clic en el botón de la lupa para aplicar el recorte.
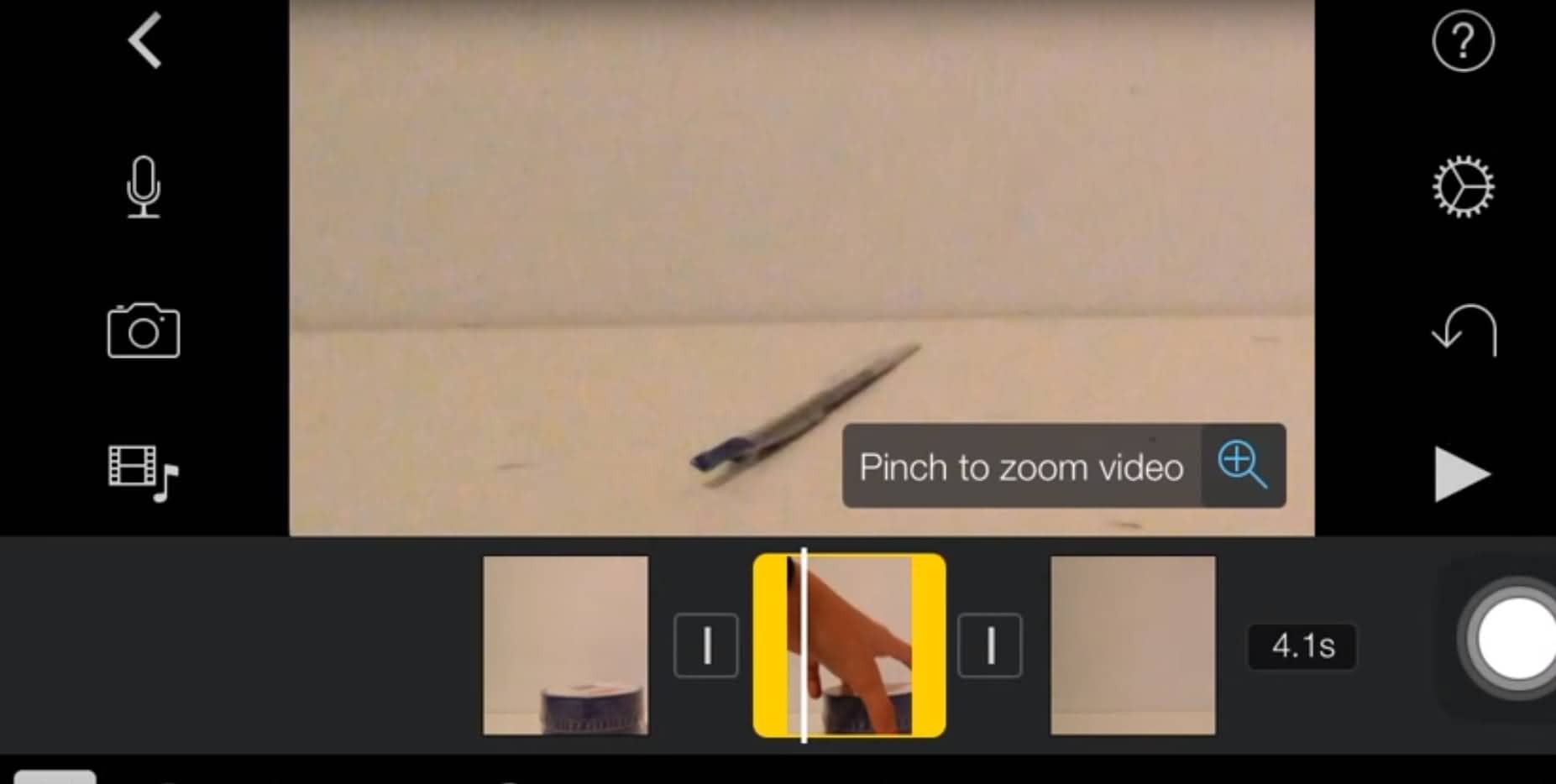
Paso 4. Obtenga una vista previa del video y realice los ajustes necesarios si es necesario.
Paso 5. Una vez que esté satisfecho con el efecto, haga clic en "Listo". De esta forma, el efecto se aplicará a tu clip.
Parte 2:la mejor alternativa de iMovie para acercar/alejar videos
Wondershare Filmora es un editor de video multifuncional para usuarios de Windows y Mac. Es una de las mejores alternativas de iMovie para acercar/alejar videos de forma rápida y sencilla. Filmora también admite agregar algunos efectos especiales, audios, música de fondo, texto y títulos, transiciones y más a tu material de video.
El tutorial a continuación trata sobre cómo hacer un efecto de panorámica y zoom en un minuto. ¡Simplemente haga clic en el botón "Pruébelo gratis" a continuación para obtener Filmora directamente y crear un efecto de panorámica y zoom genial ahora mismo!
Los pasos para crear un efecto Panorámica y Zoom en Filmora para Mac son similares a los de Filmora para Windows.
Paso 1. Arrastre el video o la imagen a la línea de tiempo, luego haga clic con el botón derecho en el video o la imagen y seleccione Recortar y ampliar. .
Paso 2. En la ventana emergente, seleccione Panorámica y Zoom opción. Establezca el área de inicio y fin según sus necesidades y luego haga clic en Aceptar para guardar la configuración.
Es realmente bastante simple, ¿no? ¿Quieres saber más sobre Filmora? No te pierdas el video a continuación para ver lo que Filmora puede hacer por ti.
Más información sobre: Cómo hacer zoom en videos fácilmente
Parte 3:Consejos para crear un increíble efecto de zoom de video
Si desea crear un impresionante efecto de zoom de video durante la grabación, consulte los siguientes consejos:
1. Mueva la cámara manualmente
Puede alejar o acercar la cámara manualmente al sujeto si la cámara no le permite hacer zoom cuando el obturador está abierto o si no posee una lente de zoom.
2. Mantén tu cámara fija
El movimiento de la cámara puede afectar en gran medida su toma mientras utiliza una velocidad de obturación lenta. Puede evitar el movimiento de la cámara colocándola sobre una superficie fija o utilizando un trípode.
3. Concéntrese en un zoom suave
Debe hacer hincapié en el "zoom suave" para obtener líneas finas y suaves en su foto. Se necesita mucha práctica para dominar esta técnica.
4. Luces
Cualquier tipo de luz, ya sea un letrero de neón o la luz de una ciudad, juega un papel importante en el efecto de zoom. Las luces pueden producir efectos asombrosos si se aplican de manera efectiva.
5. Zoom inverso
Si tiene un objeto en movimiento, acercar un sujeto puede proporcionar mejores resultados en comparación con alejarlo. Así que deberías probar este experimento también.
Relacionado: Cómo invertir vídeo en iMovie
6. Zoom parcial
También puede hacer zoom parcialmente, ya que algunos lentes de zoom tienen distancias focales amplias.
Relacionado: Cómo agregar efectos de video en iMovie
Eso es todo. ¿Has aprendido a acercar/alejar videos con iMovie y su alternativa:Wondershare Filmora? Si necesita más ayuda, deje sus comentarios a continuación para hacérnoslo saber.
También te puede interesar: Obtén las mejores alternativas de iMovie para Mac
