Grabar videos al aire libre presenta muchos desafíos para un videógrafo, pero el mayor desafío es producir imágenes perfectamente nítidas incluso en las peores condiciones climáticas. Imagina lo genial que sería si no tuvieras que preocuparte por las gruesas capas de niebla en tus tomas de paisajes o el smog si estás filmando una escena en una calle de una gran ciudad. Los factores atmosféricos como estos pueden arruinar una toma perfectamente capturada, pero afortunadamente, el software de edición de video puede ayudarlo a reducir la confusión en sus videos sin reducir la calidad de la imagen.
En este artículo, le mostraremos cómo aplicar el efecto 'Eliminación de neblina' con Premier Elements de Adobe y crear imágenes nítidas que dejarán sin aliento al espectador.
Cómo eliminar la neblina y hacer un video nítido en Premiere Elements
Hay muy pocas cosas en el mundo de la cinematografía que sean tan frustrantes como los videos borrosos y borrosos porque a menudo no hay nada que un director de fotografía pueda hacer al respecto. Premiere Elements 15 ofrece una solución ordenada para la turbidez causada por las condiciones atmosféricas en la forma del efecto 'Eliminación de neblina'. El proceso de aplicar este efecto a su video es casi el mismo en los modos Vista rápida y Experto.
Para usar el efecto 'Eliminación de neblina', primero debe colocar el video que desea editar en la línea de tiempo. Si está editando el video desde el modo Vista rápida, haga clic en la pestaña Efectos y seleccione la opción 'Efectos de video', y si está trabajando en el modo Experto, haga clic en la pestaña Efectos y luego seleccione la función 'Ajustes avanzados' . Independientemente del modo que esté utilizando, podrá ver un panel que contiene los efectos como Channel Mixer, Image Control o Shadow Mixer, seleccione el efecto 'Haze Removal', luego arrástrelo y suéltelo en el videoclip. colocado en la línea de tiempo.
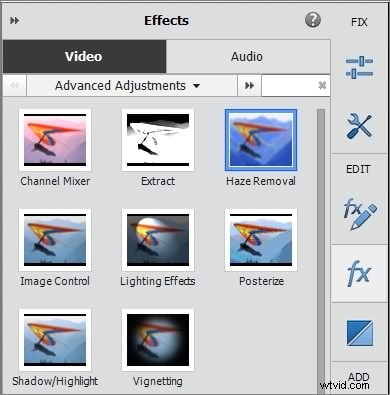
Una vez que haya agregado el efecto al clip de video, el efecto se aplicará automáticamente debido a la función 'Eliminación automática de neblina' que calcula la cantidad de Reducción de neblina que debe aplicarse según la cantidad de neblina en el video. Sin embargo, si no está satisfecho con los resultados obtenidos, debe ir al panel 'Efectos aplicados' y seleccionar el efecto 'Eliminación de neblina'.
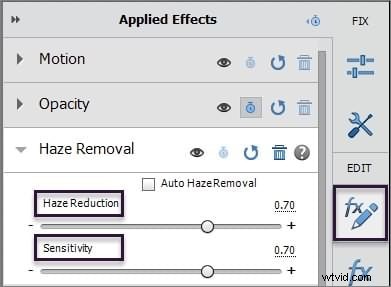
Desmarcar la casilla de verificación 'Eliminación automática de neblina' le permitirá ajustar los controles deslizantes de 'Sensibilidad' y 'Reducción de neblina' manualmente. Ajustar estos controles deslizantes mejorará el valor de contraste en su video y hará que los colores en su video se vean más vívidos. Establecer los valores de 'Sensibilidad' y 'Reducción de neblina' demasiado altos puede hacer que los colores de su video parezcan sobresaturados y, por esa razón, es importante prestar mucha atención a cómo se comportan los colores en el video cuando está cambiando los valores en el control deslizante.
Una vez que haya encontrado la proporción perfecta de 'Sensibilidad' y 'Reducción de neblina', notará que su video es mucho más nítido y más agradable de ver. Guarda los cambios que hiciste y exporta tu video.
Si desea eliminar la neblina fácilmente, le recomendamos que pruebe Wondershare FilmoraPro.
