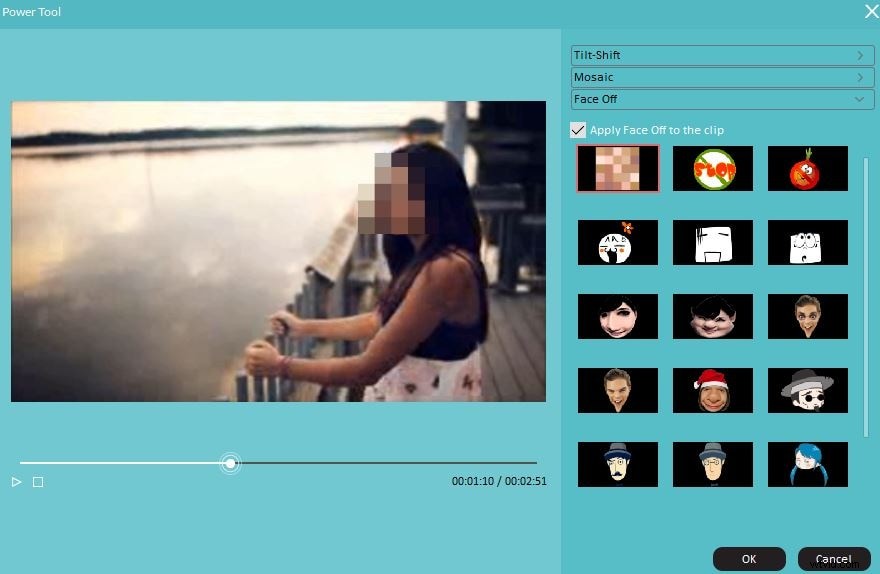Proteger la privacidad de las personas que aparecen en tus videos puede ser importante y, en algunas situaciones, puede incluso proteger su seguridad. Difuminar los rostros de las personas en tus videos es la forma más común de proteger y ocultar su verdadera identidad.
En este artículo, le mostraremos cómo desenfocar rostros en sujetos estacionarios y en movimiento con Adobe Premiere Elements y también le brindaremos un consejo para un software alternativo que no requiere tanto tiempo y esfuerzo para producir este efecto.
- Parte 1:Cómo desenfocar una cara con Adobe Premiere Elements
- Parte 2:Una forma más fácil de desenfocar una cara en un video con Filmora
Parte 1:Cómo desenfocar una cara con Adobe Premiere Elements
Desenfocar una cara con Premier Elements requiere un conocimiento previo de este software de edición, así como la comprensión del concepto de fotogramas clave. Primero echemos un vistazo a los pasos que deberá seguir para desenfocar una cara en un sujeto inmóvil.
Sección 1. Cómo desenfocar una cara en Premiere Elements
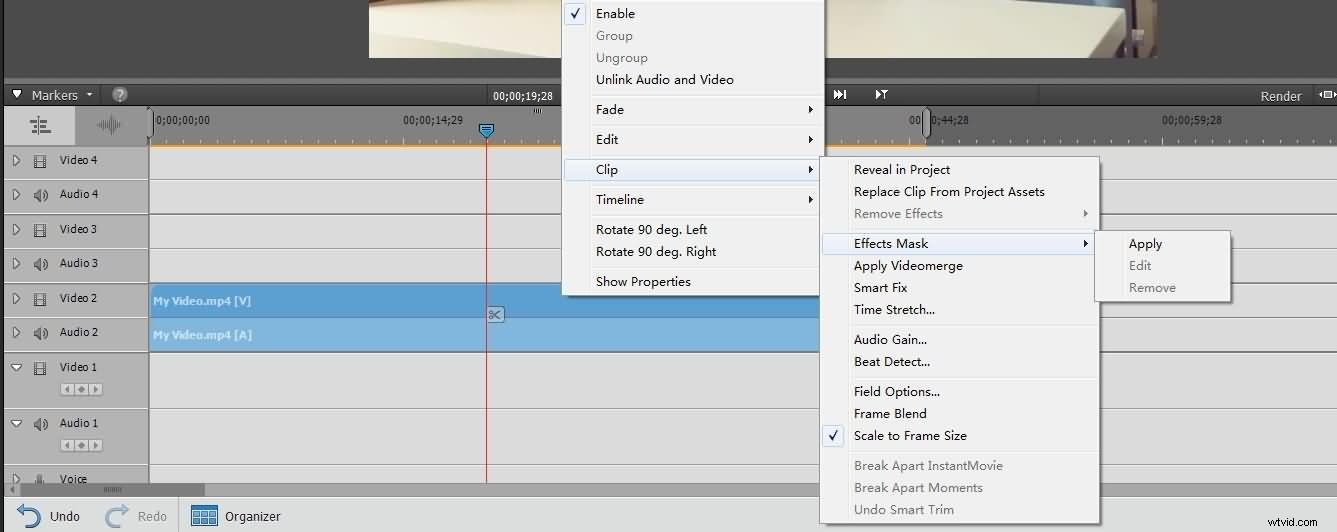
Después de agregar el clip de video a la carpeta 'Activos del proyecto', arrastre el clip a la línea de tiempo y asegúrese de que el software esté en el modo Experto. Haga clic derecho en el clip de video, seleccione la opción 'Máscara de efectos' del menú desplegable, luego haga clic en la función 'Aplicar' en el submenú. Aparecerá un rectángulo en la ventana de vista previa, arrástrelo hasta la cara que le gustaría desenfocar y ajuste el tamaño del rectángulo arrastrando una de sus esquinas para que cubra toda la cara.
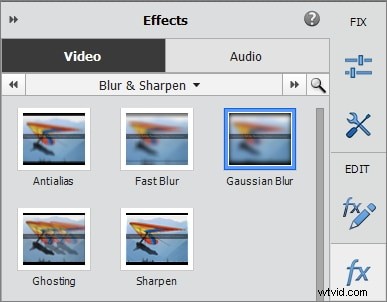
Después de aplicar la 'Máscara de efectos', verá que ahora se coloca un nuevo videoclip o la llamada 'Capa de ajuste' sobre el clip original en la segunda pista de video. Haga clic en el botón 'Efectos' en la barra de acción y busque efectos de desenfoque como 'Zoom Blur', 'Gaussian Blur' o 'Fast Blur', y arrastre y suelte el Gaussian Blur en el videoclip original.
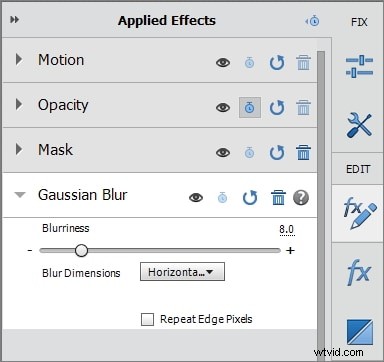
Haga clic en el botón 'Efectos aplicados' para ajustar la configuración del efecto 'Desenfoque gaussiano' y aumente la 'Desenfoque' tanto como sea necesario para desenfocar la cara. Si la cantidad de "Desenfoque" proporcionada por el control deslizante no es suficiente para cubrir la cara, aumente el valor de "Desenfoque" en el número ubicado sobre el control deslizante. También puede usar el efecto 'Mosaico' con la misma eficacia porque todo lo que necesita hacer para aplicarlo es ir a la pestaña 'Efectos' y arrastrarlo y soltarlo en el clip original. Luego, haga clic en el panel 'Efectos aplicados' y ajuste los valores de 'Bloques horizontales' y 'Bloques verticales' para que no se reconozca la cara cubierta por la máscara.
Sección 2. Cómo desenfocar una cara en movimiento con Premiere Elements
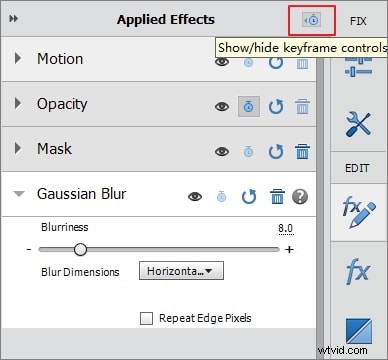
Las personas en los videos rara vez están perfectamente quietas, lo que significa que el 'Efecto de máscara' que acaba de aplicar solo funcionará para una sola posición en la pantalla. Una vez que la persona se mueva, saldrá del área borrosa del marco y la cara volverá a ser visible. Para evitar esto, debe regresar al panel 'Efectos aplicados' y hacer clic en el icono 'Mostrar/Ocultar controles de fotogramas clave' ubicado en la parte superior del panel.
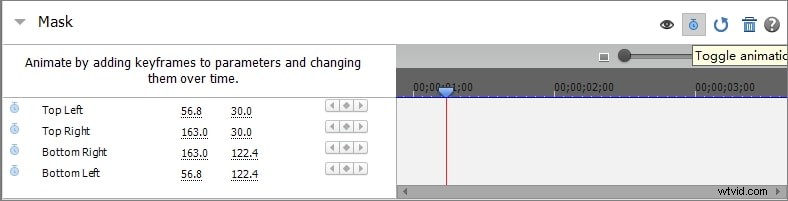
En el siguiente paso, debe hacer clic en el ícono 'Alternar animación', que parece un pequeño cronómetro azul ubicado en la esquina derecha del efecto 'Máscara' y luego extender el efecto 'Máscara' para que pueda ver la configuración del efecto. Estas acciones le permitirán ver cuatro fotogramas clave en la línea de tiempo de fotogramas clave, cada fotograma clave representa una esquina de la ventana de vista previa. A continuación, en la línea de tiempo de fotogramas clave, podrá ver las opciones 'Superior izquierda', 'Superior derecha', 'Inferior izquierda' y 'Inferior derecha' y, al lado, podrá ver 'Agregar o quitar fotogramas clave' botón.
Coloque el cursor de reproducción al principio del video y agregue fotogramas clave en cada una de las cuatro esquinas del video haciendo clic en el botón 'Agregar o quitar fotogramas clave'. Luego, debe encontrar la posición en la línea de tiempo donde la cara deja la 'Máscara de efectos' que ya aplicó y establecer cuatro fotogramas clave en esa posición. Se deben agregar cuatro fotogramas clave más en la posición donde termina el movimiento en pantalla del objeto, y luego debe hacer clic con el botón derecho en el clip de video original, ir a 'Máscara de efectos' y seleccionar editar. Una vez más podrá ver un rectángulo en la pantalla de vista previa, ajustar su posición y mover la máscara a la posición en la que finaliza el movimiento del objeto. Puede repetir este proceso si el sujeto de su video cambia la posición en pantalla más de una vez para asegurarse de que su rostro permanezca cubierto durante todo el video.
Parte 2:una forma más fácil de desenfocar una cara en un video con Filmora
El proceso que acabamos de describir difícilmente puede llamarse simple o fácil, aunque los editores de video experimentados no deberían tener ninguna dificultad para aplicarlo. El software de edición de video Wondershare Filmora ofrece una forma más simple y rápida de desenfocar rostros en tus videos.
Método 1:Mosaico
Coloca el metraje que te gustaría editar en la línea de tiempo de Filmora y haz clic derecho sobre él, y luego selecciona la opción 'Herramienta eléctrica'. La ventana 'Power Tool' aparecerá en la pantalla y podrá elegir entre varias opciones diferentes. Si está trabajando con un clip en el que su sujeto está perfectamente quieto, seleccione la opción 'Mosaico' y marque la casilla de verificación 'Aplicar mosaico al clip'. Una vez que haya realizado esta acción, aparecerá un rectángulo en la ventana de vista previa, arrástrelo a la ubicación deseada en la pantalla y ajuste su tamaño para que cubra perfectamente la cara que desea ocultar. En el control deslizante 'porcentaje', ajuste el tamaño de los mosaicos, haga clic en reproducir para obtener una vista previa del video, luego haga clic en 'Aceptar' y continúe editando su video.
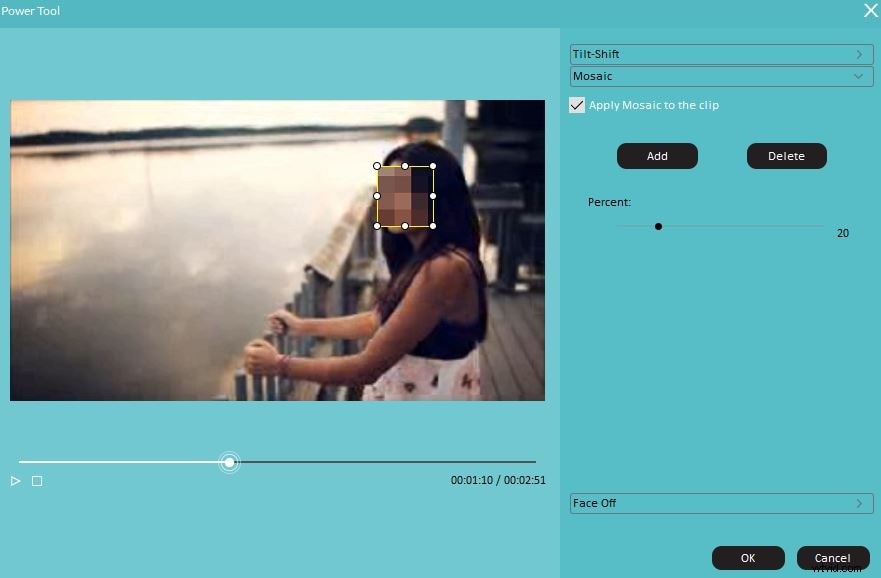
Método 2:Enfrentarse
Si está trabajando con un videoclip que presenta un sujeto que se mueve mucho, Filmora ofrece una solución perfecta en forma de función 'Face Off'. En la ventana 'Power Tool', seleccione la función 'Face Off' y marque la casilla de verificación 'Apply Face Off to the clip'. La función seguirá automáticamente el movimiento del sujeto y desenfocará su rostro. Puede elegir entre varias opciones diferentes de 'Face Off', pero si está creando un video para propósitos más serios, seleccione la primera opción que ofrece el editor, que se parece al efecto Mosaico.