A veces, tener dos videos ejecutándose simultáneamente es esencial para transmitir el mensaje. Las estaciones de televisión utilizan este efecto visual todos los días para presentar al presentador y al reportero de la escena en la misma toma. La aparición de videos creados únicamente para uso en línea ha aumentado la popularidad de este efecto, ya que los creadores de tutoriales en línea o los comentaristas de juegos lo usan con frecuencia en sus videos.
Poner un rostro a una voz aumenta la atención del espectador, por lo que los videos Picture-in-Picture se utilizan con frecuencia para establecer una mejor conexión con el espectador. En este artículo, le mostraremos cómo producir videos Picture-in-Picture usando Magix Movie Edit Pro.
Creación de vídeos Picture-in-Picture con Magix Movie Edit Pro
Aunque el efecto Picture-in-Picture se usa con mayor frecuencia para presentar un video dentro de otro video, también puede agregar texto, fotos o cualquier otro elemento multimedia que desee a sus videos. Lo más importante es que los medios que incluyas en tus videos sean relevantes para el tema que estás cubriendo.
1. Coloca el video en la línea de tiempo
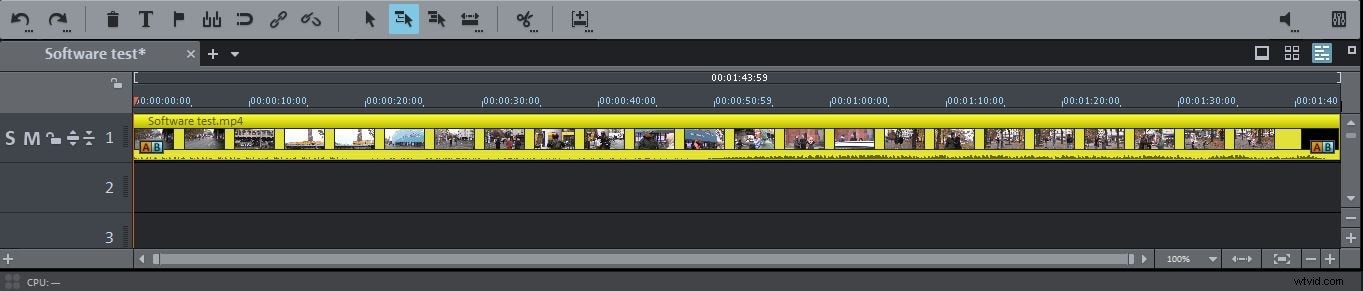
Posicionar los archivos en la línea de tiempo correctamente es esencial para crear un video Picture-in-Picture exitoso. Tenga en cuenta que en Magix Movie Edit Pro, el video que coloque en la primera pista de video servirá como fondo, mientras que el video que coloque en la pista de video debajo se mostrará en la segunda ventana más pequeña.
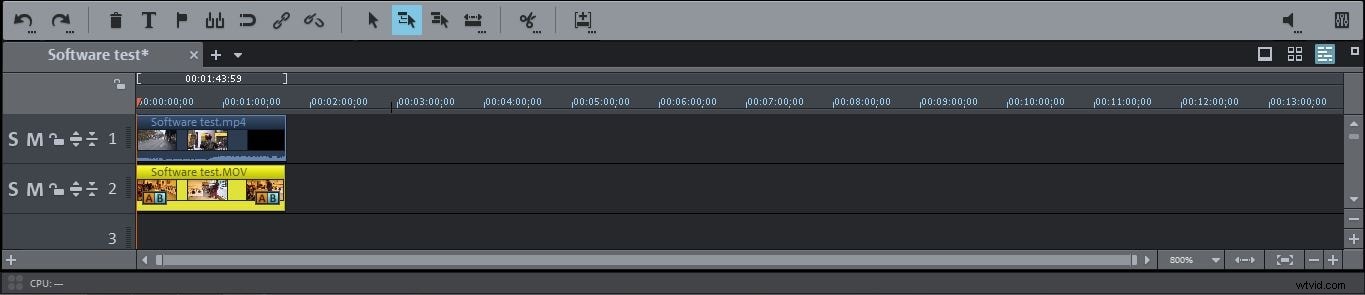
Haga clic en la pestaña 'Importar' para obtener acceso a su disco duro y luego ubique los archivos que desea usar en su video Picture-in-Picture. Arrastre y suelte el archivo de video que desea usar como fondo en la primera pista de video en la línea de tiempo. Luego, coloque el segundo archivo de video en la pista de video directamente debajo de él y arrástrelo a la ubicación en la línea de tiempo donde desea que aparezca la segunda ventana en el video.
2. Crear el efecto de imagen en imagen
Una vez que haya colocado correctamente los archivos de video en la línea de tiempo, haga clic en la pestaña 'Efectos', ubicada junto a la pestaña 'Importar' y desplácese hacia abajo, hasta llegar a la sección 'Ver/Animación'.
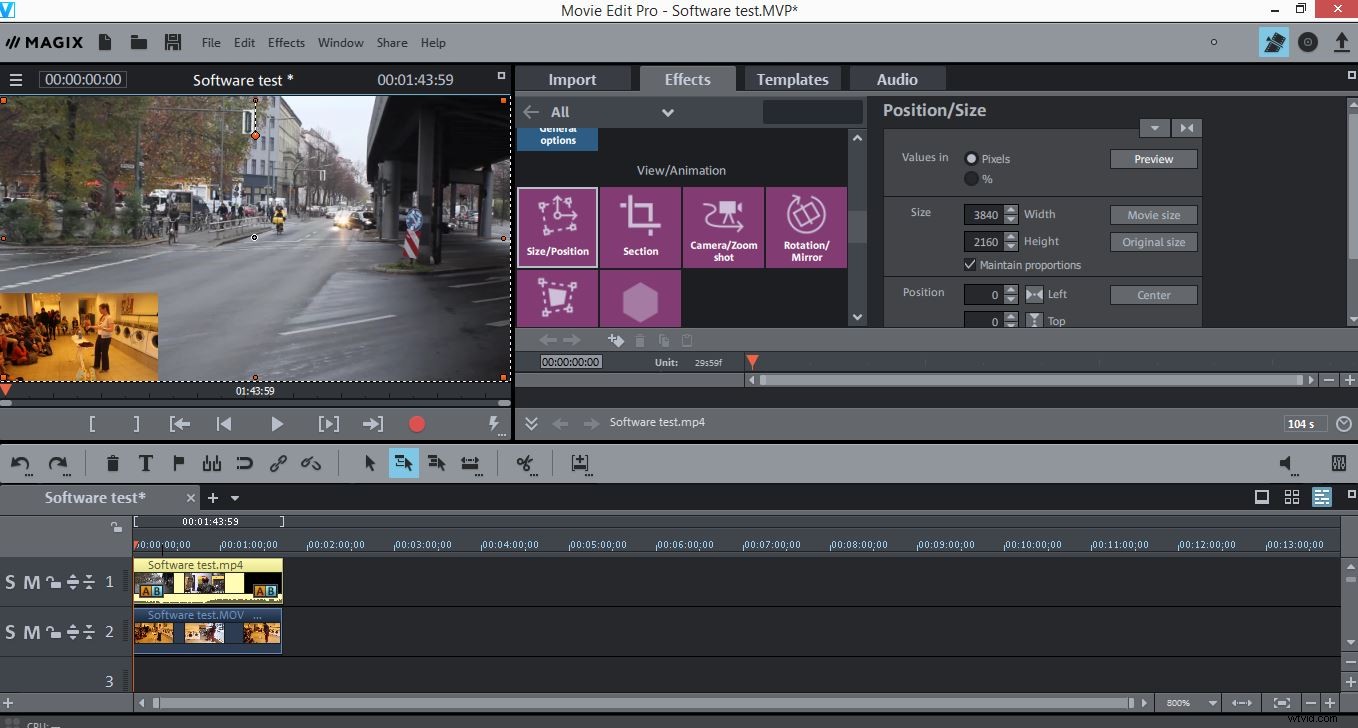
Haga clic en la opción 'Tamaño/Posición' que le permitirá reajustar el tamaño de ambos videos. Tome una de las esquinas del video superpuesto y cambie su tamaño como mejor le parezca. Elija la ubicación del video superpuesto arrastrándolo a la ubicación deseada en la ventana de vista previa. Alternativamente, puede ajustar el tamaño del video superpuesto en el control deslizante de 'zoom', ubicado en la ventana de efectos y establecer su ubicación insertando valores en los cuadros de 'Posición'.
3. Exportando el video
Ahora que su video Picture-in-Picture está listo, haga clic en 'Archivo' y seleccione la opción 'Exportar película'. En el submenú que aparece en pantalla, seleccione el formato de salida y proceda a ajustar las opciones de exportación. Después de completar este paso, haga clic en el botón 'Aceptar' y espere a que se exporte su video.
Una forma alternativa de crear videos Picture-in-Picture
Magix Movie Edit Pro es, sin duda, un software de edición de video confiable que le permite crear videos Picture-in-Picture en solo unos pocos pasos, pero si está buscando un software de edición de video alternativo que le permita producir videos Picture-in-Picture sin esfuerzo Wondershare Filmora puede ser una excelente solución. A diferencia de Magix Movie Edit Pro, Wondershare Filmora presenta una pista Picture-in-Picture que le permite simplemente arrastrar y soltar un video superpuesto a la pista PiP y ajustar su tamaño y posición en la ventana de vista previa. El video de fondo debe colocarse en la pista de video del editor.
Además de hacer que el proceso de creación de videos Picture-in-Picture parezca ridículamente fácil, Filmora también ofrece una gran cantidad de efectos visuales que te ayudarán a mejorar tus videos y hacerlos más atractivos visualmente. Una vez que esté listo para exportar su video PiP recién creado, presione el botón Exportar y elija el formato de salida que mejor se adapte a sus necesidades.
La increíble interfaz fácil de usar de Filmora hace que este software de edición de video sea una solución perfecta para los editores de video emergentes que desean pulir sus habilidades de edición, pero también para los profesionales más experimentados que necesitan un software rico en funciones que pueda completar incluso los más exigentes. tareas de edición. Filmora te permitirá crear videos tutoriales en línea perfectos de PiP, así como también increíbles videos de juegos.
