Aunque grabar videos en la calle es muy divertido, debes tener cuidado de no revelar la identidad de nadie sin su permiso. Es importante ocultar la verdadera identidad de las personas en sus videos, ya que puede proteger sus vidas o mantenerlas alejadas del ojo público. Lo que es más, mostrar públicamente las placas de matrícula de otra persona se considera ilegal y puede meterse en problemas si usa imágenes que contienen dicha información sin el permiso del propietario del automóvil.
Afortunadamente, no tiene que renunciar a su metraje porque si tiene el software de edición de video Magix Movie Edit Pro, puede rastrear objetos fácilmente y proteger la identidad de las personas que aparecen en sus videos.
Seguimiento de un objeto en Magix Movie Edit Pro
Crear una imagen que pretende usar para ocultar información no deseada en su video antes de importarla al software de edición de video puede ayudarlo a acelerar el proceso porque si elige agregar un fondo diferente para cada objeto que pretende cubrir, desperdiciará un mucho tiempo.
1. Importa y coloca el metraje en la línea de tiempo
Coloque el clip de video que necesita editar en la línea de tiempo de Magix Movie Edit Pro, arrastrándolo desde la pestaña 'Importar' y coloque una foto que le gustaría usar para cubrir las caras o cualquier otro objeto en el video en una pista directamente debajo el vídeo.
Antes de continuar, divida los clips de video en los lugares donde la cara de la persona que necesita cubrir aparece primero en la toma y donde sale de la toma para asegurarse de que la imagen que usó para cubrir la cara no aparece en otras partes del video.
Como alternativa a usar una foto de su propia creación, también puede usar un fondo ofrecido por Magix Movie Edit Pro. Para hacerlo, haga clic en el menú 'Efectos', seleccione la opción 'Elementos de diseño' y luego elija la opción 'Objeto de imagen' donde puede elegir el fondo que le gustaría usar.
2. Aplicar el efecto
Una vez que haya seleccionado una imagen o un fondo totalmente personalizable, debe dirigirse al panel 'Efectos' y desplazarse hacia abajo hasta la sección 'Ver/Animación'. Si selecciona la opción Tamaño/Posición, podrá ajustar el tamaño y la posición de la imagen que está utilizando para cubrir el rostro de una persona.
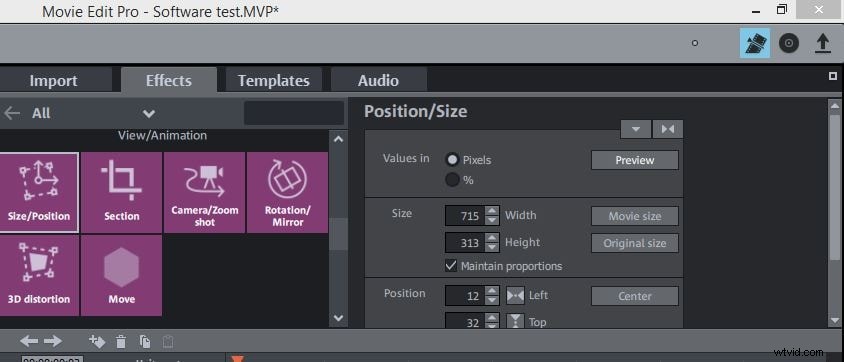
Después de colocar la imagen en la ubicación deseada en la ventana de vista previa, haga clic derecho en el archivo en la línea de tiempo y seleccione la opción 'Adjuntar a la posición de la imagen en el video'. Luego, el software le pedirá que designe el área en pantalla que contiene el objeto en movimiento.
Luego, el software analizará el metraje y la animación se creará y guardará y se completará el proceso de seguimiento de objetos en movimiento con Magix Movie Edit Pro. Sin embargo, si no está satisfecho con los resultados, puede repetir este proceso siguiendo todos los pasos mencionados en el artículo.
Una forma alternativa de rastrear objetos en tus videos
Aunque el seguimiento de objetos en Magix Movie Edit Pro no es un procedimiento muy complicado, aún requiere mucho tiempo y los editores que deseen cubrir objetos en movimiento sin tener que pasar una gran cantidad de tiempo tratando de crear este efecto deberían considerar usar Wondershare Filmora. . Wondershare Filmora te permitirá cubrir caras en tus videos con su herramienta 'Face Off' que rastrea y sigue el movimiento de los objetos en tu video. También puede aplicar una serie de diferentes efectos de audio y visuales que le permitirán crear un video sorprendente que capte la atención del espectador. Exportar videos en varios formatos de archivo de video diferentes es fácil y, si lo desea, puede compartir sus videos en Vimeo o YouTube directamente desde Filmora.
