Te pones tu pijama favorito y decides recortar un video AVI en Mac porque mientras estabas grabando, tu amigo decidió decir una tontería al final. Tan pronto como tu Mac arranca, te das cuenta de que no sabes cómo hacerlo.
"¿Qué tan difícil puede ser recortar videos AVI en Mac?", Te preguntas mientras te ríes vergonzosamente de ti mismo. Haces una búsqueda rápida en Google, pero te deja aún más confundido. “¡Hay tantas aplicaciones que recortan videos AVI! ¡¿Cuál uso?!”, le gritas enojado a tu pantalla.
Buscar y descargar un recortador de video simple y gratuito en Mac puede ser frustrante. ¡Hay tantas opciones que no sabrás cuál elegir!
Hay dos recortadores de video para Mac que darán los mejores resultados. Si está buscando un editor de video profesional y avanzado, Adobe Premiere Pro es el camino a seguir. Si quieres un editor de video fácil y gratuito, entonces Filmora es tu mejor opción.
Puede estar buscando:
- Solución sin sonido de Avidemux
- Cómo agregar audio a AVI
- Sección 1. Descargue un recortador de AVI fácil de usar en Mac
- Sección 2. ¿Cómo recortar AVI en Mac? [Paso a paso]
- Sección 3. Preguntas frecuentes sobre la edición de archivos AVI
Sección 1. Descargue un AVI Trimmer fácil de usar en Mac
-
La recortadora más profesional:Adobe Premiere Pro
Adobe Premiere Pro es un editor de video profesional que se utiliza para editar todo tipo de videos. Lo utilizan tanto profesionales como aficionados.
El problema con Adobe Premiere Pro es que a veces puede ser un poco confuso y no es un recortador de video gratuito. Tienes que pagar una tarifa de suscripción y necesitas pasar algún tiempo usándolo para dominarlo. Una vez que haya dominado sus herramientas y técnicas, podrá recortar videos AVI fácilmente.

-
Video Trimmer para usuarios de todos los niveles:Filmora
Si no tienes ganas de aprender un editor de video profesional, ¡prueba Filmora para Mac! Es un editor de video potente y fácil de usar para personas con diferentes niveles de edición de video.
Filmora tiene algunas características que son exclusivas para Mac. Ofrece aceleración de hardware, lo que significa que la edición de videos será mucho más rápida y fluida. También ofrece varios controles de barra táctil, que harán que su flujo de trabajo sea más eficiente.
Otras características como seguimiento de movimiento, aumento de velocidad, eliminación de ondulación, enmascaramiento, contenido multimedia incorporado, títulos, transiciones y complementos de efectos están disponibles para las versiones de Windows y Mac. Para obtener más información sobre las funciones de Filmora, consulta los siguientes videos.
Sección 2. ¿Cómo recortar videos AVI en Mac? (Paso a Paso)
Entonces, ¿cómo se cortan videos AVI en Mac? En Filmora, todo el proceso es simple y puedes aprenderlo fácilmente en cuestión de minutos. La calidad de tus videos no se reduce porque Filmora admite la opción de edición sin pérdidas.
Puedes recortar videos AVI en Filmora usando una función llamada Detección de escena. También puedes hacerlo manualmente. Veamos ambos métodos.
Función de detección de escena
Así es como recortas videos en Mac usando la Detección de escena de Filmora:
Paso 1. Inicie la aplicación de edición de video y seleccione Nuevo proyecto.
Paso 2. Importe su video haciendo clic en Importar archivos multimedia o arrastrando y soltando su video en el área de importación.
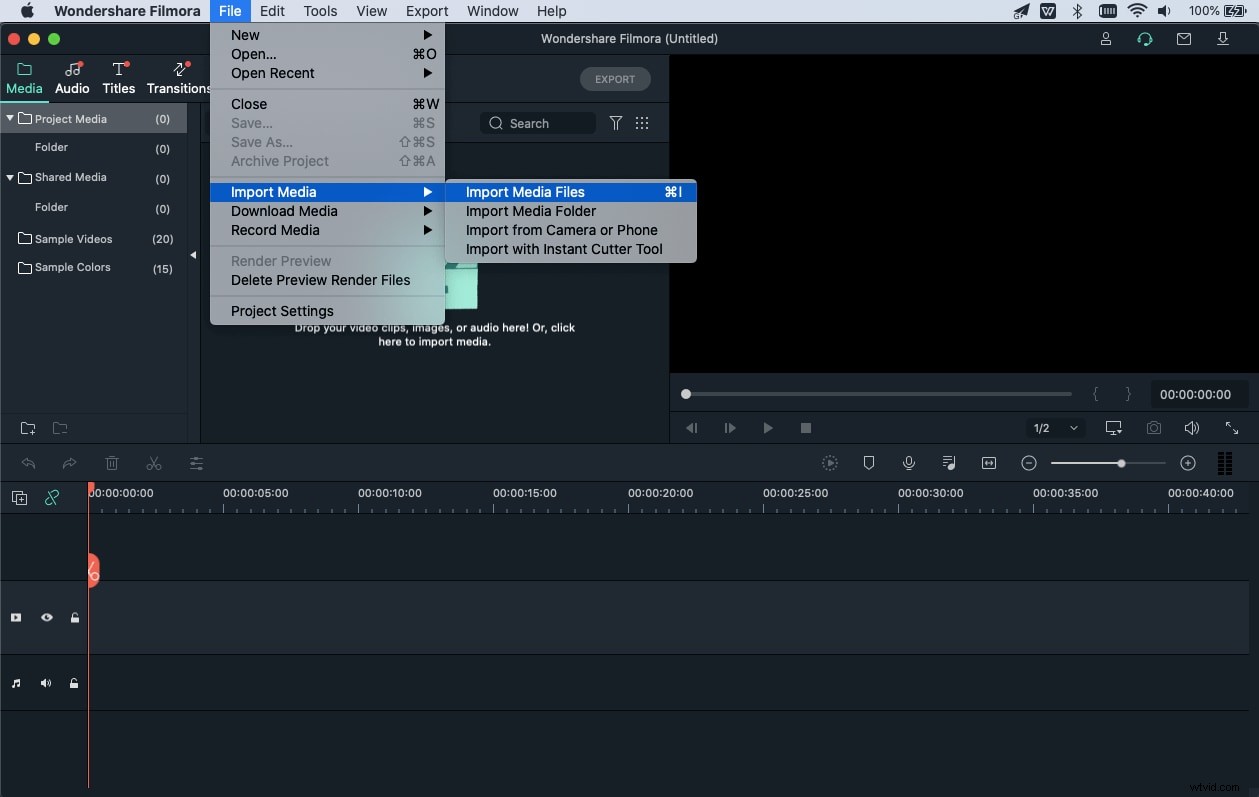
Paso 3. Haga clic derecho en un video y haga clic en Detección de escena en el menú desplegable.
Paso 4. En la nueva ventana, haga clic en Detectar y su video se dividirá en diferentes escenas. Si ve algún clip que no desea, haga clic en el botón Eliminar junto a él.
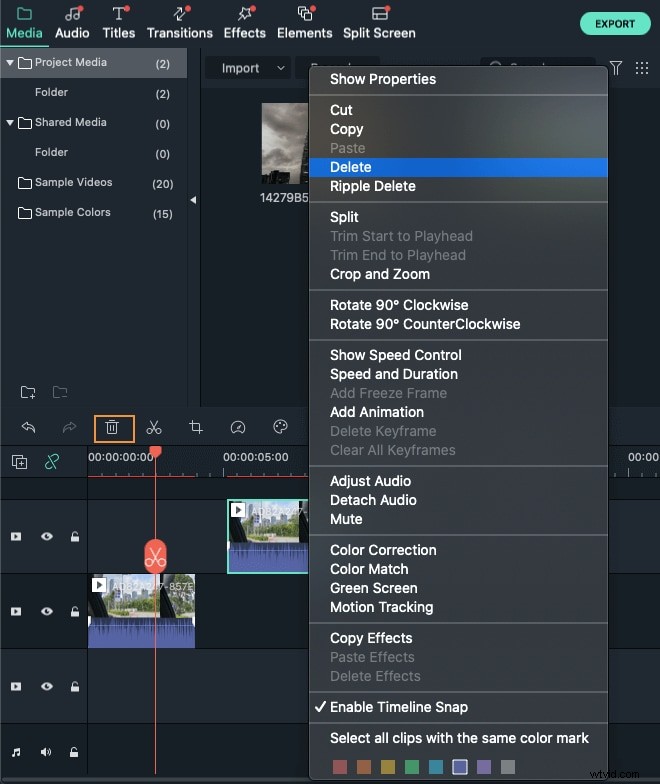
Paso 5. Haga clic en Agregar a la línea de tiempo y verá el resto de las escenas en la línea de tiempo donde puede realizar más cambios en ellas.
Paso 6. Una vez que haya realizado cambios en su video, haga clic en el botón Exportar y seleccione la pestaña Local. Haga clic en AVI ya que ese es el formato en el que desea su video. Después de seleccionar la ubicación y realizar otros cambios en la configuración de exportación, haga clic en Exportar y su video se guardará.
Recortar videos manualmente
Así es como puedes cortar videos AVI manualmente:
Paso 1. Después de importar su video, arrástrelo a la línea de tiempo.
Paso 2. Estire la pista de video en la línea de tiempo para que pueda seleccionar los fotogramas que desea recortar.
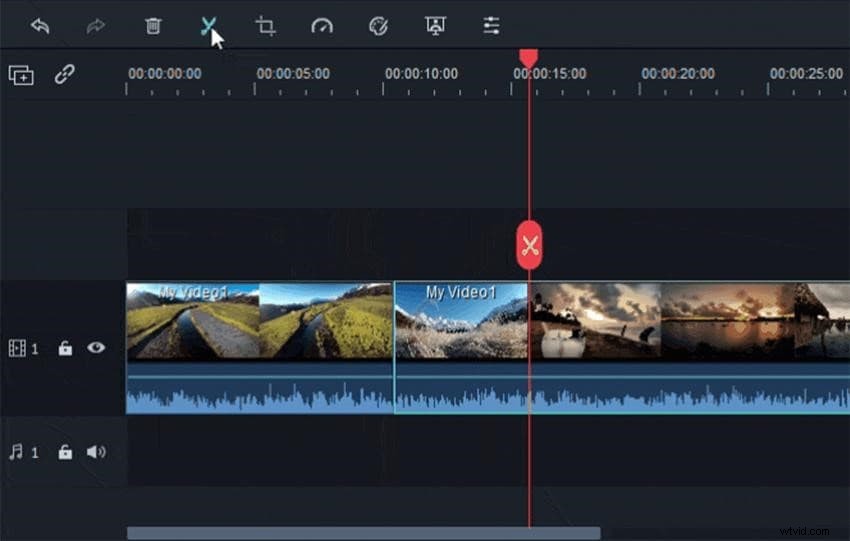
Paso 3. Simplemente arrastre el video, ya sea hacia la derecha o hacia la izquierda, para cortar el principio o el final del video.
Paso 4. Para cortar la sección central del video, primero, haga clic en el botón Dividir en la barra de herramientas. Resaltará el primer fotograma del clip. Arrastre el cabezal de reproducción a la parte donde desea que esté el último cuadro del clip y presione el botón Dividir nuevamente. Este clip ahora es un video separado.
Paso 5. Para eliminarlo, simplemente haga clic en el botón Eliminar en la barra de herramientas y desaparecerá.
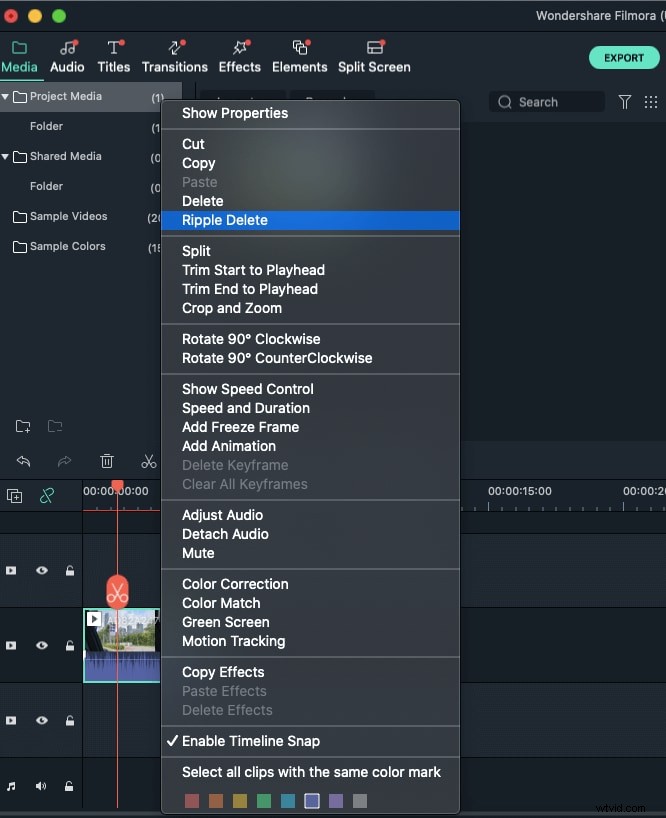
Paso 6. Una vez que haya terminado, puede exportar el video utilizando el método descrito anteriormente.
Cómo cambiar el tamaño de un video en Mac
También te estarás preguntando si hay alguna forma de cambiar el tamaño de un video. . Filmora tiene una función llamada Pan y Zoom . Estos son los pasos para usarlo:
1. Agregue su video a la línea de tiempo, haga clic con el botón derecho en él y seleccione Recortar y hacer zoom.
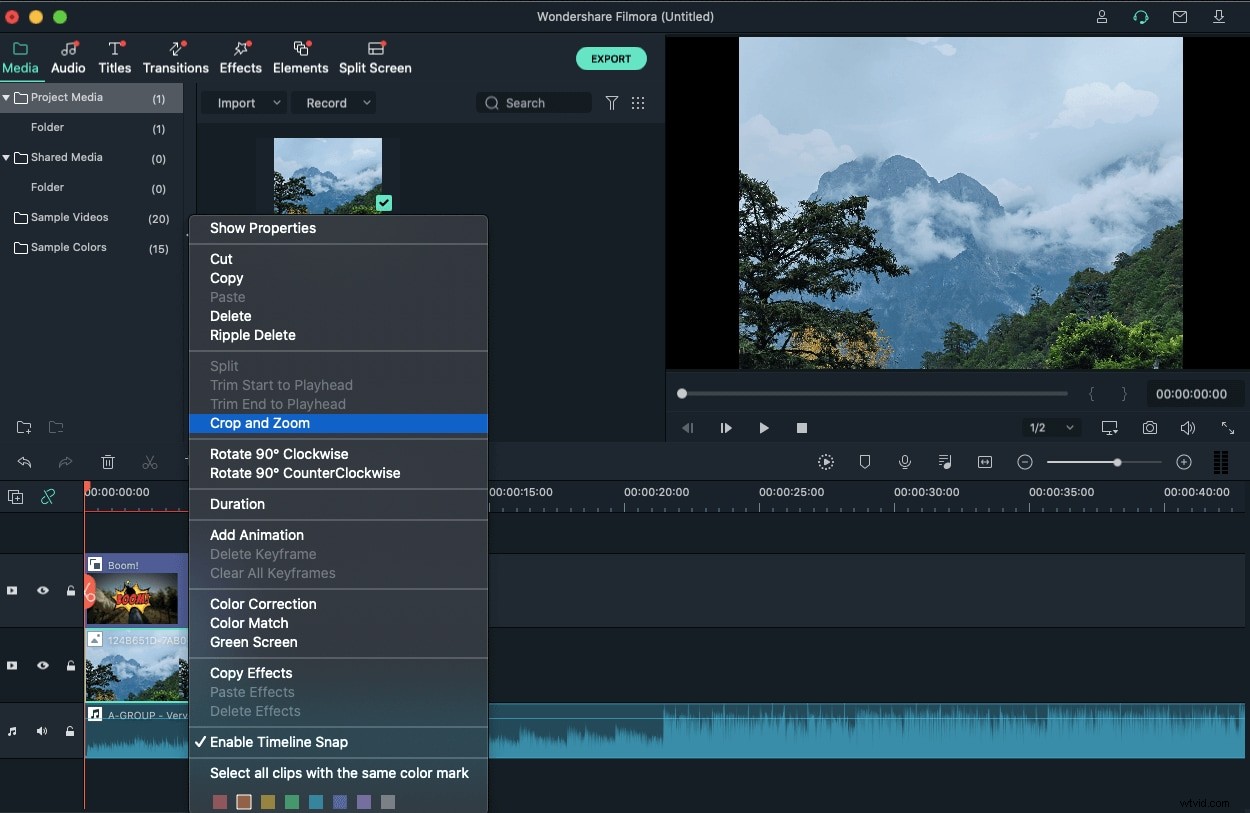
2. Se abrirá una nueva ventana donde verá dos marcos, uno en el inicio marcado en rojo y el otro en el final marcado en azul claro.
3. Debajo de la pantalla, hay cuatro ajustes preestablecidos que puede usar para cambiar el tamaño del video:
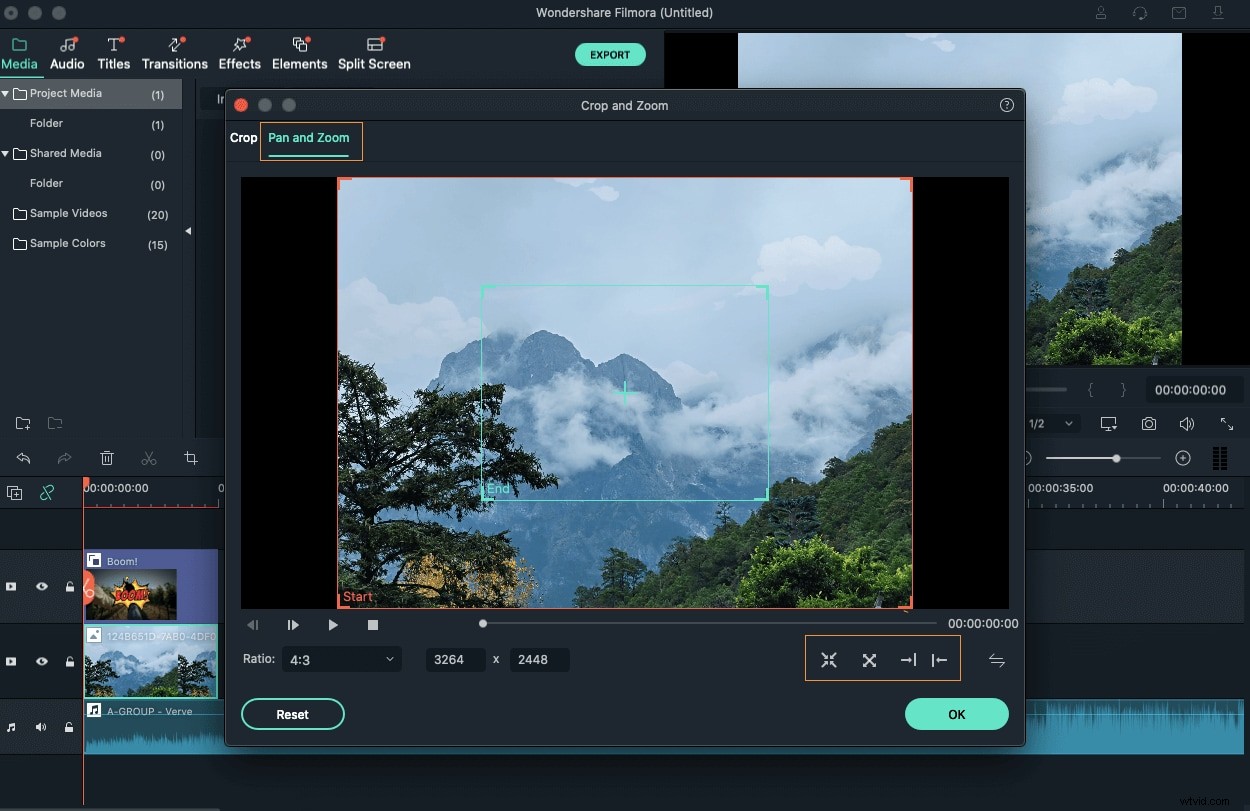
- Modo de acercamiento:acerca el marco azul desde el marco rojo.
- Modo de alejamiento:aleje el marco rojo hacia el marco verde.
- Modo panorámico a la izquierda:el cuadro rojo de la izquierda se moverá hacia el cuadro verde de la derecha.
- Modo panorámico a la derecha:el cuadro rojo de la derecha se moverá hacia el cuadro verde de la izquierda.
4. Una vez que haya terminado, haga clic en Aceptar y exporte su video utilizando el método descrito anteriormente.
En caso de que aún tenga problemas para editar sus videos, aquí hay algunas preguntas frecuentes sobre la edición de videos AVI con sus respuestas.
Sección 3. Preguntas frecuentes sobre la edición de archivos AVI.
Con suerte, estas preguntas frecuentes aclararon cualquier confusión que haya tenido.
1. ¿Puedo exportar mis videos AVI directamente a YouTube con Filmora?
¡Sí! Con Filmora, es muy sencillo subir tus videos directamente a YouTube. En la ventana de exportación, haga clic en YouTube, agregue detalles de su video, inicie sesión con su cuenta de YouTube y haga clic en Exportar.
2. ¿Puedo cambiar el tamaño de mi video?
Filmora recomienda que exportes tu video en la configuración original, pero si el tamaño de tu video es demasiado grande, puedes cambiarlo ajustando la tasa de bits en la ventana de configuración de exportación.
3. ¿Es la detección de escenas más rápida que el recorte manual?
La detección de escenas funciona mejor si su video tiene muchas escenas diferentes. Es más rápido, pero si su video no tiene cambios visuales que marquen el comienzo y el final de una escena, entonces debe recortar sus videos manualmente.
4. ¿Qué puedo hacer con la barra táctil en Filmora?
Con la barra táctil, puede importar videos fácilmente, reproducirlos o pausarlos, exportarlos a su Mac o subirlos directamente a YouTube, y cortar videos y mover el cursor de reproducción en la línea de tiempo.
5. ¿Se degradará la calidad de mi video después de editarlo?
De nada. Filmora no vuelve a codificar videos, lo que significa que sus videos no se comprimirán y no habrá pérdida de calidad.
Conclusión
Tener una aplicación de recorte de video gratuita y fácil de usar es importante porque es común cometer errores al grabar videos. Puede recortar videos AVI con Adobe Premiere Pro, pero es un editor de video profesional y debe pagarlo. Descarga Filmora para Mac gratis, ya que es un editor de video fácil y tiene una interfaz limpia que cualquiera puede entender. Puedes aprender a recortar videos en Mac e incluso cambiar su tamaño en Filmora sin tener que esforzarte demasiado.
