Luma key es un efecto visual de posproducción que se ocupa del nivel de brillo de una imagen o un video. La codificación de luminancia es un proceso que consiste en aislar elementos de una imagen o un video por su brillo. Es el proceso de codificación más básico.
Existen varios tipos de técnicas de incrustación que se utilizan en la posproducción para los efectos secundarios, pero las más utilizadas son Luma key y Chroma Key.
Diferencia entre Luma Key y Chroma Key
Mientras que la clave Luma se ocupa de la luminancia o los niveles de brillo de la imagen o el video, la clave Chroma se ocupa del aspecto de color de la imagen o el video. Con la tecla Luma, ajusta ciertos valores de brillo y hace que los aspectos de la imagen que no coincidan con esos valores sean transparentes.
La clave Luma se usa principalmente con imágenes en escala de grises. También se puede usar para corregir las luces y el brillo en una imagen o un video después de Chroma Keying. Con la codificación de croma, toma un color específico en lugar de los valores de brillo y lo hace transparente.
El color más utilizado para la codificación de croma es el verde. La codificación de croma se usa en imágenes o videos que tienen múltiples colores. La codificación de croma le permite hacer que cualquier color sea transparente y luego superponer una imagen o un video.
Software para codificación Luma
Luma Keying es la más básica de las claves. Hay una gran cantidad de software en el mercado que tiene una opción de clave Luma. Sin embargo, los recomendados son OBS o Open Broadcasting Software, Final Cut X Pro o Filmora X.
Estos tres son bastante fáciles de usar y rápidos. De los tres, la función Luma Keying de Filmora X te permite ser mucho más creativo con tus imágenes o videos.
Clave de luminancia con OBS
La codificación de luminancia no estaba disponible en la OBS hasta ahora. La última versión del software OBS o Open Broadcasting ahora permite la codificación Luma con estos sencillos pasos:
- Abra su software OBS y agregue una imagen.
- Haga clic derecho en la fuente de la imagen en Fuentes y selecciona filtros.
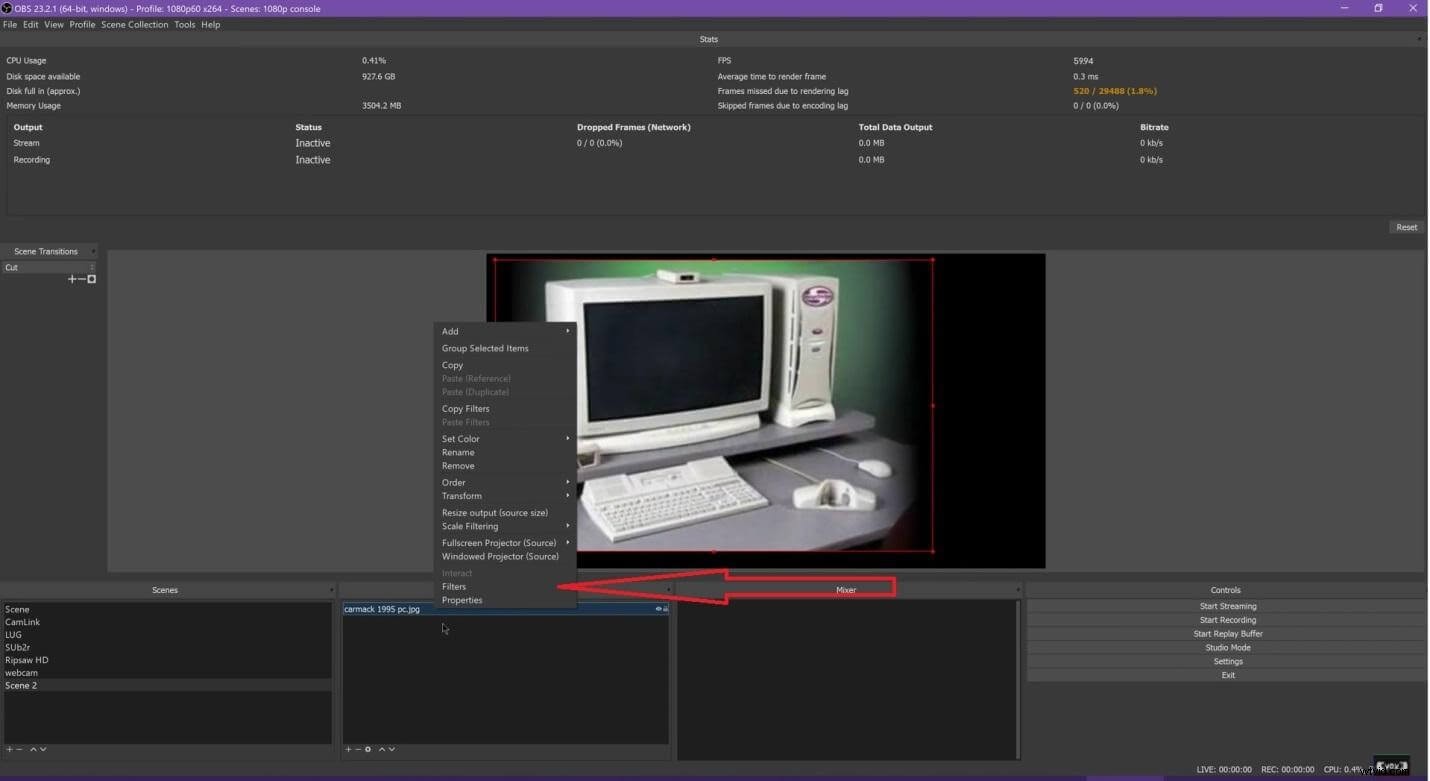
- Aparecerá otra ventana más pequeña; haga clic en + en la parte inferior derecha de la ventana y seleccione la tecla Luma.
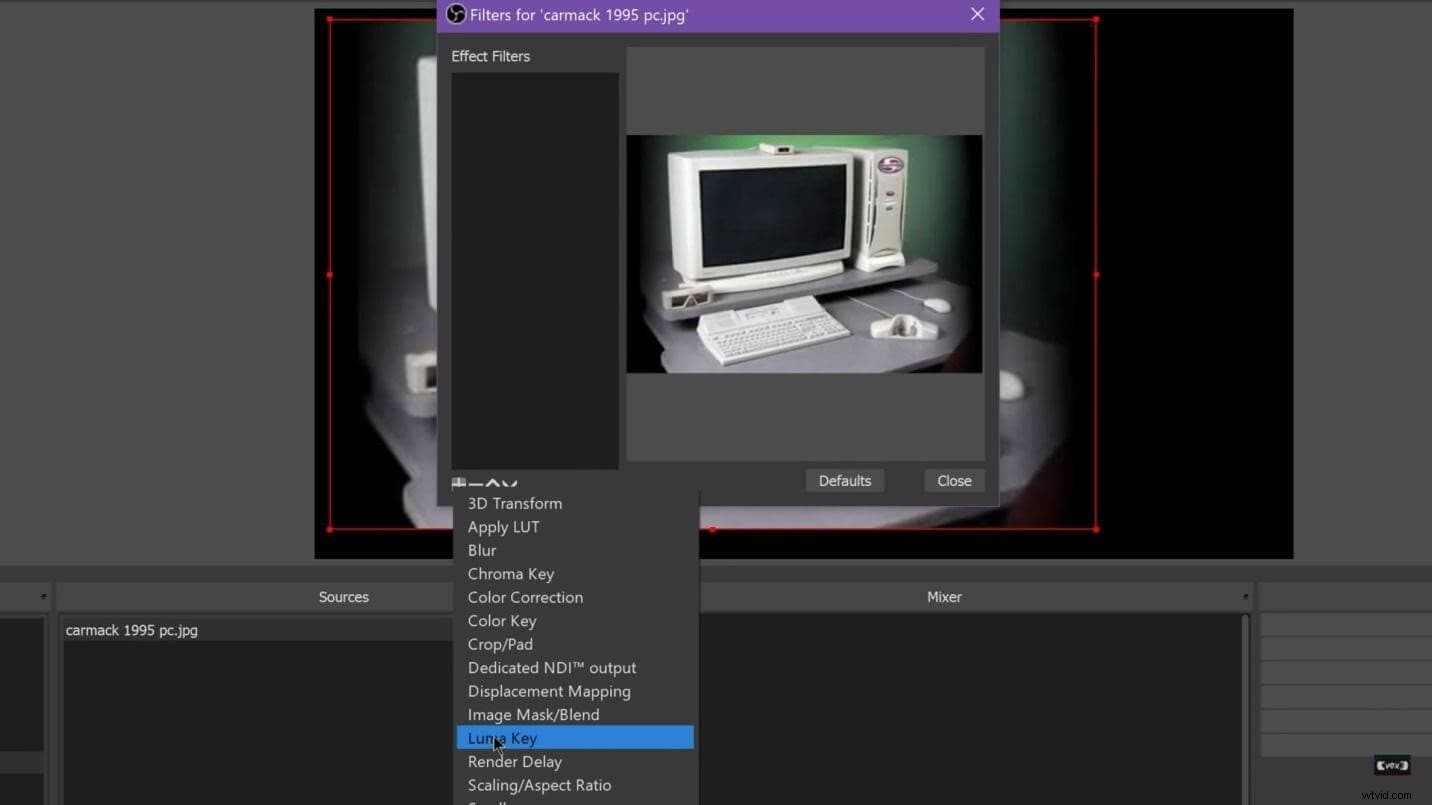
- Una vez hecho esto, se abrirá un nuevo menú de configuración donde podrá editar la imagen con la tecla Luma.
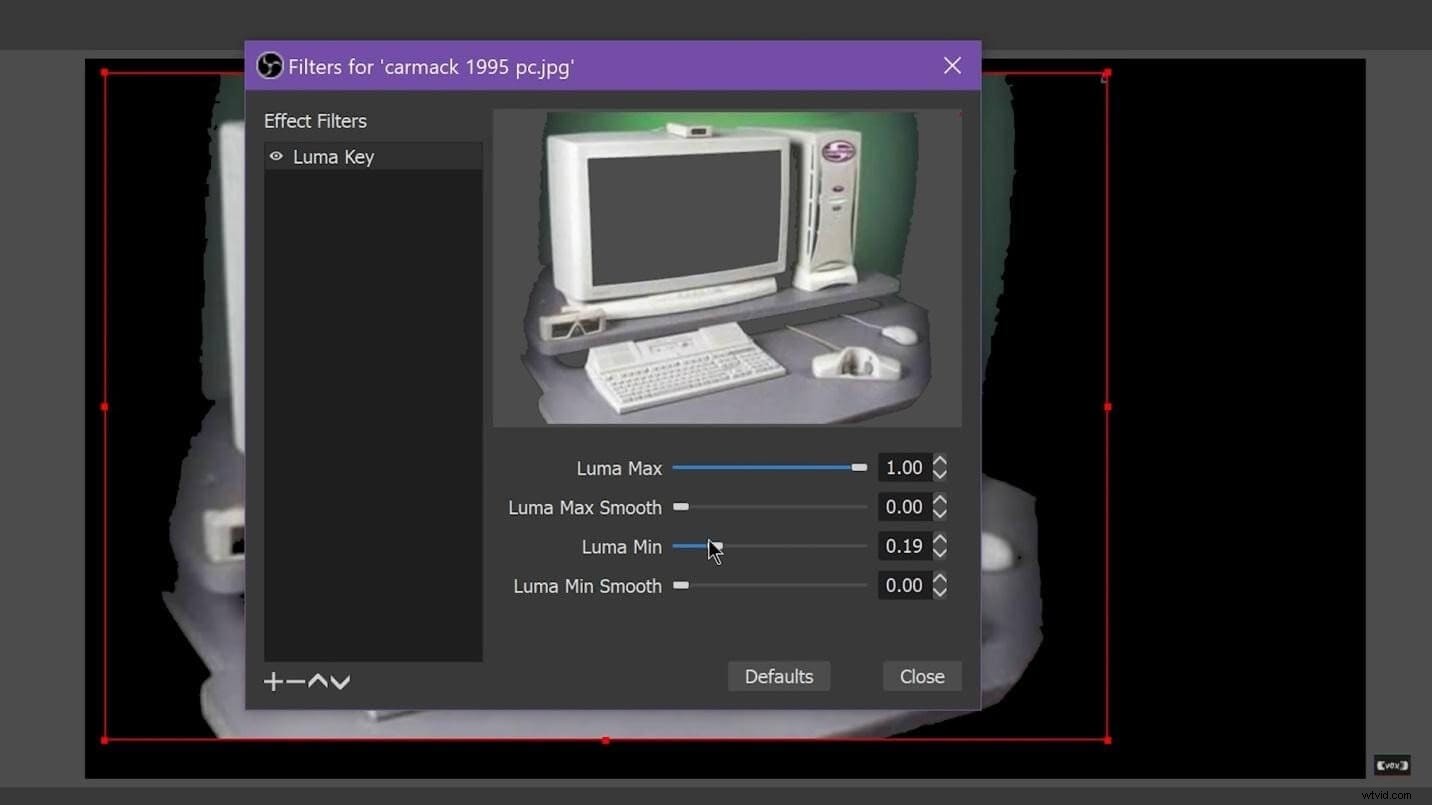
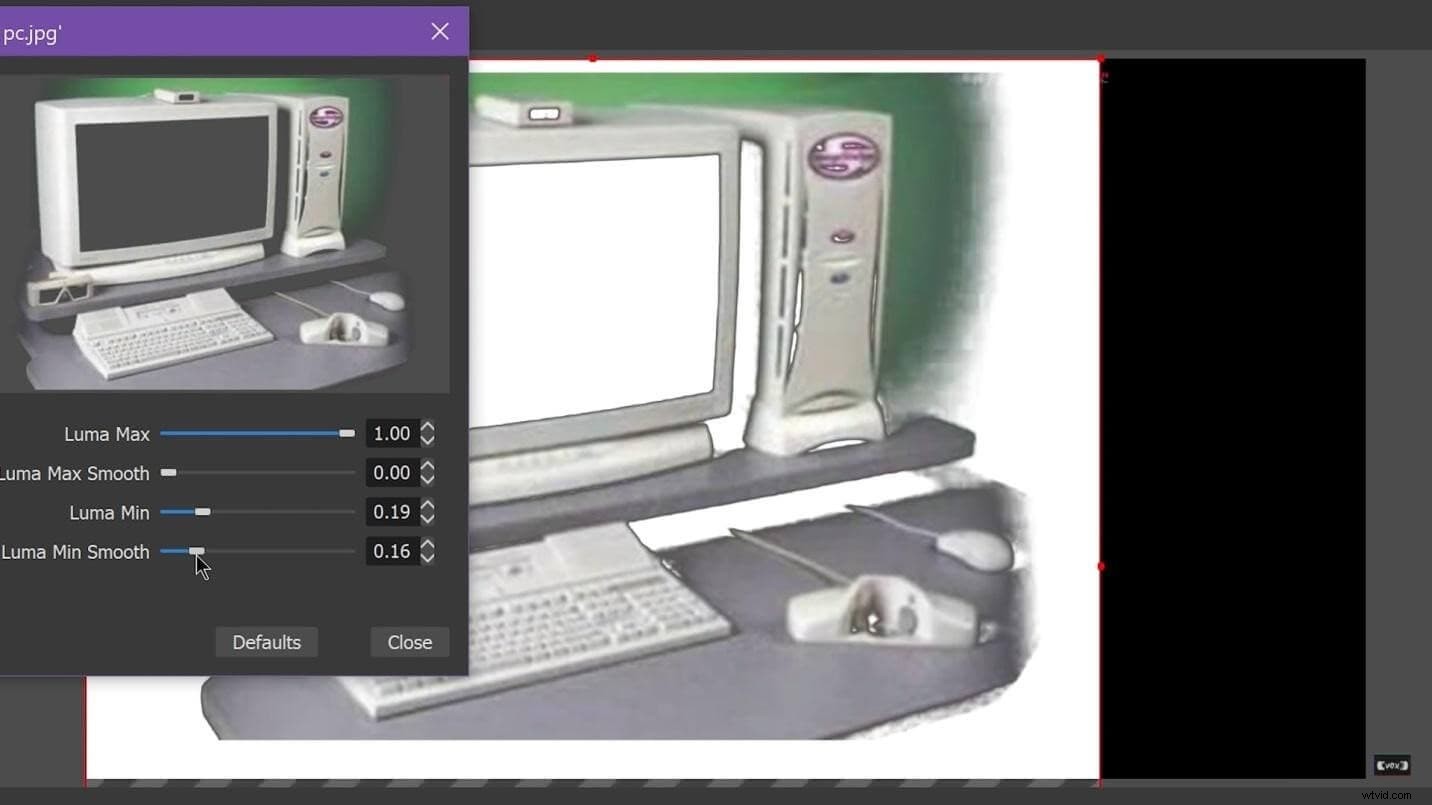
Clave de luminancia en Final Cut Pro
- Cuando abra el software, arrastre las imágenes de fondo y de primer plano a la ventana de la aplicación.
- En el siguiente paso, arrastrará la imagen de fondo hacia abajo a la línea de tiempo y arrastrará el cabezal de reproducción hasta donde desee que esté el primer plano en la línea de tiempo.
- A continuación, presione X para seleccionar la duración completa del video, luego presione Q para arrastrarlo a la línea de tiempo. Recorta los clips para que coincidan con la duración.
- Después de eso, seleccione la imagen de primer plano y haga clic en Efectos Allí harás clic en Todos y busca Luma Key.
En comparación con Open Broadcasting Sofware, Final Cut X pro es mucho más eficiente y produce mejores resultados.
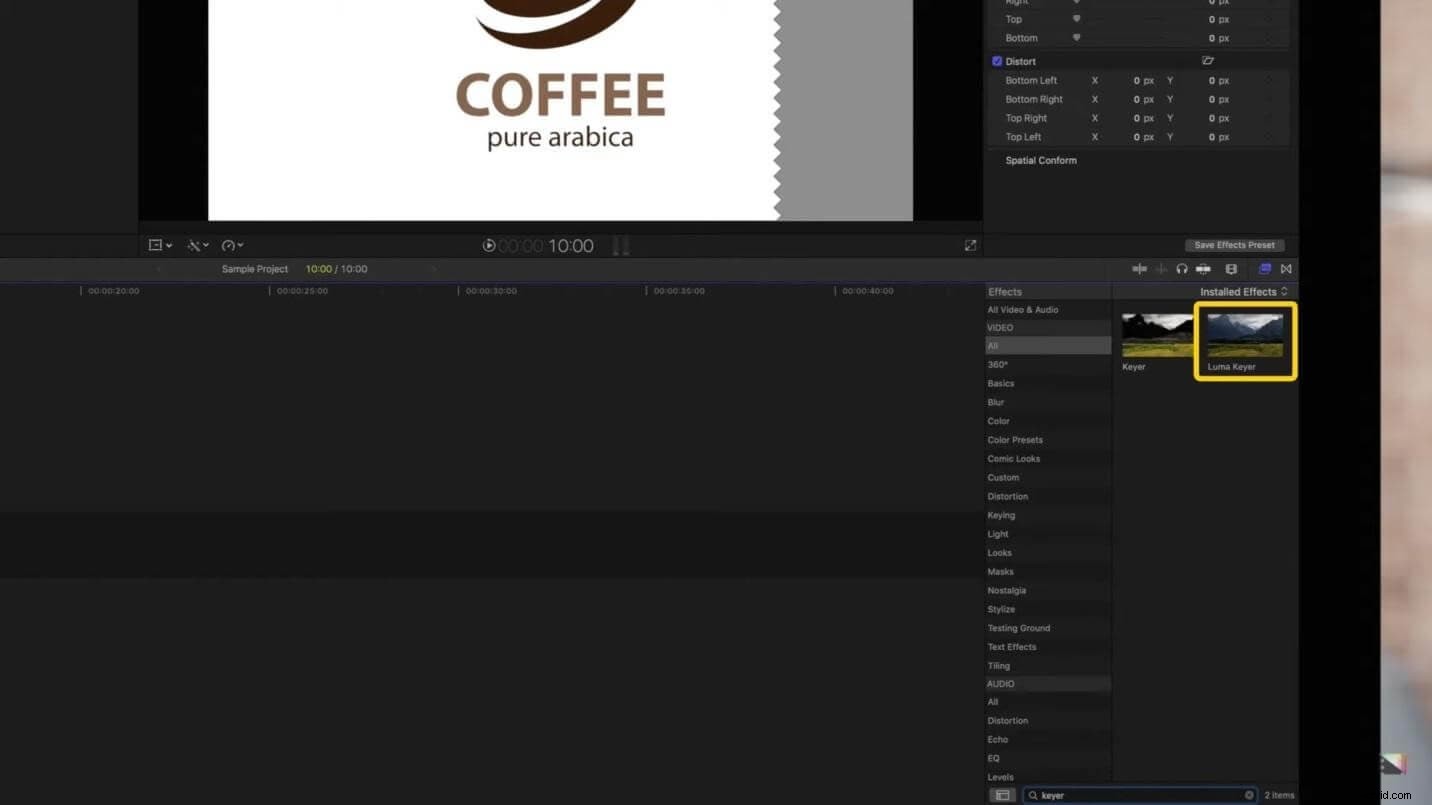
- Una vez que lo haya encontrado, arrastre el efecto a la imagen de primer plano. En el visor, puede ver que se ha aplicado el efecto.
- Para hacer algunos cambios, vaya al Inspector. De forma predeterminada, el efecto Luma Key eliminará cualquier color oscuro, por lo que si desea eliminar el color claro, seleccione Invertir .
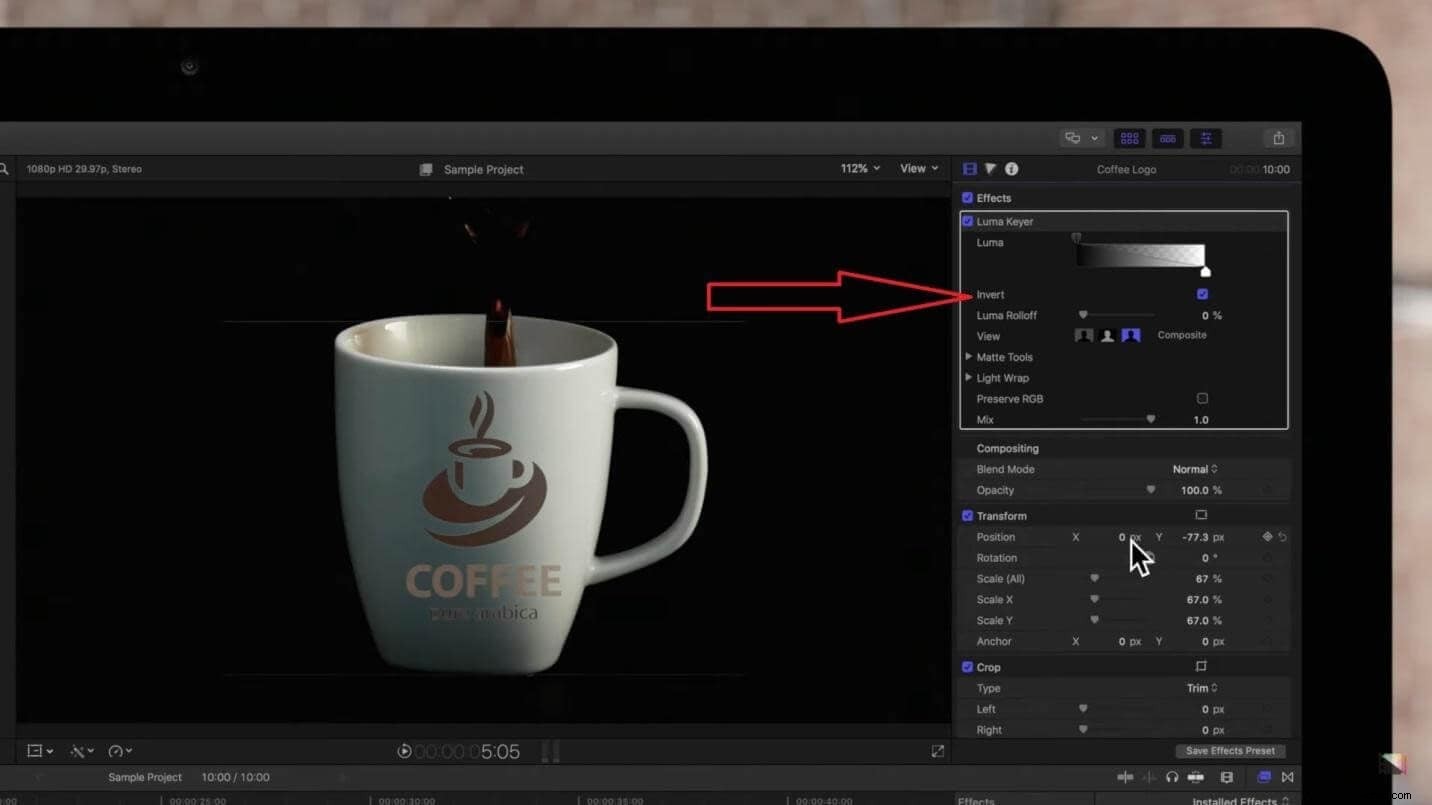
En caso de que la imagen de primer plano no se coloque correctamente, se pueden usar las opciones en la ventana de transformación para corregirla. Aparte de eso, en la parte superior derecha, podrá ver las opciones de control de nivel de Luma. Puede utilizar estos controles para ajustar los valores de nivel de luz y oscuridad del sujeto.
Por último, para controlar la opacidad del efecto clave, control mixto se puede usar la barra de la derecha.
Clave de luminancia en FilmoraX
La función luma key es un poco complicada pero más efectiva en Filmora X que en cualquier otro software. En Filmora se usa principalmente para ajustar los colores después de Chroma Keying en un video o una imagen. Por ejemplo, en los pasos a continuación, aprenderá cómo hacer el desvanecimiento de su video o imagen en primer plano después de la codificación de croma:
- Seleccione la imagen de primer plano del cuadro de fuentes y arrástrela hasta la línea de tiempo debajo de la imagen de fondo.
- Ahora, después de tener dos instancias de imagen de primer plano en la línea de tiempo, anule la selección de la opción de pantalla verde de la que se encuentra en la parte inferior.
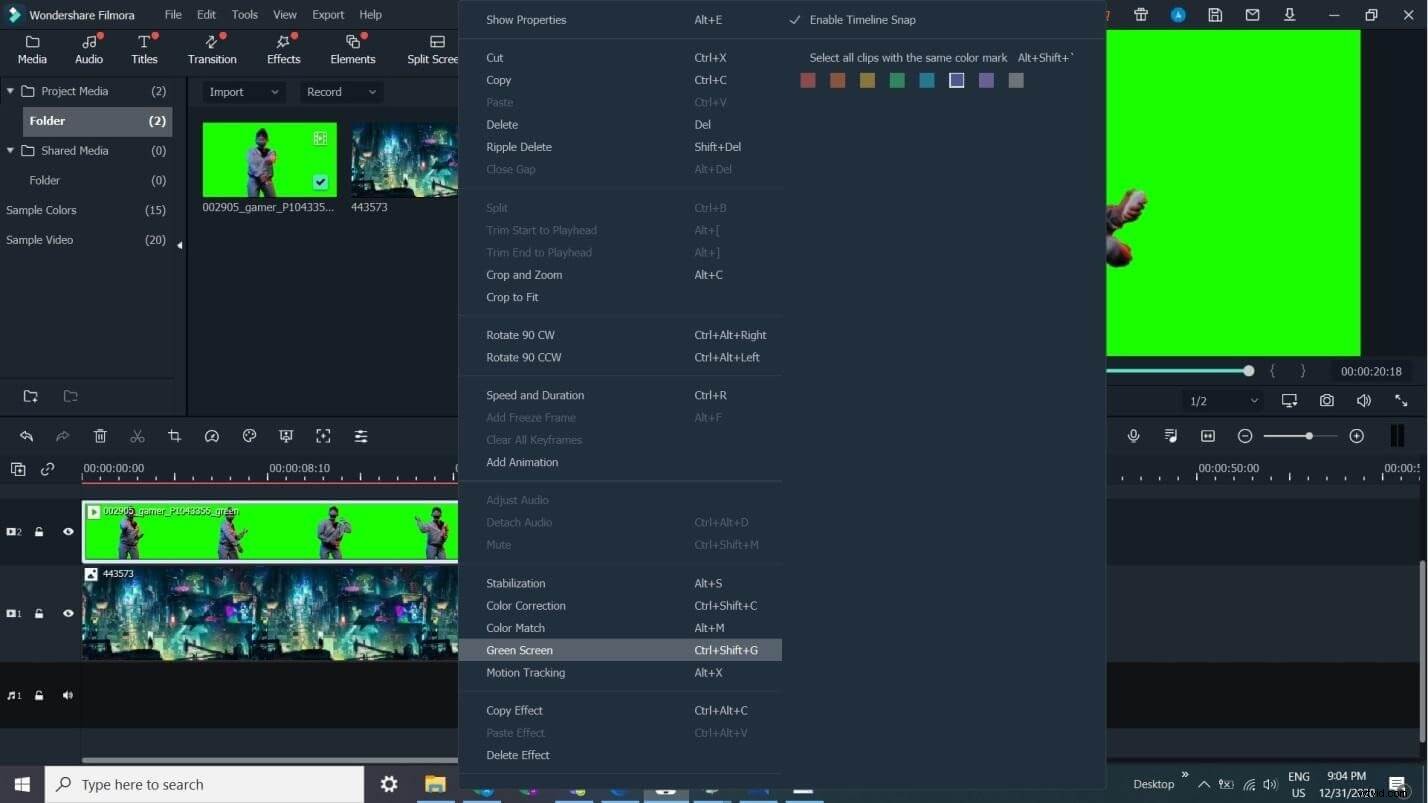
- Después de eso, vaya a la opción de máscaras en la ventana de opciones de pantalla verde y coloque una máscara adecuada alrededor.
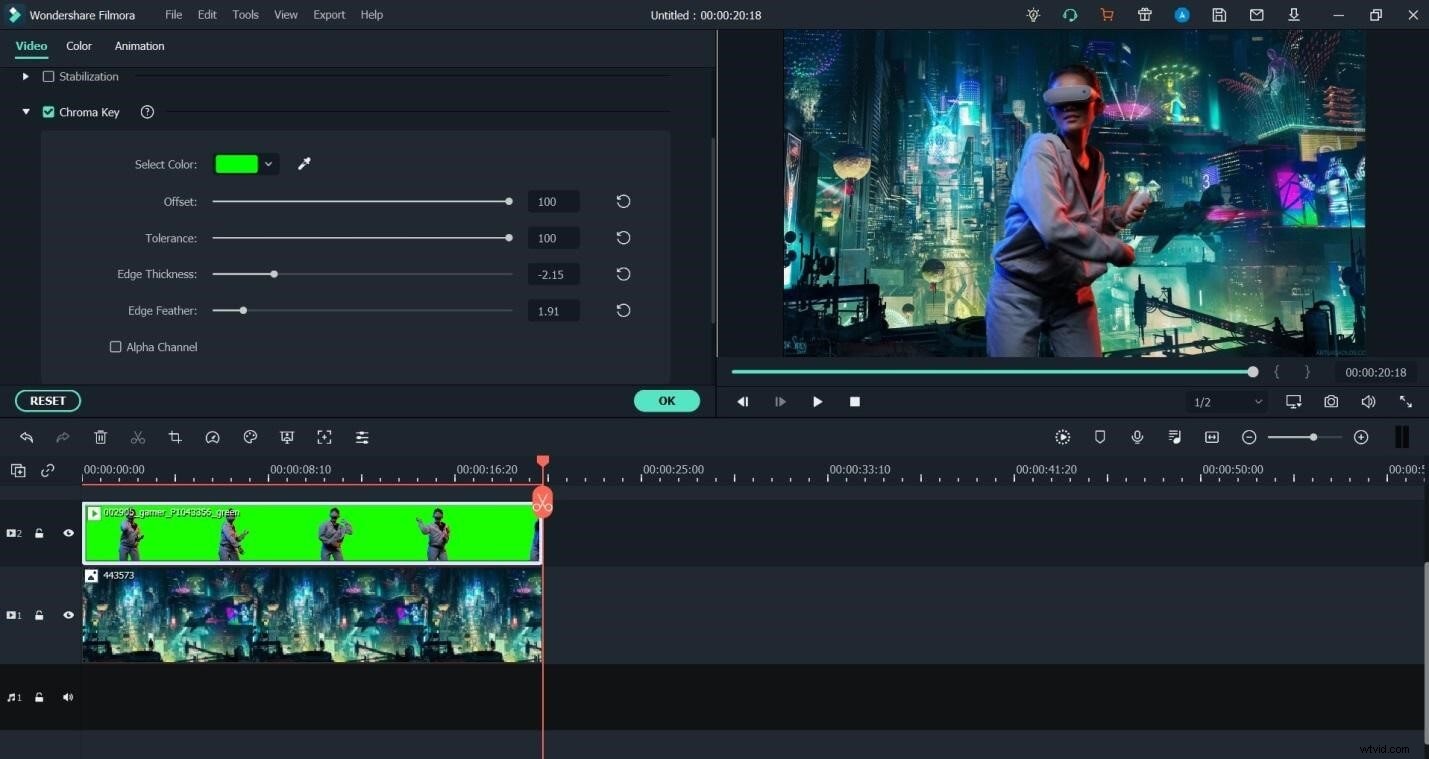
Esta es una forma de corregir el brillo de tu imagen en Filmora X.
Conclusión
Existen varios tipos de procesos de incrustación utilizados en la posproducción de un video para efectos visuales. Las herramientas de incrustación más básicas y más utilizadas son Chroma Key y Luma Key. Chroma key te permite elegir un color para hacerlo transparente y luego te permite superponer una imagen o un video en el área transparente.
Por otro lado, la tecla Luma te permite trabajar con la luminiscencia de una imagen o un video. La codificación de croma se usa principalmente en imágenes o videos en color, mientras que la codificación de luminancia es más adecuada para imágenes o videos en escala de grises.
Existen múltiples opciones de software que puede utilizar en línea para que Luma introduzca su contenido. Filmora X es el más recomendado entre todos para Luma Key, ya que tiene más opciones para jugar.
Más información:Cómo hacer una pantalla verde portátil/casera>>>
