Dado que esta serie de artículos gira en torno a la edición de videos, los lectores deben ser conscientes de que hay múltiples componentes y creadores involucrados en la realización de cualquier proyecto de video y cada persona involucrada puede tener una perspectiva diferente sobre cómo lograr una visualización de películas perfecta. experiencia. Cuando estás inmerso en una película, a menudo hay cortes que pueden romper la inmersión y devolverte a la realidad, pero al mismo tiempo pueden hacer todo lo contrario, ¡y los Jump Cuts son exactamente eso!
Ahora, iMovie de Apple es una herramienta de edición de video bastante simple. Su diseño es mínimo y sus capacidades, aunque muchas, son aún menores que las de otras opciones de nivel profesional. Pero Jump Cuts son algunas de las secuencias más sencillas de hacer, e iMovie puede manejarlas perfectamente. Por lo tanto, en este artículo, le enseñaremos cómo crear una secuencia Jump Cut en iMovie y, como siempre, también hemos incluido los pasos que deberá seguir para hacer lo mismo en Wondershare Filmora.
La siguiente lista resume todo lo que podrá leer en este artículo:
- ¿Qué es un corte de salto?
- Dónde y cómo usar un salto
- Cómo crear un Jump Cut en iMovie
- Cómo crear un Jump Cut en Wondershare Filmora
Pero antes de profundizar más, sepamos qué es exactamente un Jump Cut.
¿Qué es un corte de salto?
Un Jump Cut se puede definir como una toma que se ha separado en varias piezas cuyo mejor caso de uso es señalar el paso del tiempo. Si bien la mayoría de los proyectos tienen como objetivo crear una experiencia fluida, Jump Cuts hace exactamente lo contrario y muestra las rupturas, yendo en contra del principio de continuidad.
Esta elección, si se ejecuta correctamente, puede tener un impacto significativo en la experiencia del espectador, pero es muy fácil que se haga mal.
Con la definición aclarada, ahora pasamos a las preguntas que responden dónde y cómo alguien puede usar un Jump Cut.
¿Dónde y cómo puedes usar un Jump Cut?
Cuando planea aplicar Jump Cuts en un proyecto de video, los mejores lugares para integrarlos son los siguientes escenarios:
- Desea mostrar un montaje de artículos, por ejemplo, comida, bebidas, habitaciones, etc.
- Desea introducir nuevos personajes:saltar entre uno y otro con cortes drásticos no debería representar un gran problema.
- Desea amplificar la tensión en una escena; tal efecto se puede lograr al acercar gradualmente un objeto con cada corte.
- Muestra el paso del tiempo:cambia el escenario o el sujeto en una toma para lograr este efecto.
Ahora que hemos aprendido los conceptos básicos de un Jump Cut, a continuación se enumeran los pasos para crear uno en iMovie y Wondershare Filmora.
¿Cómo hacer un Jump Cut en iMovie?
Una vez que tenga iMovie abierto y listo, puede comenzar a seguir los pasos que se detallan a continuación.
Paso 1: Elija la opción Película para crear un nuevo proyecto de formato largo.
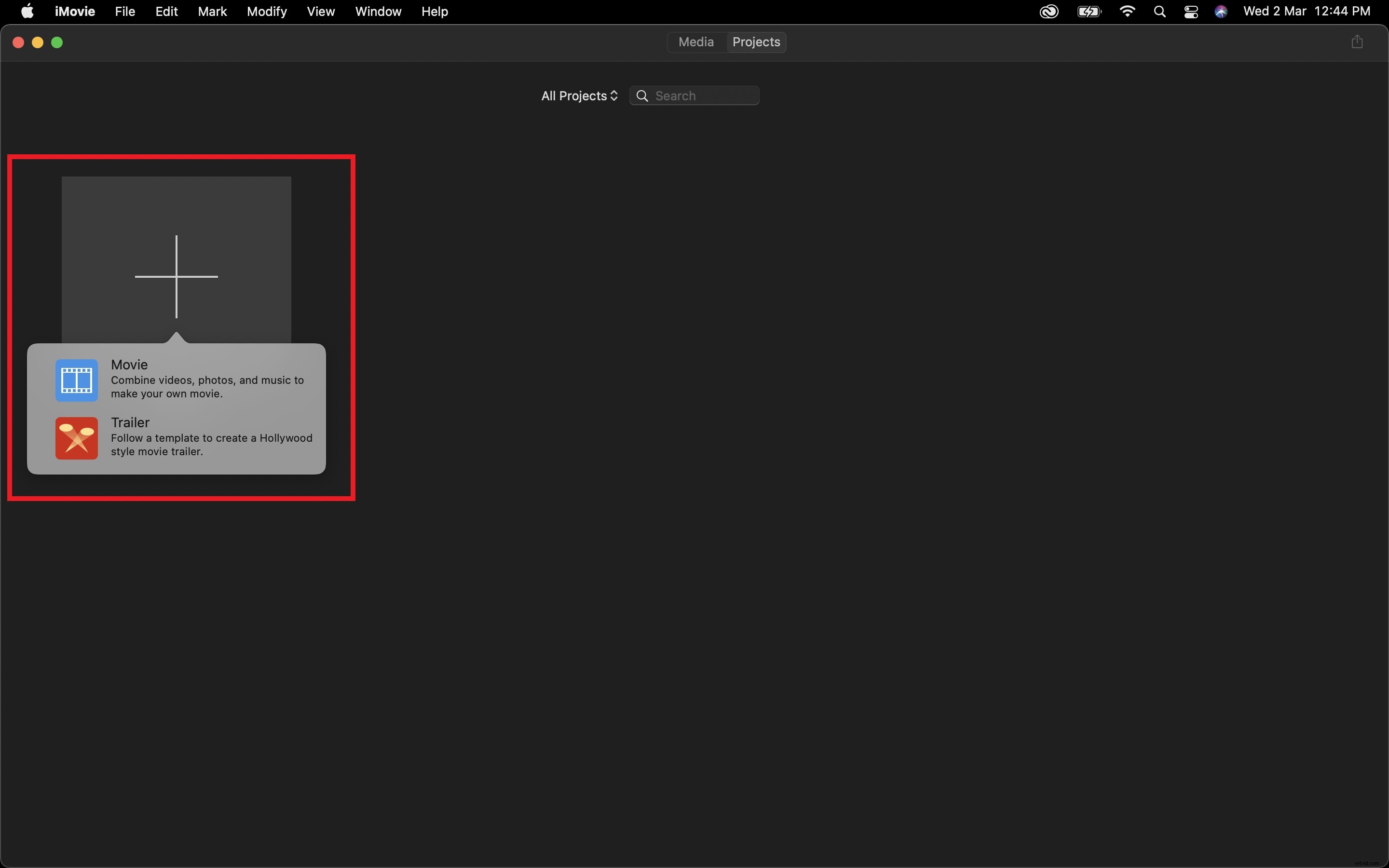
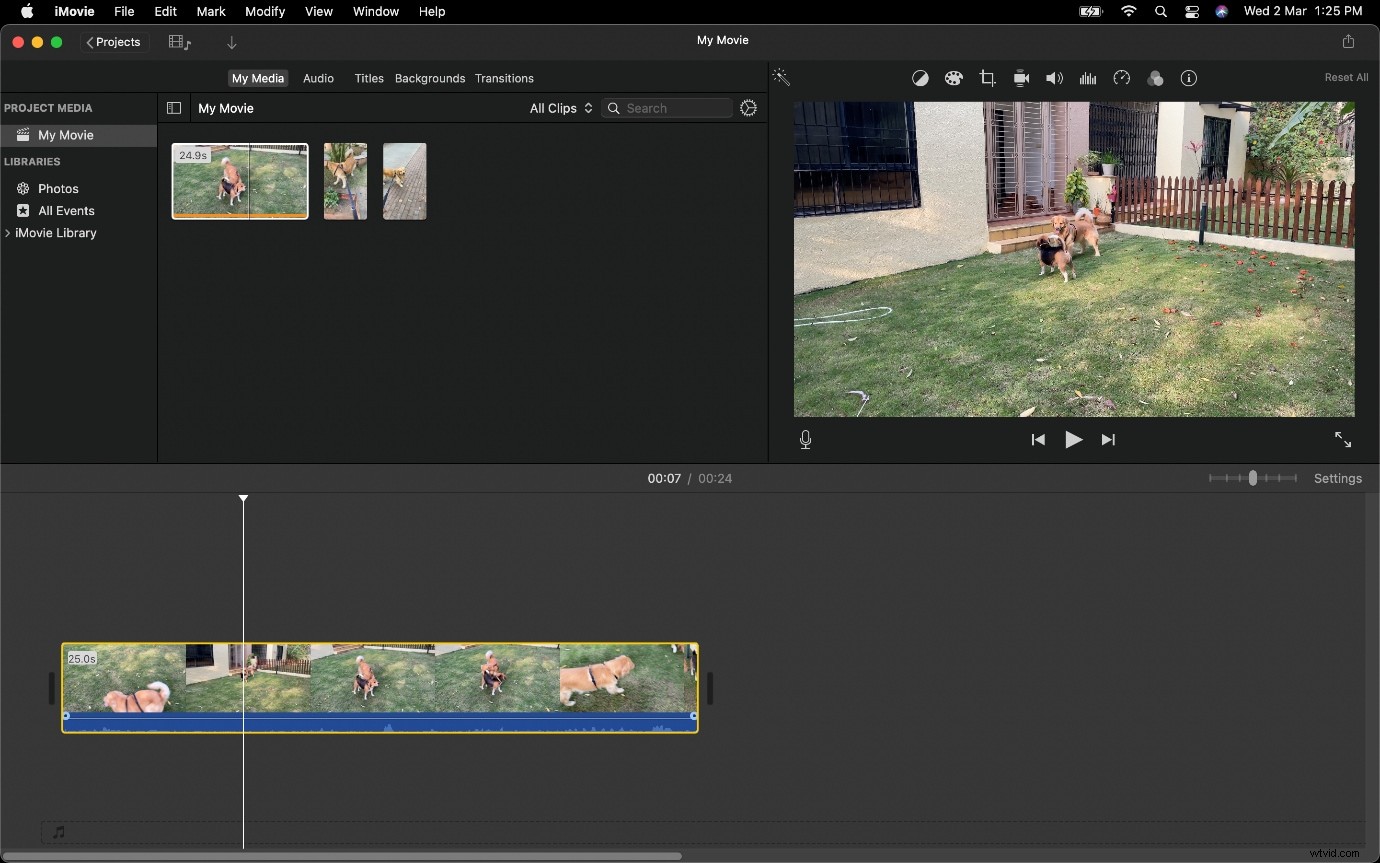
Paso 3: Divida su clip de video con Comando + B, y luego cree un segundo clip en el punto donde desea que termine el clip.
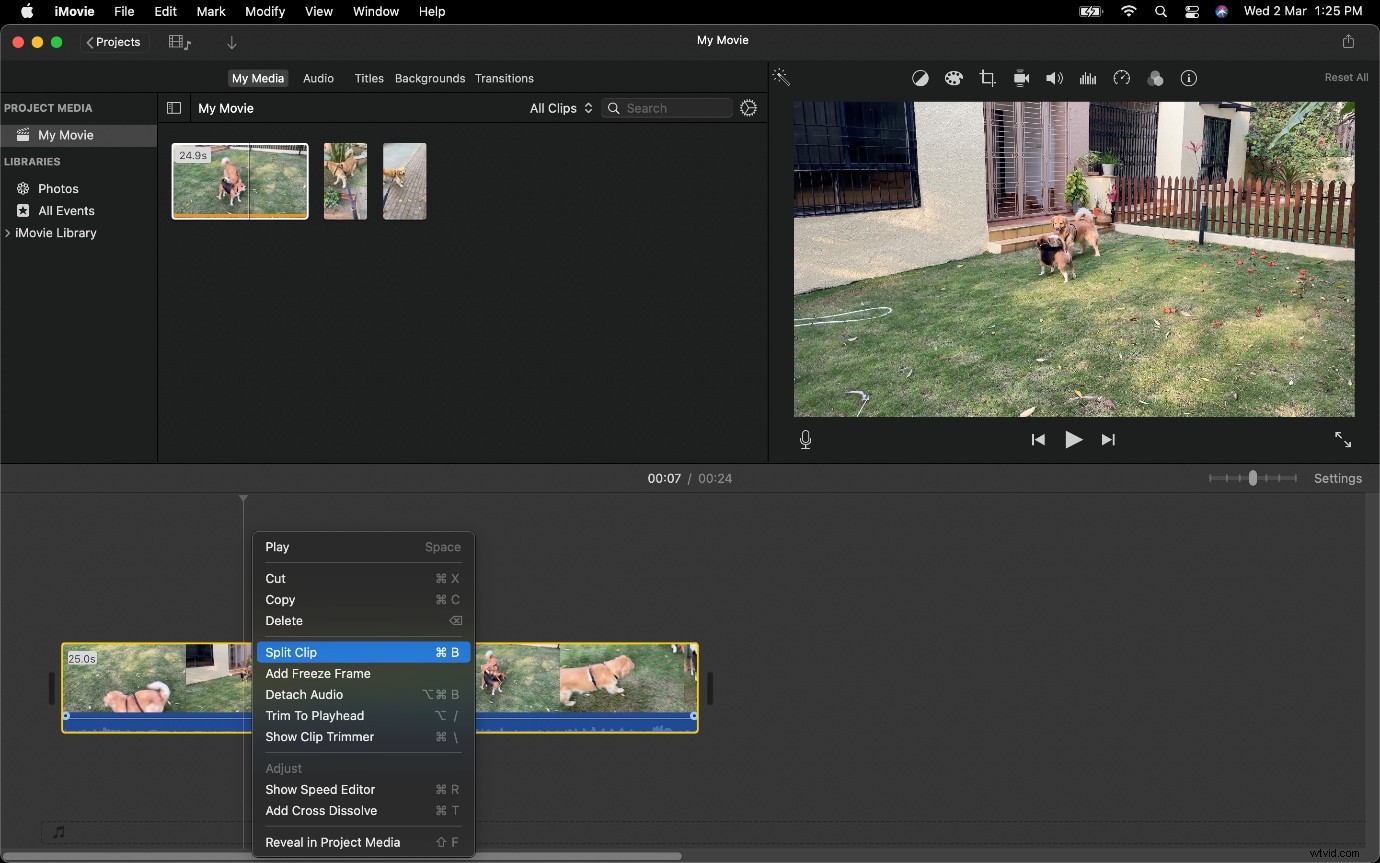
Esto creará una Brecha que puedes suavizar.
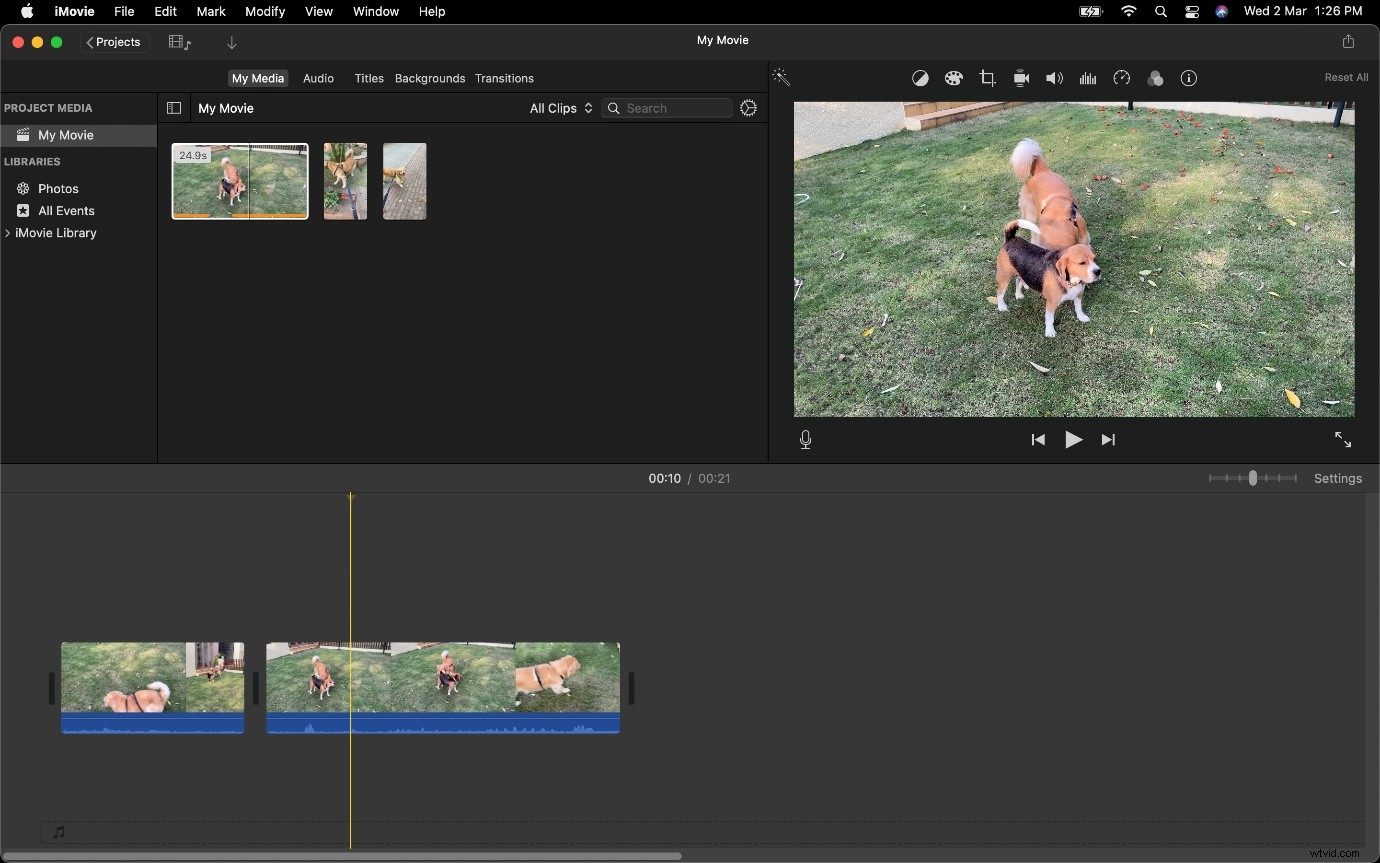
También te recomendamos separar el audio de tu archivo de video en el caso de un corte de salto, ya que esto te ayudará a notar los segmentos de audio en blanco y posiblemente hacer un mejor corte que tendrá un efecto más profundo.
La mejor alternativa para crear un Jump Cut con Wondershare Filmora
Wonder share Filmora es una de las aplicaciones de edición de vídeo más utilizadas. Tiene una de las mejores interfaces de usuario y velocidad de renderizado. Puede crear fácilmente un corte de salto como lo hace iMovie. Además, ofrece una gran cantidad de recursos de efectos para la edición avanzada. Al final, puede exportar su video al archivo que desee con la resolución que desee.
Abre Filmora Video Editor y, una vez que hayas configurado un nuevo proyecto, sigue los pasos que se enumeran a continuación para crear una secuencia con Jump Cuts.
Si no ha descargado Wondershare Filmora, asegúrese de visitar su sitio web oficial y obtener la última versión, que está disponible de forma gratuita en macOS y Windows.
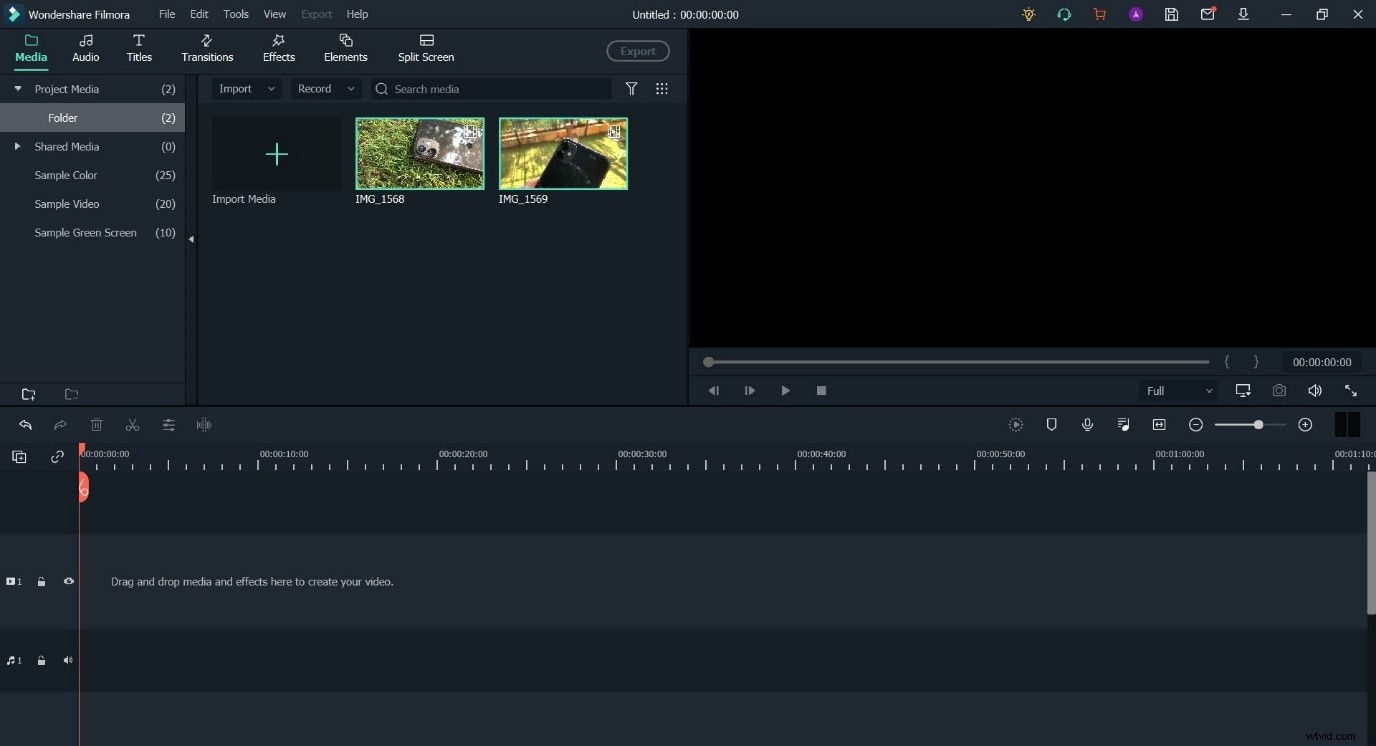
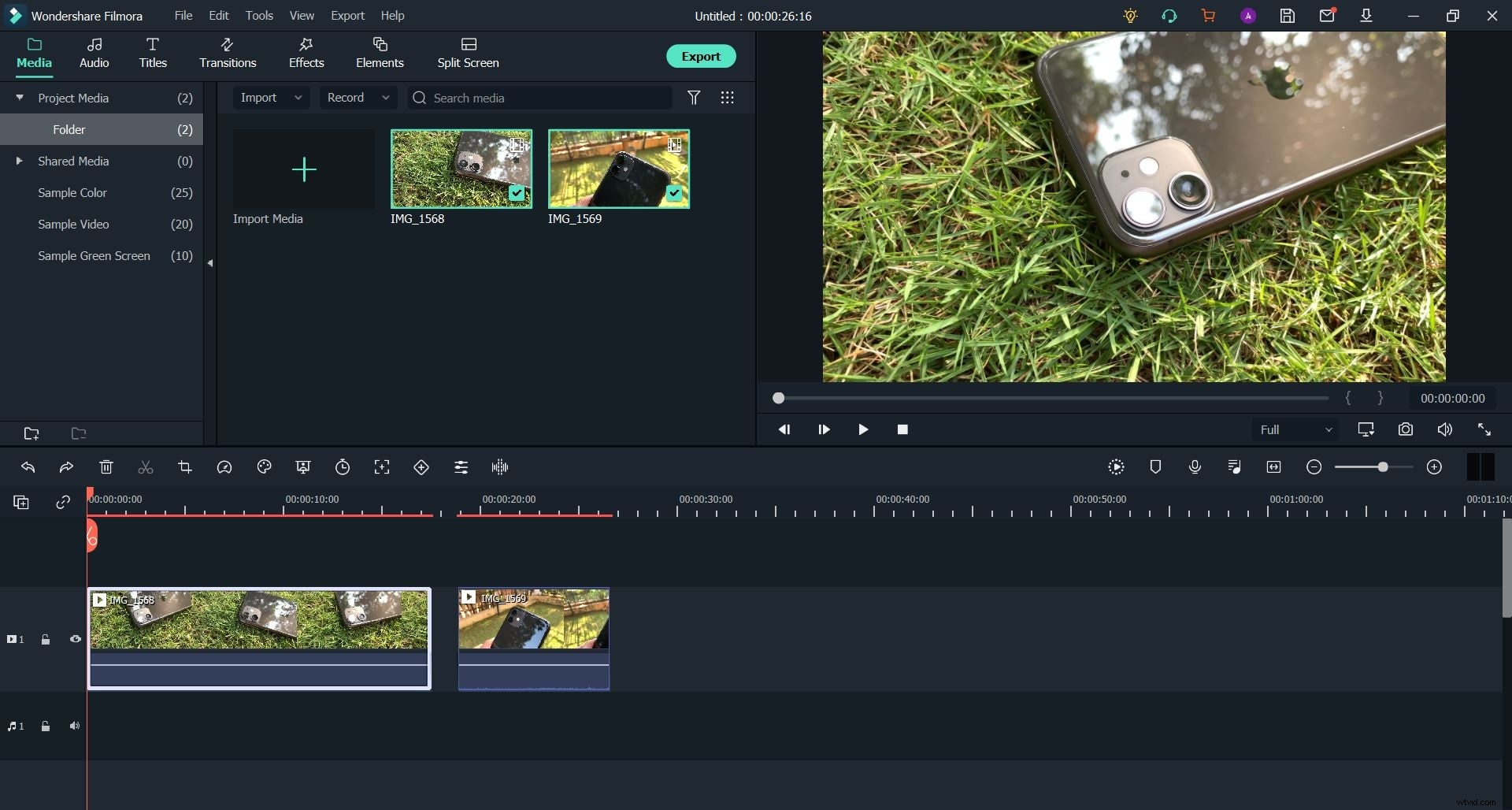
Paso 3: Una vez que los clips estén en la línea de tiempo, alinéelos como desee y divida el video en varias partes.
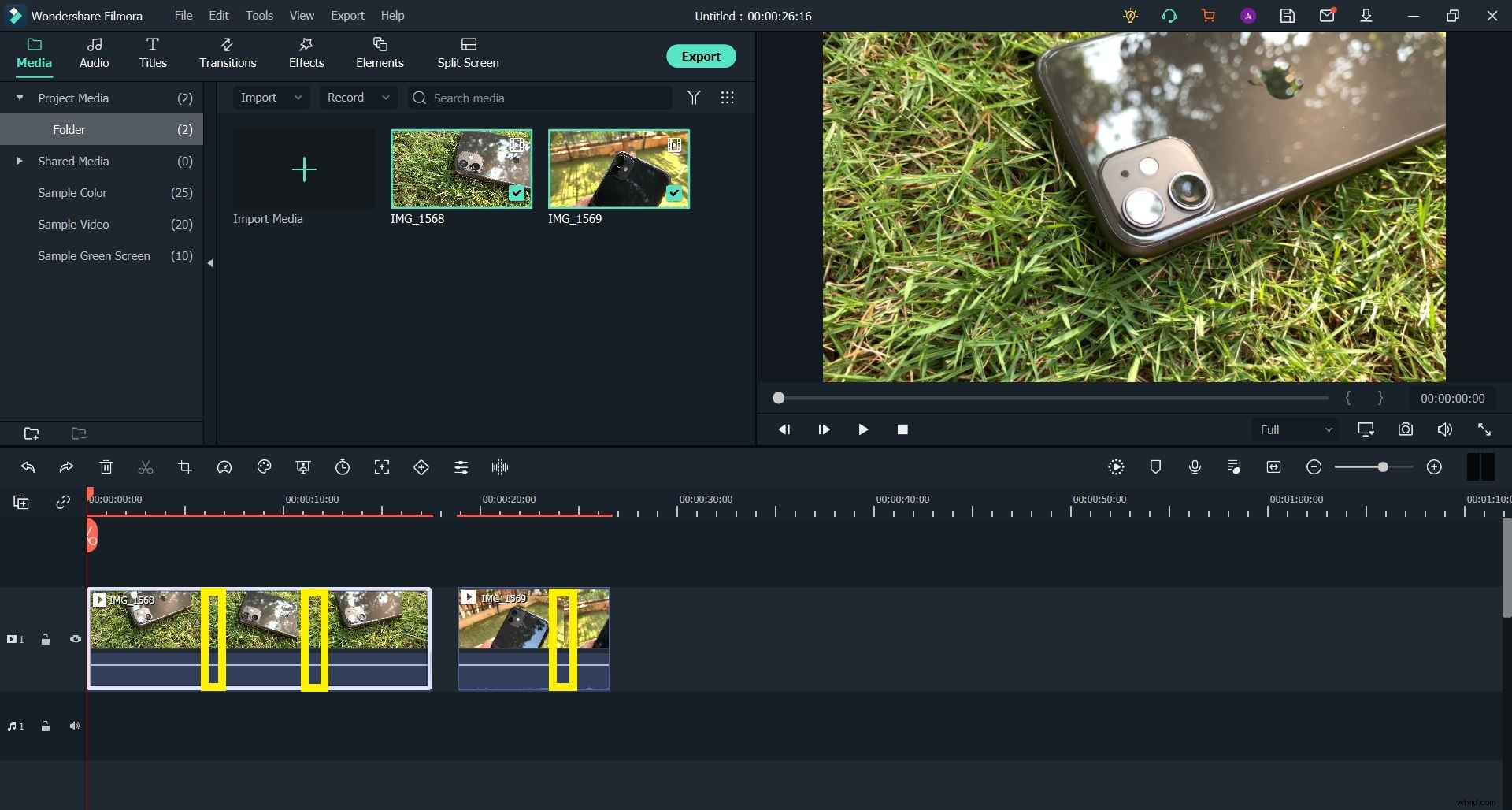
En el caso de este clip, recortaríamos las partes marcadas en amarillo para obtener tomas que muestren el teléfono inteligente en varios ángulos.
Si no sabe cómo cortar o dividir un video en su línea de tiempo, asegúrese de consultar nuestra guía que detalla lo mismo.
Paso 4: Elimine los espacios que puedan existir entre los videoclips separados para eliminar cualquier retraso presente.
Este proceso dará como resultado la creación de un Jump Cut. Pero recomendamos planificar la secuencia completa de tus tomas, ya sea en papel o en un documento, para asegurarte de que puedas crear el efecto o el impacto que deseas.
El resultado final
Después de haber leído este artículo, es posible que haya llegado a comprender que crear un Jump Cut es fácil, tanto en iMovie como en Wondershare Filmora. Aunque, ambos programas tienen sus ventajas únicas. Independientemente, la clave para obtener un producto final (o película) ideal será el hecho de que debe ser consciente de lo que pretende capturar y cómo el proceso de edición lo ayudará a lograrlo.
Como Jump Cuts, cuando se hace bien, puede hacer mucho para dejar un impacto en el espectador, pero si se hace de manera poco profesional, dejará su trabajo de video con un aspecto de mala calidad y aficionado. Creemos que si tiene en cuenta algunos de estos principios comunes, podrá dominar esta forma de edición.
