“¿Cómo cambio el tamaño del video en iMovie?”
Es el lugar adecuado si desea un montón de información sobre comprimir vídeos con iMovie . Este artículo discutirá nuestra guía definitiva sobre cómo cambiar el tamaño de un video en iMovie en las plataformas Mac e iOS.
Antes de sumergirnos directamente en el manual, sepamos cómo será la compresión del metraje en el futuro. La primera razón por la que ha decidido comprimir video es para ahorrar mucho espacio. Por ejemplo, las secuencias de video con una resolución de 1080 HD ocuparán 10,5 GB de espacio por minuto de video para aumentar la importancia de la compresión de video.
Si bien hay dos tipos, como la compresión con pérdida y sin pérdida, si es un usuario de Mac, estará familiarizado con iMovie, pero ¿conoce los pasos?
Por lo tanto, tenemos el artículo de hoy sobre cómo comprimir un video en iMovie junto con la mejor alternativa en las siguientes secciones.
- Parte 1:Comprime vídeos sin perder calidad con la alternativa de iMovie
- Parte 2:¿Cómo comprimir un video en iMovie en Mac?
- Parte 3:¿Cómo comprimir videos en iMovie en iOS?
- Parte 4:Comprimir videos en línea con Media.io Video Compressor
Parte 1:Comprime videos sin perder calidad con Wondershare Filmora
“¿Cómo comprimo un video y mantengo una mejor calidad?”
Pasa por este apartado informativo antes de saber cómo comprimir un vídeo en Mac con iMovie. Debido a las funciones de exportación largas fundamentales y menores de iMovie, debe tener su mejor alternativa de antemano.
Por ello, nos gustaría recomendarte una solución integral a todos tus problemas técnicos de edición de vídeo, que no es otra que Filmora. por Wondershare. Wondershare Filmora ha pasado por una evolución drástica para ofrecer a los usuarios todas las funciones requeridas involucradas en la edición de video para principiantes y avanzados. Aún así, la interfaz de usuario de Filmora es bastante sencilla, ya seas un usuario novato o un editor de video profesional.
A continuación se presentan algunas características críticas de Wondershare Filmora que vale la pena considerar.
- Controles de audio y video
- Edición de texto avanzada
- Estabilización de vídeo
- Ajustes preestablecidos de gradación de color
- Control de velocidad
- Varios modos de compresión
- Fondos de clave de croma
- Eliminación de ruido
- Detección de escena
- Mezcla de audio
- Pantalla dividida
La mejor parte es que no tienes que involucrarte en curvas de aprendizaje pronunciadas como otros software de alta gama.
¡Veamos ahora lo fácil que es comprimir en Wondershare Filmora!
Varias Maneras Fáciles de Comprimir Video a través de Wondershare Filmora
Paso común: Después de iniciar Wondershare Filmora, haz clic en Nuevo proyecto pestaña y comience a importar archivos multimedia.
Luego, debe seleccionar Importar pestaña y seleccione entre varias opciones como se indica a continuación.
Forma 1:recortar la pantalla de video
Una vez que haya arrastrado el video a la línea de tiempo, haga clic con el botón derecho y seleccione Recortar y hacer zoom. opción. Puede arrastrar los puntos como desee o preferir una proporción de muestra pequeña al tamaño de archivo original.
Luego, presiona OK botón para confirmar.
Manera 2:Triturar la duración del video
En esta sección, puede eliminar las partes no deseadas del video, generalmente presentes al final o al principio del video. Haga clic en la tijera y lleve el cursor a la sección que desea eliminar. Entonces, el panel de edición tendrá el siguiente aspecto.
Luego, debe seleccionar la configuración de exportación más baja, como se muestra a continuación.
Forma 3:cambiar al formato MP3
Es una solución ideal si solo desea audio en un videoclip específico. Comprimirá locamente el tamaño del archivo.
Forma 4:Adaptar la resolución del video
Es el método de compresión más fácil, ya que está a solo tres clics de comprimir el video. Además, la habilidad única de Wondershare Filmora es que puedes establecer la resolución de video más alta en las más bajas haciendo clic en Configuración. pestaña como se muestra a continuación.
Al final, debe esperar un par de segundos para que el editor de video Wondershare Filmora comprima su proyecto. ¡Entonces, estás listo para irte!
Parte 2:¿Cómo comprimir un video en iMovie en Mac?
Ahora, puede considerar la frecuencia de pasos similares en iMovie en Mac. El último tutorial paso a paso que se proporciona a continuación le dirá cómo comprimir un video en iMovie en dispositivos Mac. Entonces, ¡comencemos sin más preámbulos!
Paso 1:Comprueba el tamaño del archivo original
Aunque es un paso opcional, debe verificar el tamaño del archivo original de antemano. Para ello, haga clic con el botón derecho en el vídeo y seleccione la opción Obtener información. pestaña en su dispositivo iMovie.
Paso 2:Importar medios
Abra iMovie, seleccione el nombre de su archivo y seleccione Importar medios. botón para proceder. También puede hacer doble clic en el archivo y presionar Importar todo opción. Arrastra este medio a la línea de tiempo hasta que aparezca el cuadro amarillo.
Paso 3:Exportar medios
Una vez que haya terminado de editar sus archivos de video en iMovie, presione Exportar botón que se encuentra en la parte superior y seleccione Archivo Como se muestra abajo. Luego, debe ingresar la configuración de exportación lo más bajo posible. Los resultados le ofrecerán un archivo de video comprimido y redimensionado a partir de un archivo de video original.
Sin embargo, ¡todo depende del tamaño del archivo original!
Parte 3:¿Cómo comprimir videos en iMovie en iOS?
Aquí es nuestro turno de expandir nuestro último tutorial de guía sobre cómo cambiar el tamaño de un video en iMovie en iOS dispositivos. Como referencia, hemos elaborado una guía paso a paso para comprimir video de iMovie en iOS 13.
Guía paso a paso para iMovie Compress Video en iOS 13
Paso 1:Crea una nueva película
El primer paso es abrir iMovie en su iOS 13 y abrir proyectos para crear una nueva película, como se muestra a continuación.
Paso 2:elige tus medios
Ir a Medios> Vídeo y elija entre diferentes archivos de video para comenzar. Marque la casilla de video y haga clic en Crear película pestaña que se muestra a continuación.
Seleccione Listo pestaña si desea omitir la parte de edición en iMovie.
Paso 3:Guarda el video
Haz clic en Compartir como se muestra a continuación.
Luego, presiona Guardar video pestaña como se indica a continuación.
Elija el tamaño pequeño para la compresión de video ideal en iMovie en iOS.
Exportará la película como se muestra a continuación y luego la enviará a su rollo de fotos para acceder al archivo.
Por lo tanto, ese fue todo el proceso que necesita para saber cómo cambiar el tamaño de un video en iMovie en iOS.
Parte 4:Comprimir videos en línea con Media.io Video Compressor

Para aquellos que quieran comprimir en Windows, Android u otros dispositivos con un sistema operativo diferente, les recomendamos que prueben Media.io. Media.io es un kit de herramientas de video en línea todo en uno, que se puede usar para editar, convertir y comprimir videos en cualquier dispositivo. Puede comprimir videos MP4 o videos en otros formatos en línea de forma gratuita. Ofrece dos métodos de compresión:por tamaño de archivo y por tasa de bits variable. También tiene la opción de comprimir por lotes, donde puede comprimir varios videos a la vez.
Paso 1:sube videos a Media.io Online Video Compressor
Abra Media.io Online Video Compressor en su navegador favorito y luego haga clic en Elegir archivos para cargar video desde un archivo local para comprimir. También puede cargar videos desde Google Drive, Dropbox y YouTube.
Paso 2:personaliza la configuración de compresión
Haz clic en el engranaje para configurar el método de compresión, la resolución y el formato del video de salida, y luego haga clic en Comprimir botón para continuar.
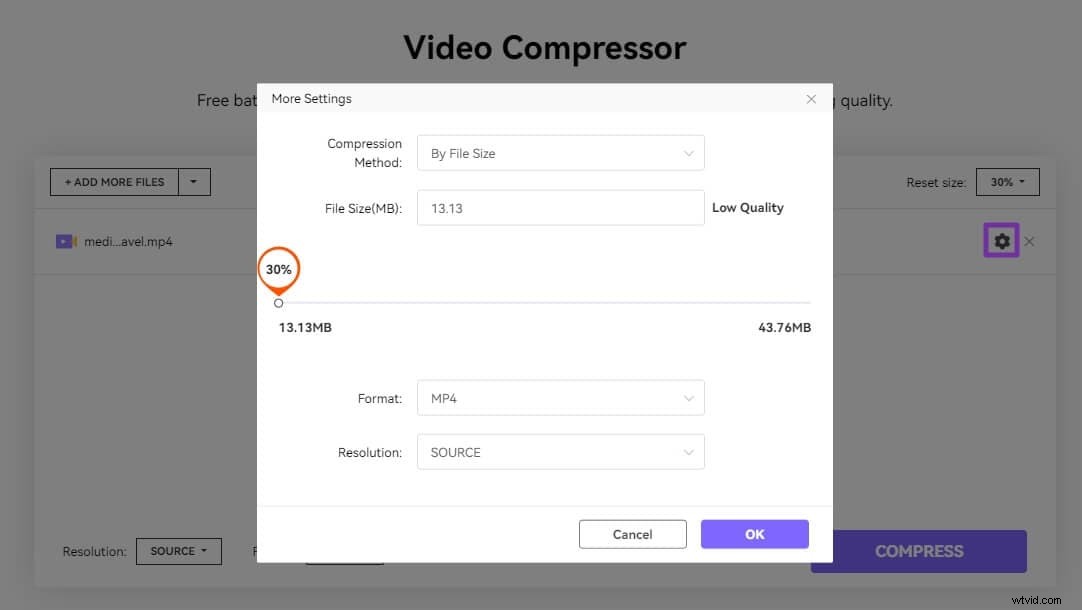
Paso 3:descarga videos comprimidos
Presiona Descargar todo botón para guardar todo el video comprimido en su archivo local. También puede guardarlo en Google Drive y Dropbox.
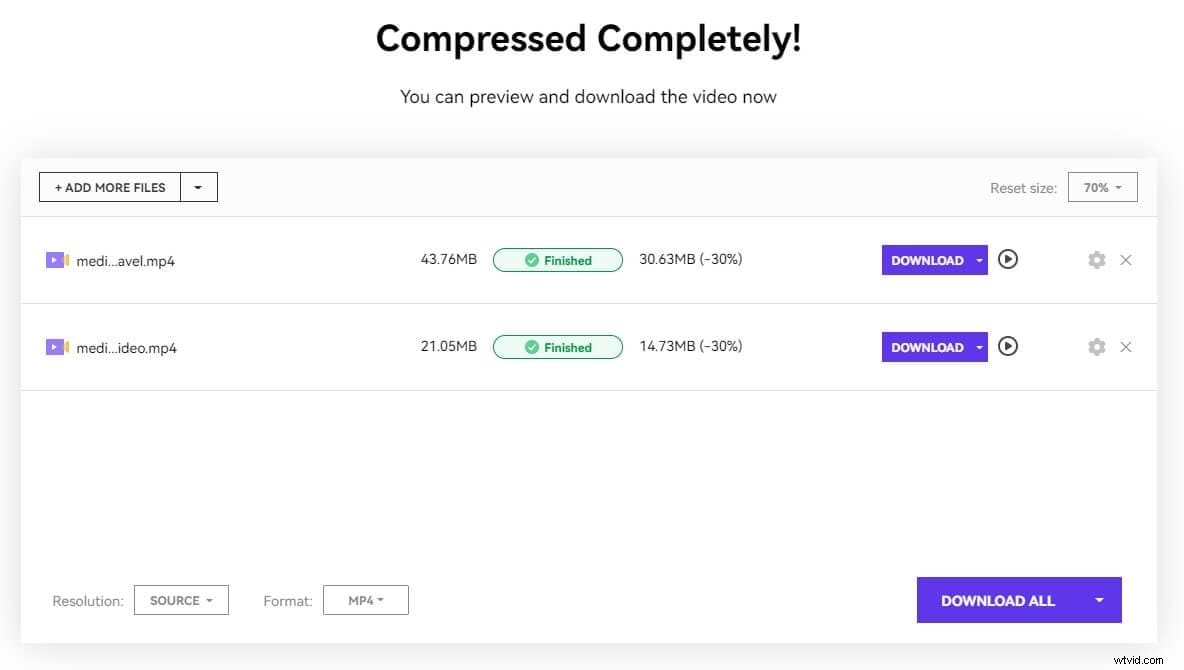
Este compresor de video en línea es compatible con cualquier sistema operativo, incluidos Windows/PC, Mac, Linux, Chromebook, iOS y Android. Puede configurar la resolución del video comprimido en 1080p, 720p, 480p, 360p, 240p y alternativas no estándar como 144p. Simplemente comience cargando un video de hasta 500 MB de tamaño.
Además de comprimir un video para reducir el tamaño del archivo, también puede cambiar el tamaño de un video. Media.io también proporciona un redimensionador de video en línea de forma gratuita. Puede cambiar la dimensión, la resolución y el tamaño del video para las plataformas de redes sociales.
Conclusión
Entonces, esta es nuestra historia completa sobre comprimir video de iMovie sesiones Hemos hecho todo lo posible para describir todos los ángulos de cómo comprimir un video en iMovie .
Comenzando con la mejor alternativa de iMovie:Wondershare Filmora, luego analizó los pasos definitivos para cambiar el tamaño de un video en iMovie tanto en dispositivos Mac como iOS. Sería genial encontrar un editor de video que cumpla con los formatos de compresión sin pérdida pero que a la vez proporcione una gran cantidad de ahorro de espacio. Por lo tanto, eso es lo que hemos descubierto en Wondershare Filmora en forma de una función bastante exclusiva.
