La edición de video depende de muchos factores, desde la calidad del metraje hasta los elementos adicionales introducidos durante la edición, ya sea audio, transiciones o cualquier otro componente. Pero el pensamiento principal a tener en cuenta es que el tema del video debe estar enfocado, lo que se puede lograr con la ayuda de la función de recorte que puede enfatizar e incluso eliminar elementos innecesarios de un clip.
La función de recorte se puede aplicar para recortar fotos del metraje, incorporar un primer plano del sujeto y eliminar secciones no deseadas. También puede ser útil si algunos de los archivos de video que necesita no coinciden con la relación de aspecto prevista para el proyecto. Puede acercar o alejar la imagen con la ayuda de la función de recorte, lo que le permite ajustarlos en el marco.
Nota del autor: Al filmar, intente grabar cualquier video en la resolución más alta permitida en su cámara. Esta decisión le permitirá recortar el metraje o seleccionar una buena parte sin afectar la resolución del clip.
En esta guía, usaremos iMovie, un software de edición de video, parte del conjunto de aplicaciones preinstaladas de Apple, que es una gran entrada para los creadores principiantes y aquellos que tienen más habilidades que el promedio.
Pero si está buscando un software de edición de video gratuito que tenga más que ofrecer en comparación con iMovie. Wondershare Filmora es una excelente alternativa y también hemos incluido pasos sobre cómo recortar imágenes en un proyecto de Filmora.
Nota: Documentamos los pasos de esta guía con iMovie y WonderShare Filmora.
¿Cómo recortar videos en iMovie en Mac?
Una vez que haya abierto iMovie en su Mac, siga los pasos que se indican a continuación.
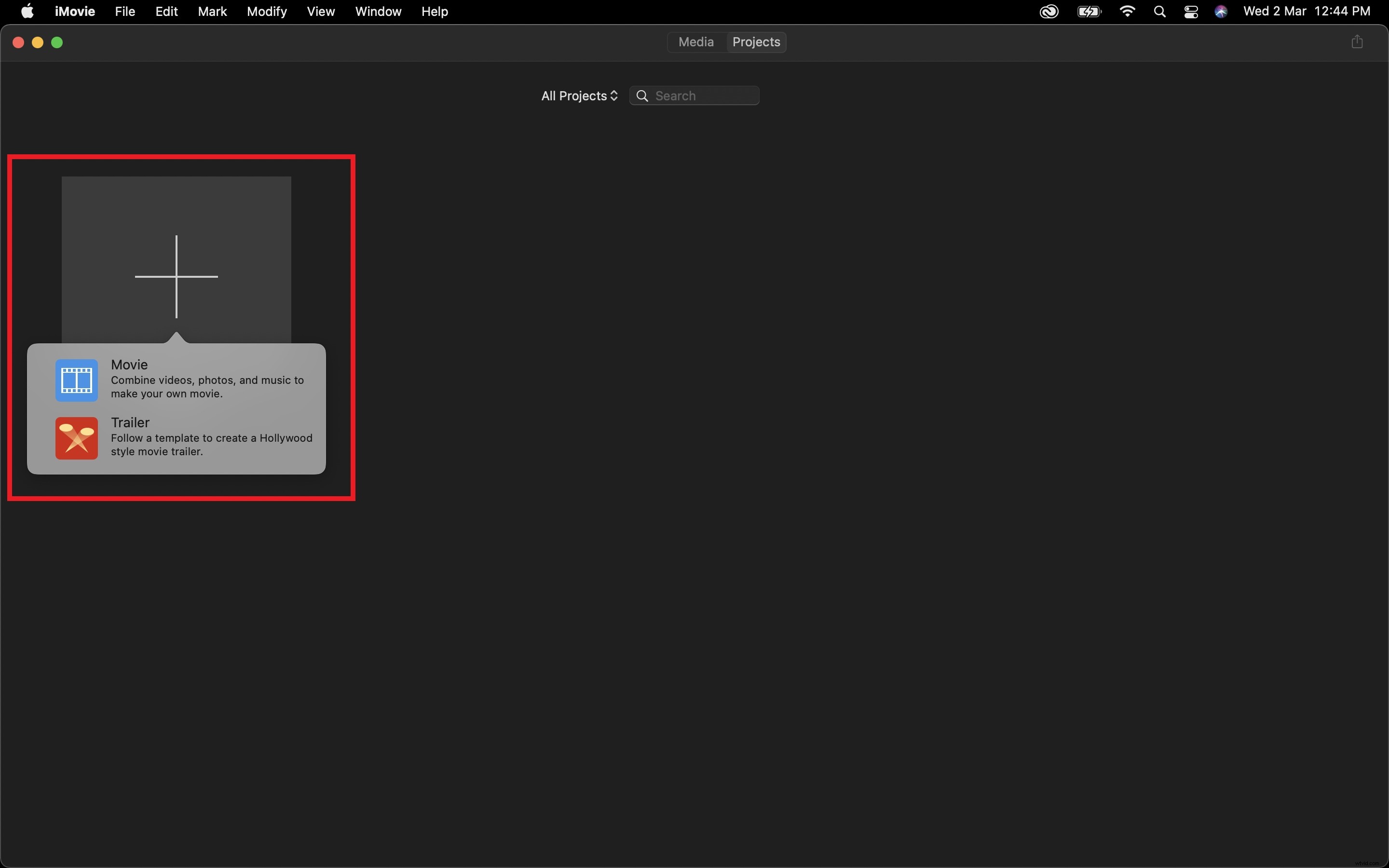
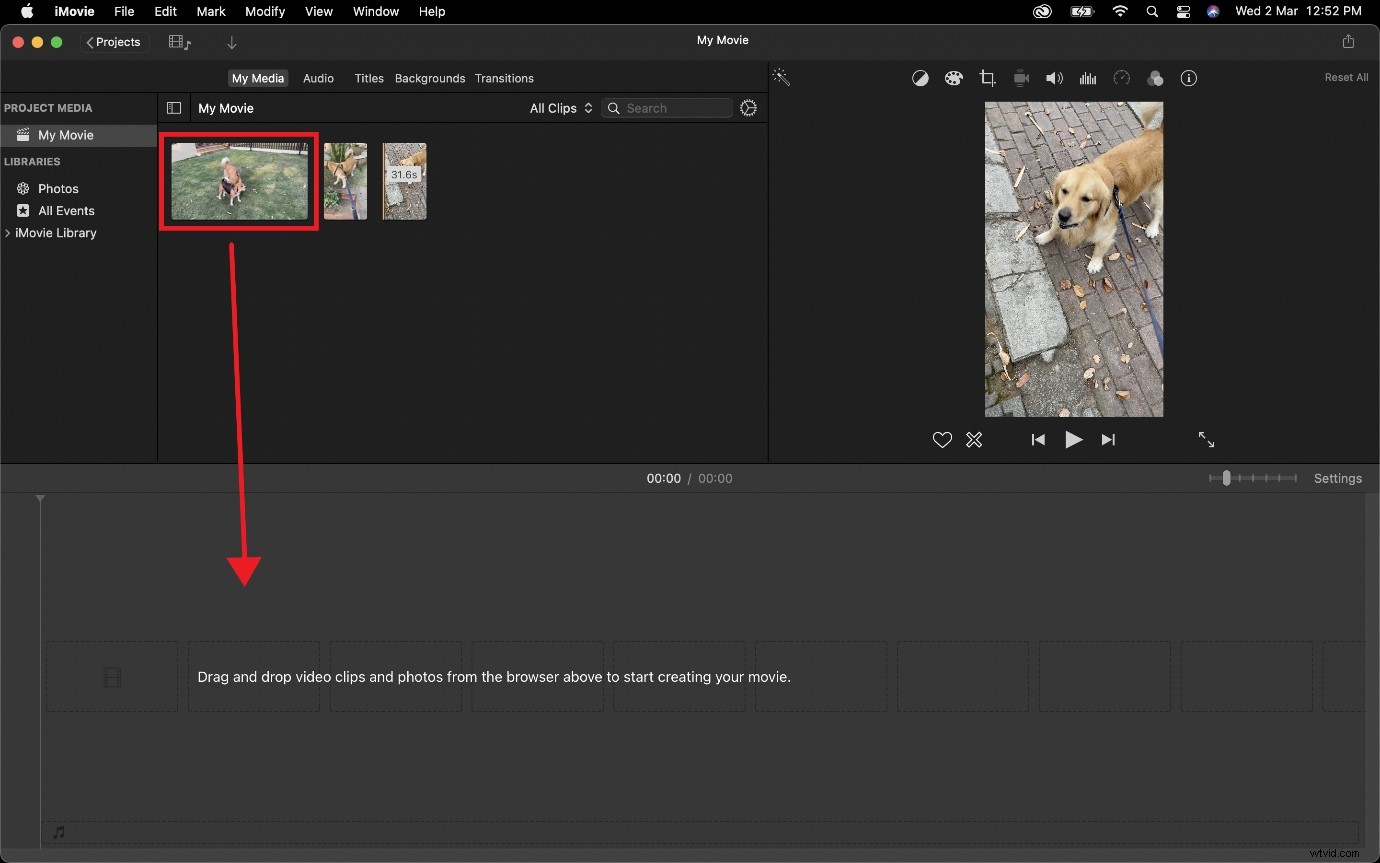
Paso 3: Muestre los controles de recorte de un video haciendo clic en el botón Recortar (marcado en rojo).
A continuación, haga clic en el botón Recortar para rellenar (marcado en amarillo) para que aparezca el marco ajustable, que puede controlar para elegir la parte deseada del videoclip.
Luego haga clic en el botón Aplicar (marcado en verde) para confirmar su selección.
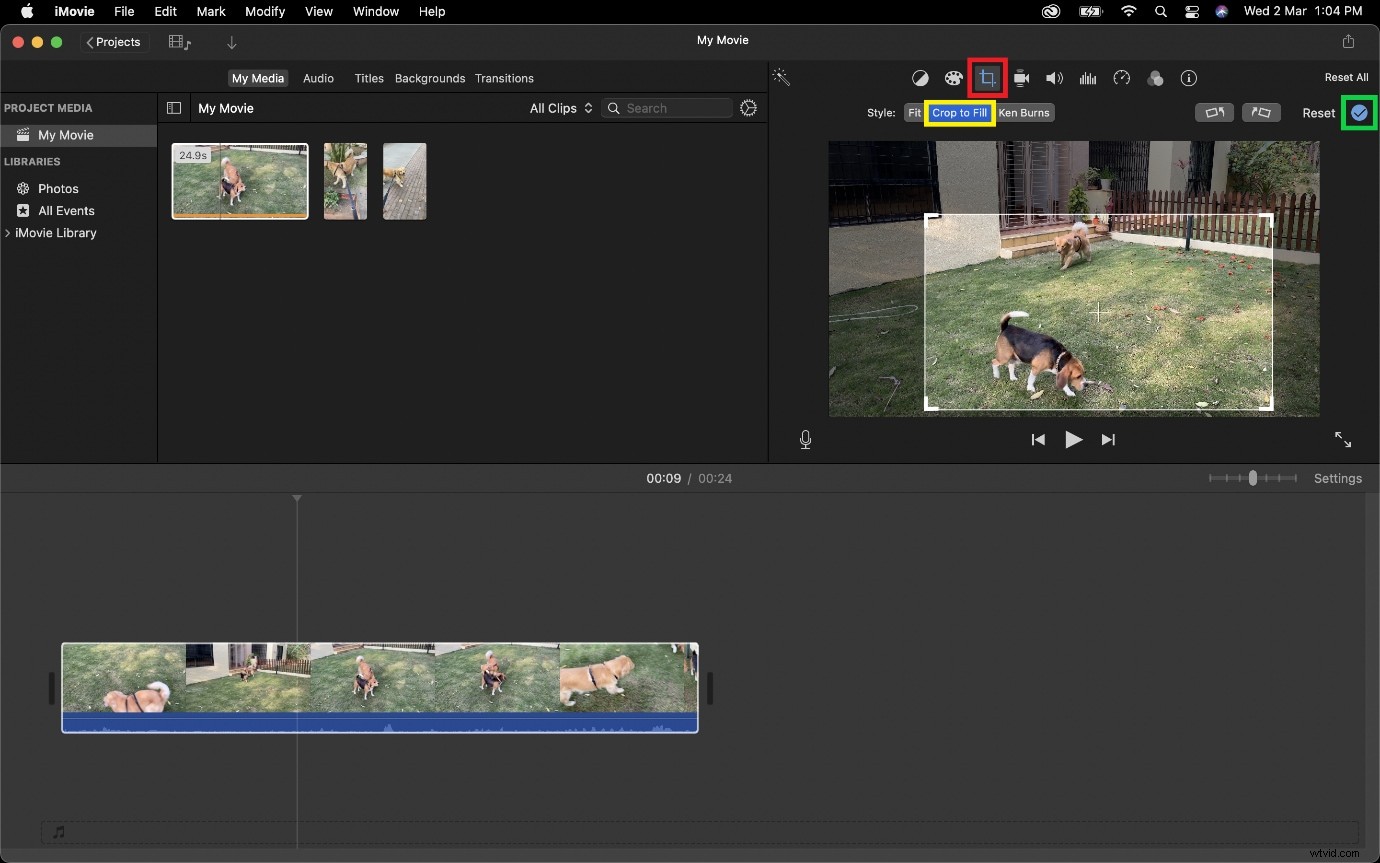
Cosas a tener en cuenta
- También puede aplicar un recorte en material de archivo importado en el navegador de medios.
- Puede restaurar un clip a su relación de aspecto original haciendo clic en Ajustar en el menú de herramientas de recorte.
Una forma alternativa de Recortar Video con Wondershare Filmora
Si bien tener acceso a una herramienta de edición de video gratuita y preinstalada como iMovie es excelente, en mi opinión, el software carece de ciertas características que pueden hacer que el proyecto de video final sea más inmersivo y dinámico. Por lo tanto, si está interesado, también puede intentar usar herramientas alternativas de edición de video gratuitas.
Filmora Video Editor es una de esas alternativas que incluye más funciones y tiene un énfasis similar en la accesibilidad rápida como iMovie. El uso de íconos que se asemejan a los que se encuentran en varios sistemas operativos móviles también es una ventaja que ayuda a aumentar la familiaridad.
Si aún no tiene Wondershare Filmora, puede descargar el software visitando el sitio web oficial.
Una vez que haya instalado Wondershare Filmora, siga los pasos que se enumeran a continuación para aprender cómo puede usar la herramienta de recorte.
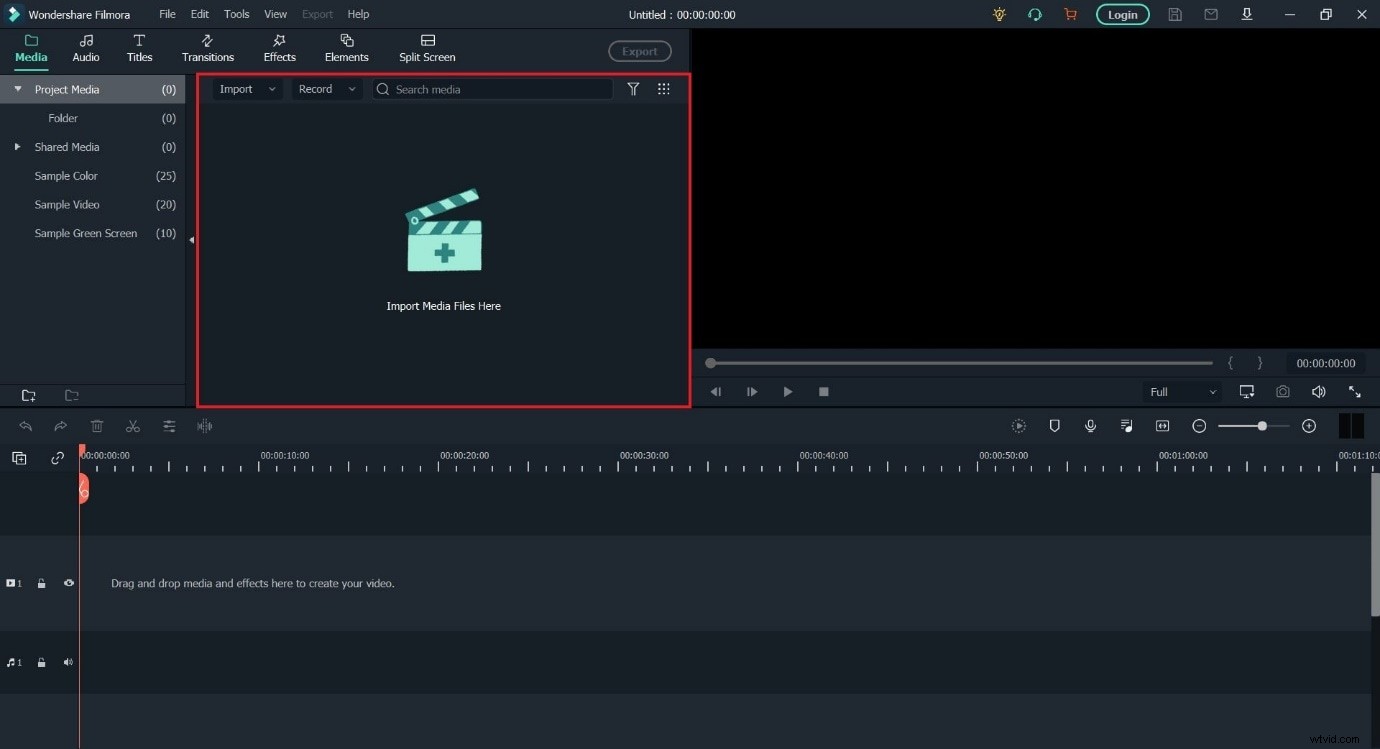
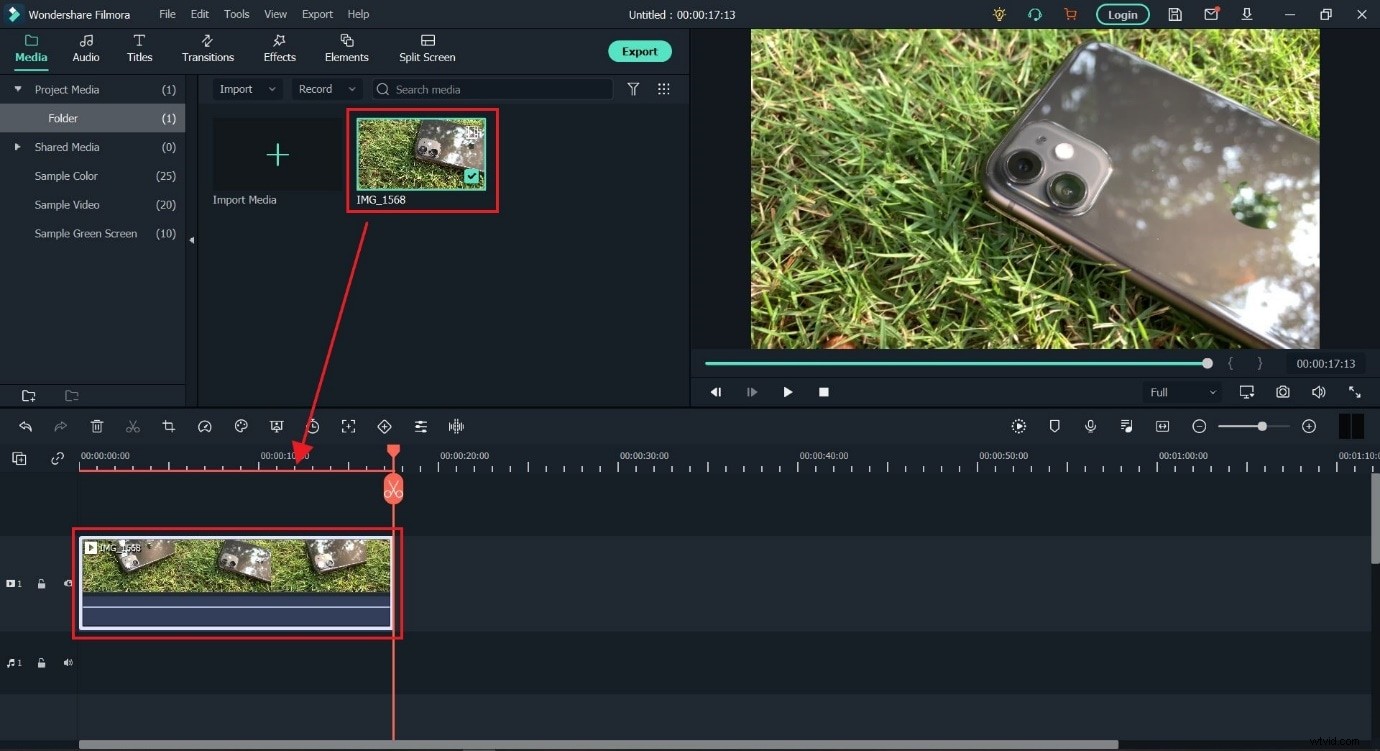
Paso 3: Seleccione Opciones de recorte (marcadas en rojo) para abrir la ventana Recortar.
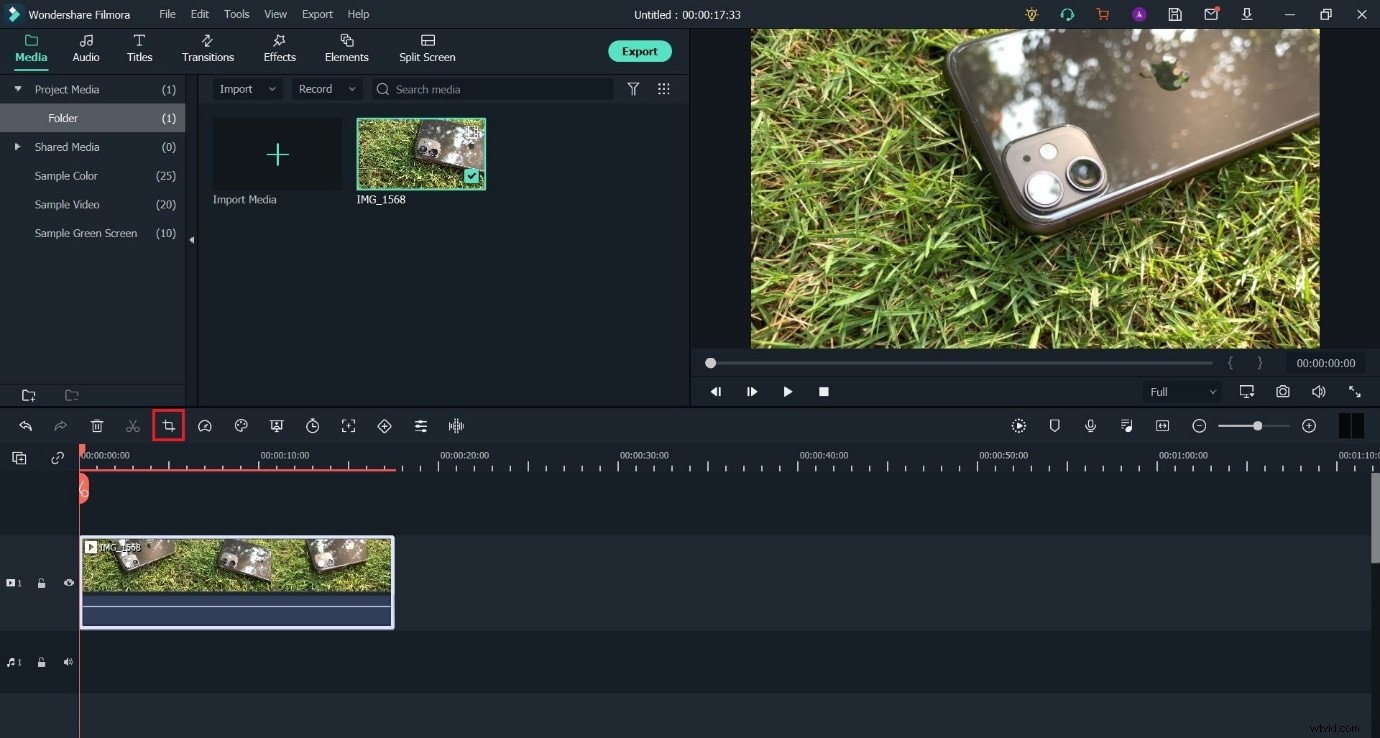
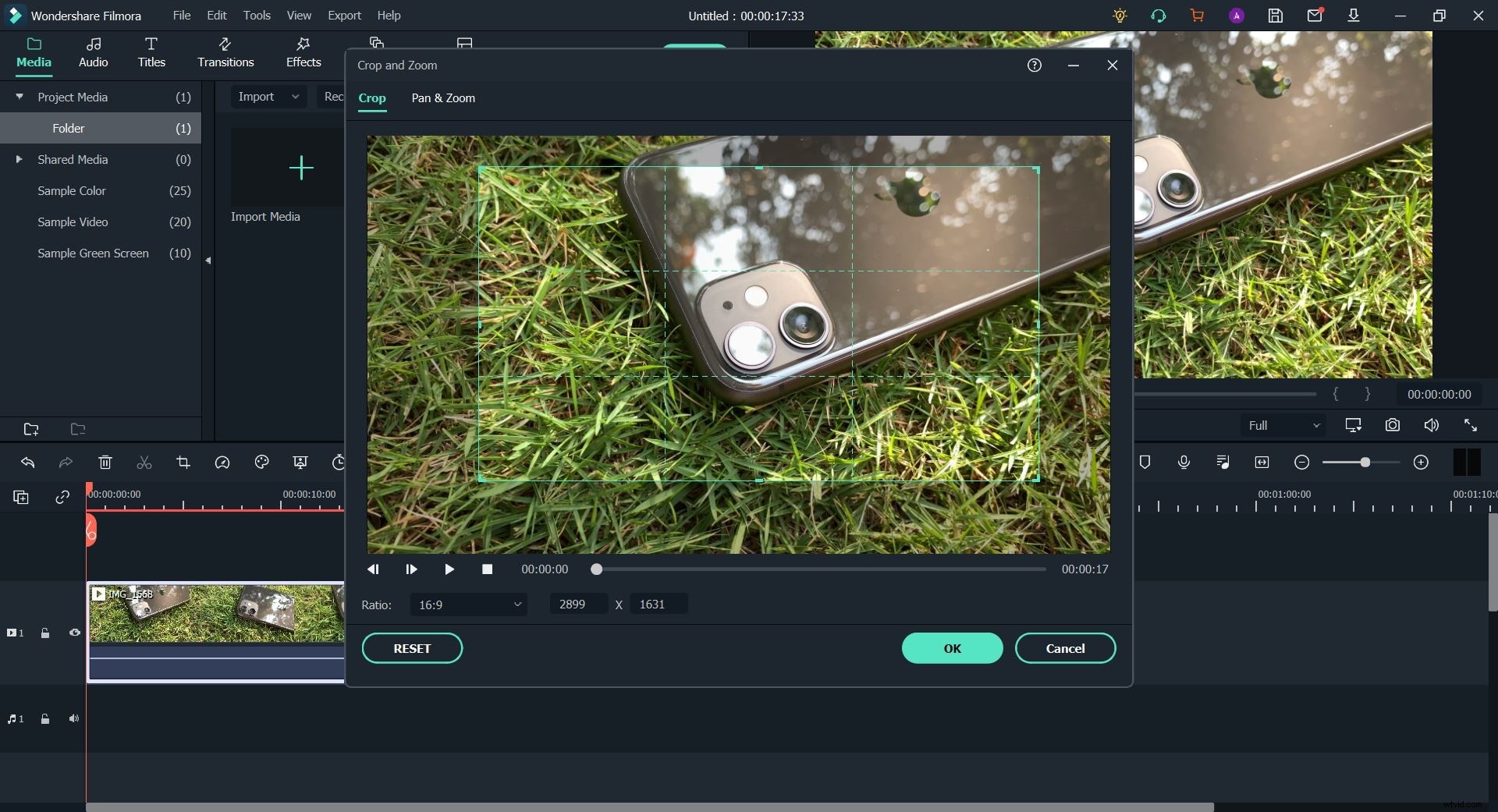
Estos pasos asegurarán que el metraje se recorte al tamaño deseado.
Antes de irse
Otra función a la que le recomendamos que esté atento es la creación de fotogramas clave.
Los fotogramas clave le permitirán crear una amplia variedad de efectos con sus archivos de video. Los definimos como una función que le permite establecer puntos de entrada y salida y cualquier material de archivo entre esos límites puede tener propiedades diferentes del resto del material de archivo. Algunas propiedades en las que puede usar fotogramas clave son el zoom, la rotación y el recorte.
Un ejemplo de cómo funcionan los fotogramas clave se define a continuación:
Establezca el Fotograma clave 1 en un momento exacto (digamos el décimo segundo) y asígnele un nivel de zoom cero, y ahora cree el Fotograma clave 2 en el vigésimo segundo y defina el nivel de zoom en treinta. Así que ahora, entre el décimo segundo y el vigésimo segundo, el factor de zoom en su metraje aumentará constantemente. Y en caso de que quieras enfocar un objeto que no está en el centro del cuadro, puedes hacer algo mientras haces zoom cambiando el componente de posición.
Recomendamos experimentar con esta función si desea agregar una sensación más dinámica basada en el movimiento a su proyecto de video.
El resultado final
Por lo tanto, al llegar a la conclusión, recortar imágenes es bastante sencillo, ya sea en Filmora Wondershare o iMovie. Y ambos software tienen sus respectivas ventajas y características de calidad de vida.
Pero, en nuestra opinión, si eres un creador que acaba de empezar, el enfoque de edición de Wondershare Filmora será una mejor base para empezar, ya que si bien iMovie no está limitado, es un tipo de software de edición muy básico, es decir perfecto si desea unir el metraje, pero un poco complejo de usar en caso de que necesite derivar más.
Wondershare Filmora posee el hecho de que quiere ser una herramienta de edición adecuada y, como tal, presentar a los usuarios pistas de audio y video dedicadas que no es necesario dividir siempre. Su iconografía moderna también es muy positiva.
Por lo tanto, debido a su enfoque reflexivo y sencillo, Filmora es el que debe elegir si desea hacer algo más que una simple edición básica.
