Así es como puede ahorrar tiempo en las revisiones y mejorar la organización de sus proyectos de edición mediante el anidamiento de secuencias con Adobe Premiere Pro.
Cuando hablamos de secuencias de anidación, se parece más a las muñecas rusas que anidan que al nido de un pájaro. El concepto de anidamiento es simplemente colocar una línea de tiempo de edición más pequeña dentro de una línea de tiempo más grande — nidos sobre nidos sobre nidos. Estas líneas de tiempo más cortas podrían ser partes de una producción mucho más grande, como escenas dentro de una película, segmentos dentro de una transmisión de noticias o incluso gráficos y animaciones.
Solo tenga en cuenta que las secuencias anidadas no son un tipo específico de secuencia, sino más bien una función disponible para organizar mejor su proyecto. Antes de entrar en un Inicio situación, echemos un vistazo rápido a cómo crear secuencias anidadas y luego analicemos sus beneficios y cómo pueden mejorar sus habilidades como editor.
Creando una Secuencia Anidada
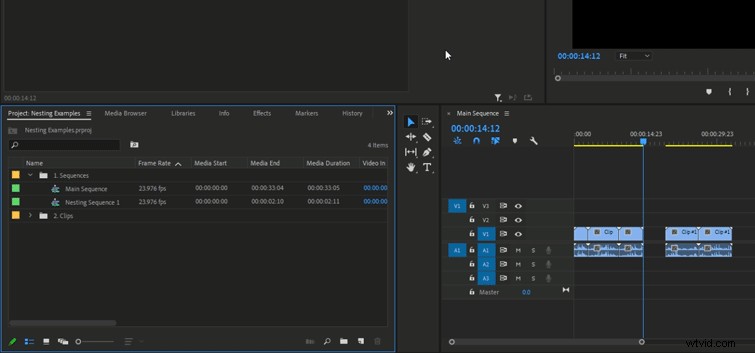
Cualquier secuencia dentro de Premiere Pro se puede utilizar como una secuencia anidada. No tiene que convertir una línea de tiempo preexistente ni realizar ningún cambio que afecte las secuencias preexistentes.
La forma más sencilla de anidar una secuencia es arrastrando y soltando una secuencia actual en la línea de tiempo de otra secuencia. Ubicar la secuencia que desea anidar, haga clic con el botón derecho en el archivo en el navegador de medios, haga clic en insertar , la secuencia se colocará dentro de la línea de tiempo abierta actual. Asegúrese de tener suficiente espacio dentro de la línea de tiempo actual para poder ajustar la secuencia anidada, de lo contrario, el metraje actual podría sobrescribirse.
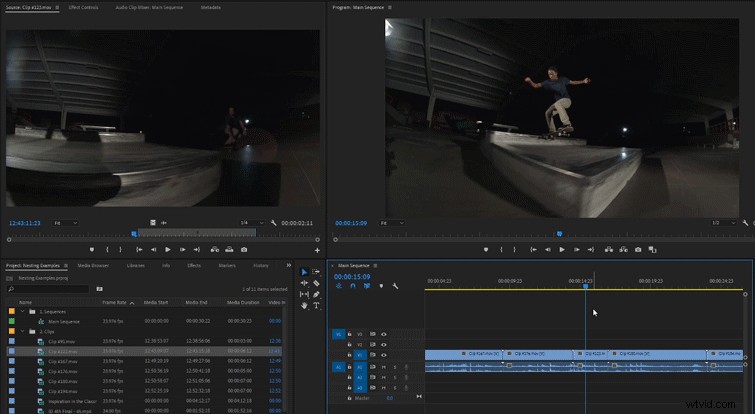
También puede crear una secuencia anidada a partir de un clip actual dentro de una línea de tiempo. Esto creará una nueva secuencia a partir de este clip y anidará automáticamente esa secuencia en la ubicación del clip original. Para hacerlo, simplemente clic derecho el clip, haga clic en
Beneficios de las secuencias de anidamiento

Organización
Un editor verdaderamente profesional mantiene sus proyectos organizados. Desde carpetas perfectamente nombradas hasta cronogramas estrechamente administrados, tener un proyecto bien organizado hace que la edición de proyectos más grandes sea más fácil y eficiente. El anidamiento es solo una forma más de mantener todo limpio y optimizado.
El anidamiento es perfecto para usar cuando tiene varias escenas en un proyecto grande. Cada escena consta de su propia secuencia de nido que luego se ensambla con las otras escenas en la secuencia principal. Esto hará que tu secuencia principal luzca limpia y organizada. Si necesita realizar cambios en una escena específica, puede abrir la secuencia anidada y editar solo esa secuencia, afectando solo la escena que necesita modificar. Una secuencia anidada funcionará como si fuera un solo clip dentro de la línea de tiempo más grande. Podrá agregar efectos, recortar, cortar o realizar cualquier otra edición, al igual que un clip normal que colocaría. Cualquier efecto agregado a una secuencia anidada afectará a todos los clips ubicados en la secuencia. Esto puede ser un gran ahorro de tiempo cuando se realizan cambios generales como la corrección de color o el cambio de tamaño.
Recientemente, edité una línea de tiempo muy grande para una transmisión en línea que totalizó más de una hora, con más de quince segmentos y escenas separados. Tener todo el proyecto ubicado dentro de una sola línea de tiempo habría causado muchos problemas (especialmente cuando se necesitaban cambios menores) y habría parecido un desastre. Dividir cada escena en su propia secuencia anidada me permitió concentrarme en cada escena individualmente y unirlas cuando terminé. Esto me ayudó a abordar el proyecto como un todo, estableciendo cada escena como pequeños objetivos para terminar.
Es mucho más fácil para las personas ver las cosas en partes grandes y dividirlas en partes más pequeñas, según sea necesario. Ver una línea de tiempo completa con miles de pequeños clips puede ser desalentador, lo que afecta la forma en que funciona como editor. Utilice el anidamiento de secuencias para mantener su espacio de trabajo limpio y organizado.
Ediciones dinámicas
Casi no hay nada peor que una tarea tediosa, ¡especialmente una tarea tediosa que podrías haber evitado! Recomiendo encarecidamente usar secuencias anidadas cada vez que necesite reutilizar activos, material de archivo o transiciones que usará varias veces dentro de un proyecto. Por ejemplo, esta puede ser una secuencia de título de introducción que usará en varios videos. Las secuencias anidadas son dinámicas y se ajustan en todas las líneas de tiempo en las que se encuentran. Si realiza un pequeño cambio en una, se aplicarán a todas las secuencias en general. Ahorrará mucho tiempo al no tener que ir a cada línea de tiempo individual para hacer ajustes. Realice ese cambio solo una vez y haga que se cambie en todos los lugares donde se encuentre.
Duplicar los efectos
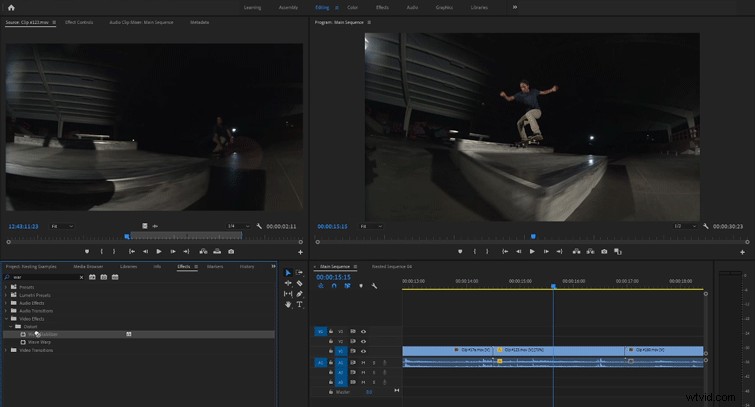
Un problema común dentro de Premiere Pro es no poder agregar Warp Stabilizer y ajustar la velocidad dentro del mismo clip. No estoy del todo seguro de por qué esto es un problema, pero lo ha sido durante años. La forma más fácil de sortear este pequeño problema es, lo adivinaste, ¡anidar!
Comience por crear una secuencia anidada del clip que desea estabilizar y ajustar la velocidad. Agregue el Estabilizador Warp al clip dentro de la secuencia anidada y ajustar a tu gusto Una vez que se agrega Warp Stabilizer, vuelve a la línea de tiempo principal y ajusta la velocidad. en la secuencia del nido. Hay algunos otros efectos que no se pueden mezclar dentro de un solo clip y el anidamiento resolverá ese problema.
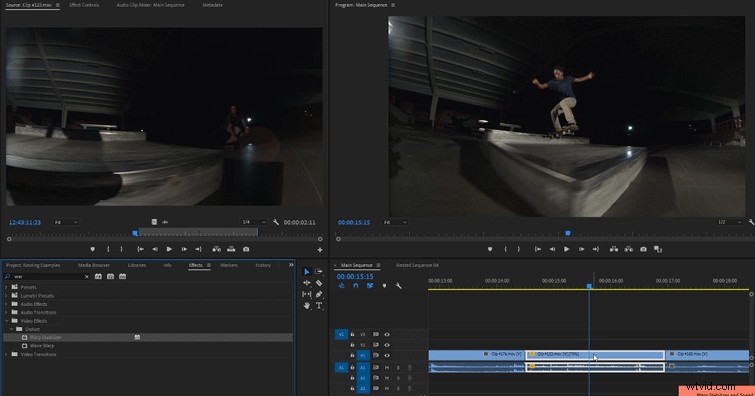
¡Edita de manera más inteligente, no más difícil! Piense con anticipación cómo quiere estructurar sus proyectos y use secuencias anidadas en los lugares que pueda. Las secuencias anidadas mantendrán tus proyectos organizados, profesionales y optimizados.
Siga explorando las posibilidades de Premiere Pro con este útil contenido cuidadosamente seleccionado:
- Pruebas comparativas informáticas gratuitas para editores de vídeo
- Cómo crear el estilo VHS en Premiere Pro + Ajustes preestablecidos de efectos VHS gratuitos
- Cómo crear una duplicación de multitudes digital en Premiere Pro
- Egradación de color gratuita:más de 65 estilos gratuitos de Premiere Pro
