En este videotutorial paso a paso, lo guiaremos a través del proceso de reproducción en bucle de un video en vivo en YouTube usando OBS Studio.
Si está creando contenido de transmisión en vivo, es probable que encuentre situaciones que requieran un video en bucle. Obviamente, esto presenta un problema si no sabes cómo hacerlos. En este tutorial, recorreremos todo el proceso, cubriremos el software que necesitará y veremos algunos ejemplos comunes de bucles de video. ¡Empecemos!
¿Echas de menos algo? Sigue leyendo para ver todo lo que cubrimos en el video.
Tipos de bucles comunes
Probablemente haya visto tantos bucles de video en tantas transmisiones en vivo que ni siquiera lo pensó dos veces. Estos son algunos ejemplos de bucles comunes:
- Bucles pre-roll: Estos bucles de video se reproducen antes de que comience una transmisión en vivo para que los espectadores tengan la oportunidad de adaptarse.
- Radio en vivo/Podcast: Estos bucles brindan a los espectadores algo de interés visual cuando las personas/sujetos no están en la pantalla.
- Bucles de escenas de animación: Estas son escenas de animación en bucle, que se usan con frecuencia en canales de música de baja fidelidad y otros canales de transmisión de música.
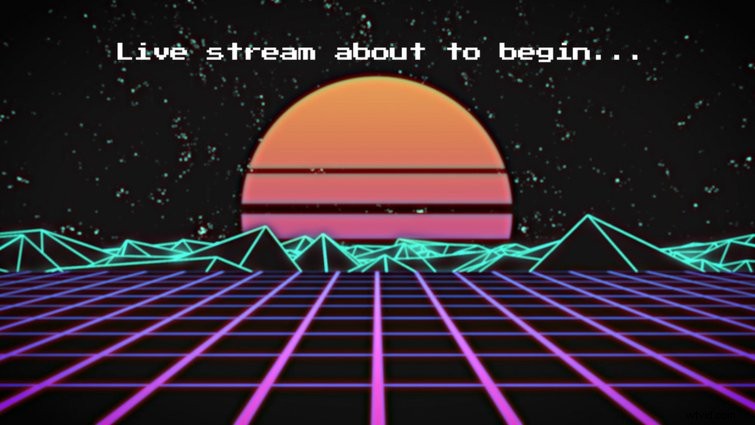
Empezar con un videoclip en bucle
Obviamente, si desea reproducir en bucle su propio video, deberá comenzar con un clip de video en bucle. Puede crear el suyo propio con imágenes en vivo o animación, o puede ahorrar pasos comprando un fondo en bucle en un sitio como Shutterstock.
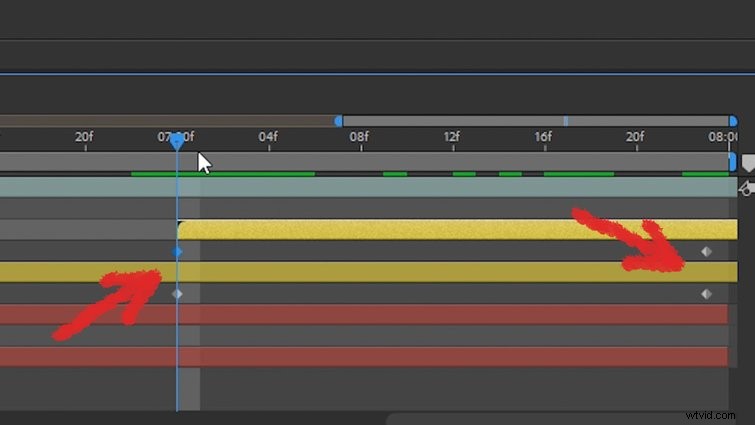
Si va a crear uno propio, una manera rápida y fácil de hacerlo es simplemente duplicar su clip de video y hacer que se desvanezca al final, mientras que la copia duplicada se desvanece. Hice eso con algunas partículas de polvo para crear un bucle sin fisuras. (Además, asegúrese de ver las partículas de polvo gratis que usé en mi video tutorial, disponibles en RocketStock y, de nuevo, totalmente gratis).
Software de transmisión en vivo
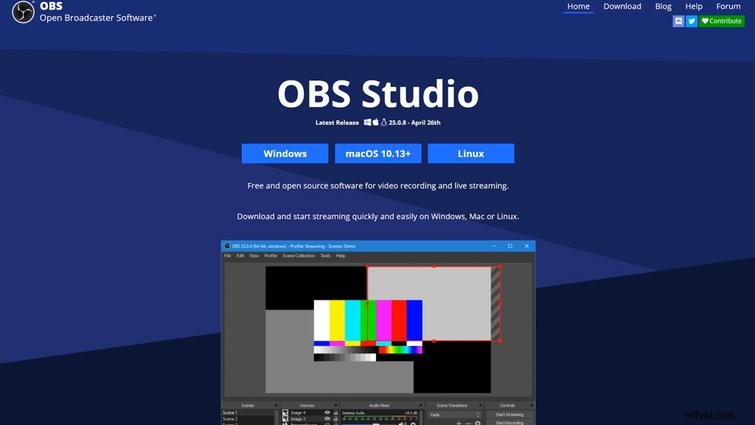
A continuación, necesitará algún software de transmisión, que puede considerar como su "editor de video en vivo". Afortunadamente, hay muchas opciones gratuitas disponibles. Estoy usando OBS Studio, que es una de las opciones más populares para transmisión en vivo y grabación de video. Puede descargarlo de forma gratuita desde OBSproject.com.
Una vez que inicie OBS Studio, verá una Escenas panel en el extremo izquierdo. Las escenas básicamente actúan como sus "cámaras de estudio". Puede seleccionarlos para cambiar rápidamente entre diferentes cosas en la pantalla durante la transmisión en vivo.
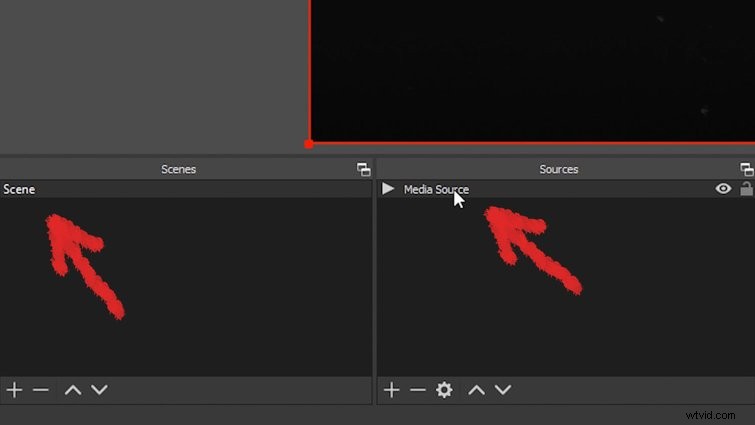
Para cada escena que tenga, deberá agregar algunas fuentes . Una fuente es básicamente el medio (vídeo en bucle, cámara web, música, entrada de micrófono, etc.) que le gustaría asignar a cada escena. Para agregar un video en bucle, haga clic en + en el panel Fuentes, luego seleccione Fuente de medios . A continuación, puede seleccionar su clip de vídeo en bucle. (Después de seleccionarlo, asegúrese de presionar el botón Loop casilla de verificación de opción.)
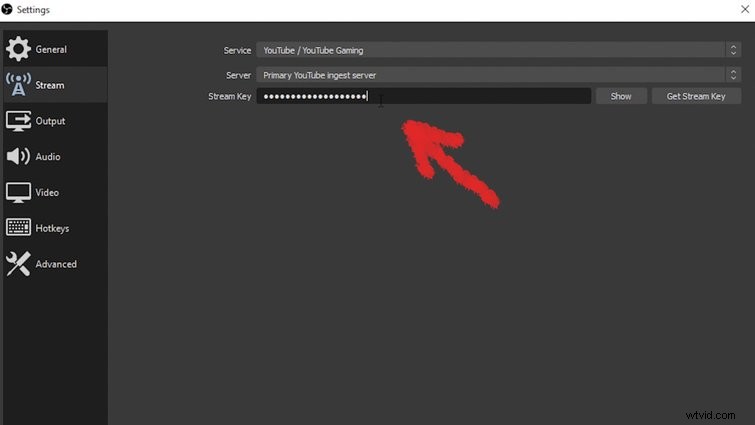
A continuación, seleccione Configuración en el lado derecho de la interfaz de OBS Studio y navegue hasta Stream opciones Deberá seleccionar su servicio, luego ingresar la información para Servidor (que puede configurarse automáticamente) e ingrese su Clave de transmisión . Para encontrar rápidamente su clave de transmisión, haga clic en Obtener clave de transmisión. botón. Si está transmitiendo a YouTube, puede visitar YouTube.com/live_dashboard. (Es posible que deba iniciar sesión en su cuenta de YouTube).
¡Ya estás listo para transmitir en vivo! Para mostrar su video en bucle en la transmisión, simplemente seleccione la Escena que tiene su clip en bucle como Fuente . (Debería estar reproduciéndose en la pantalla de vista previa de OBS Studio).
¿Te interesan las pistas libres de regalías que usamos para hacer este video? Dales otra escucha:
- "Lo-Fi Dreams" de Trending Music
- “Rain Rain Go Away” de Cosmo
- “Tranquilidad del océano” de Cymatix
- “Stir Crazy” de Tonemassif
¿Está interesado en obtener más información sobre la transmisión en vivo? Consulte estos útiles recursos:
- Cómo iniciar una transmisión de Twitch con tu cámara cinematográfica
- Transmisión en vivo con Blackmagic Pocket Cinema Camera 4K y 6K
- Tu cámara Canon acaba de convertirse en la mejor cámara web que posees
- Una guía para organizar su propio estreno de película en línea
