¡Doh! Tu boom está en el tiro. Aquí se explica cómo eliminarlo (y otros objetos no deseados) en Adobe Premiere y DaVinci Resolve.
A pesar de las mejores intenciones de todos, la pértiga de vez en cuando se cuela incluso en las imágenes del equipo de cámara mejor preparado. La razón es simple:el operador del boom se esfuerza por mantener el micrófono lo más cerca posible del actor, solo fuera de plano, y el operador de cámara a veces necesita ajustar el encuadre sobre la marcha.
Esto da como resultado un micrófono boom que se arrastra hacia la parte superior de su metraje. Y, si la toma se va a utilizar en la película final, tendrá que eliminarse de alguna manera.
Si está filmando en una relación de aspecto más alta de la que planea dominar su proyecto, es de esperar que las barras negras en la parte superior e inferior de su metraje cubran el micrófono. De lo contrario, deberá quitar el micrófono digitalmente. Veamos los pasos rápidos y sencillos para usar Adobe Premiere y DaVinci Resolve para deshacernos de objetos no deseados.
Cómo quitar un micrófono Boom en Premiere Pro
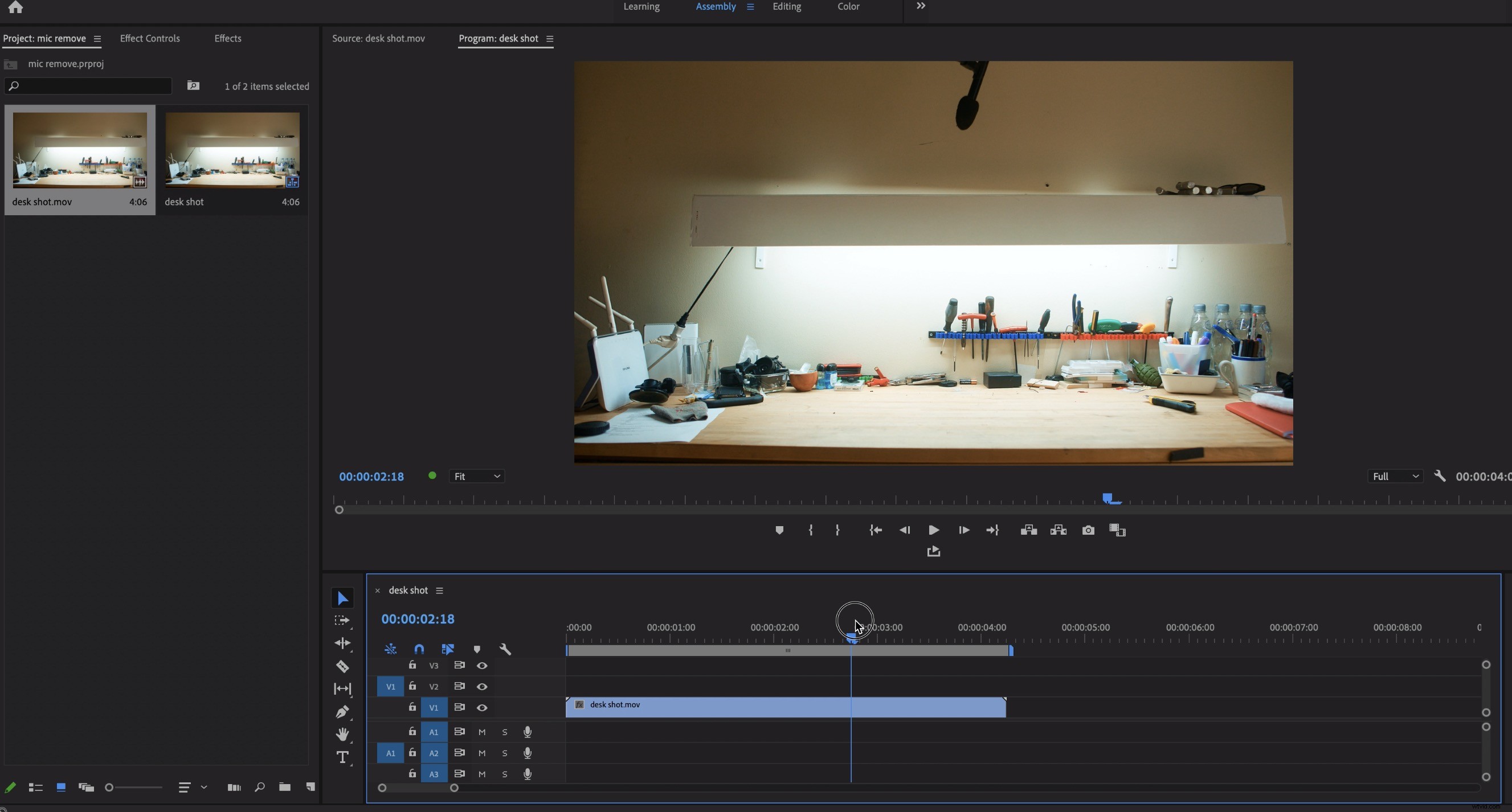
La eliminación de cualquier objeto tiene dos etapas bien diferenciadas. Primero, deberá rastrear y rastrear su objeto a través de la toma. A continuación, deberá rellenar el agujero que deja.
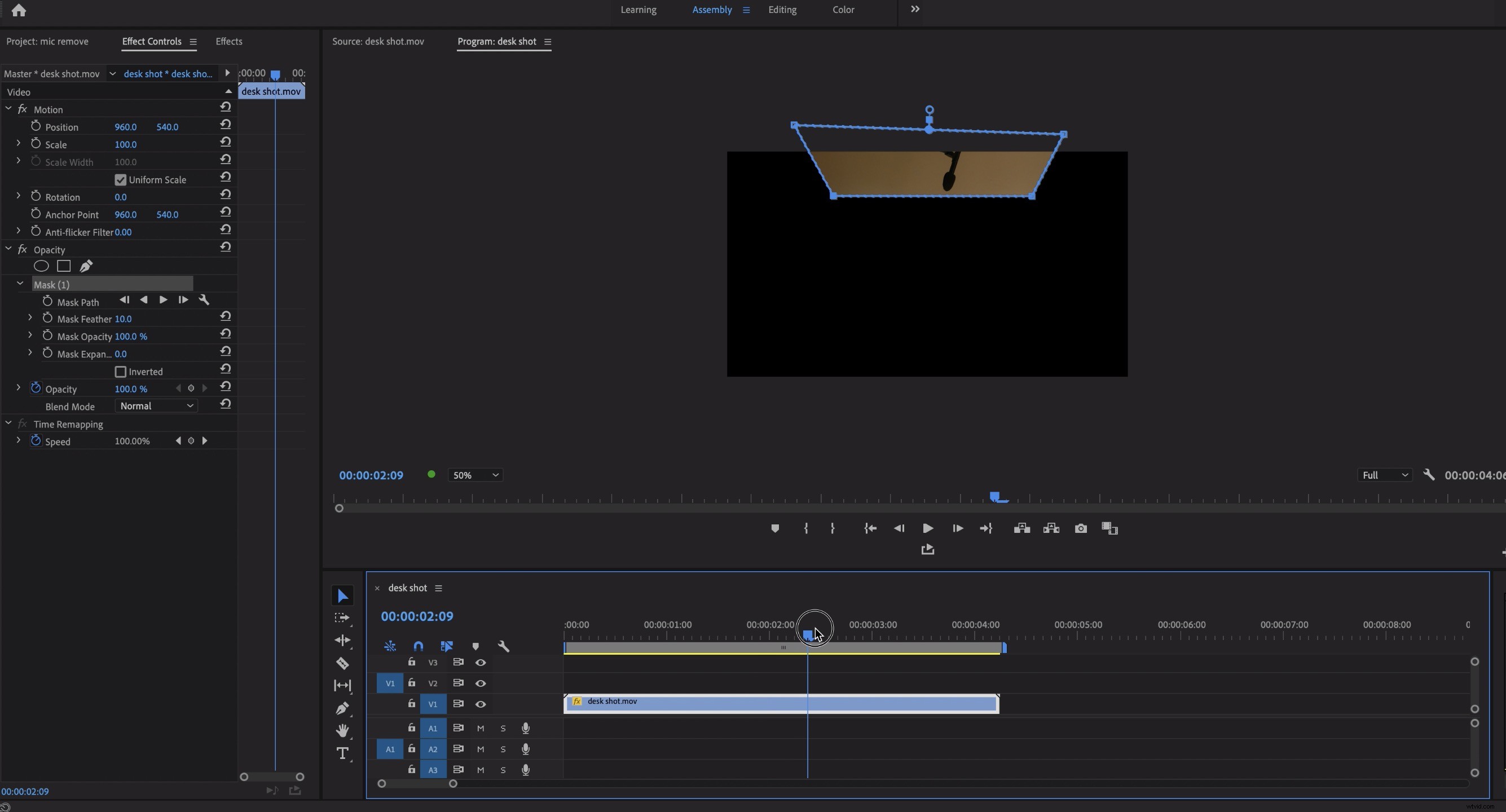
Encuentra un cuadro donde el micrófono esté más en la toma. En los Controles de efectos pestaña, seleccione la herramienta Pluma y dibuje un camino alrededor del micrófono.
Use los botones de reproducción hacia adelante y hacia atrás justo debajo del nombre de la máscara para seguir la ruta a través de la toma hasta que el objeto desaparezca. Deberá agregar difuminado a la máscara para que los bordes sean menos obvios.
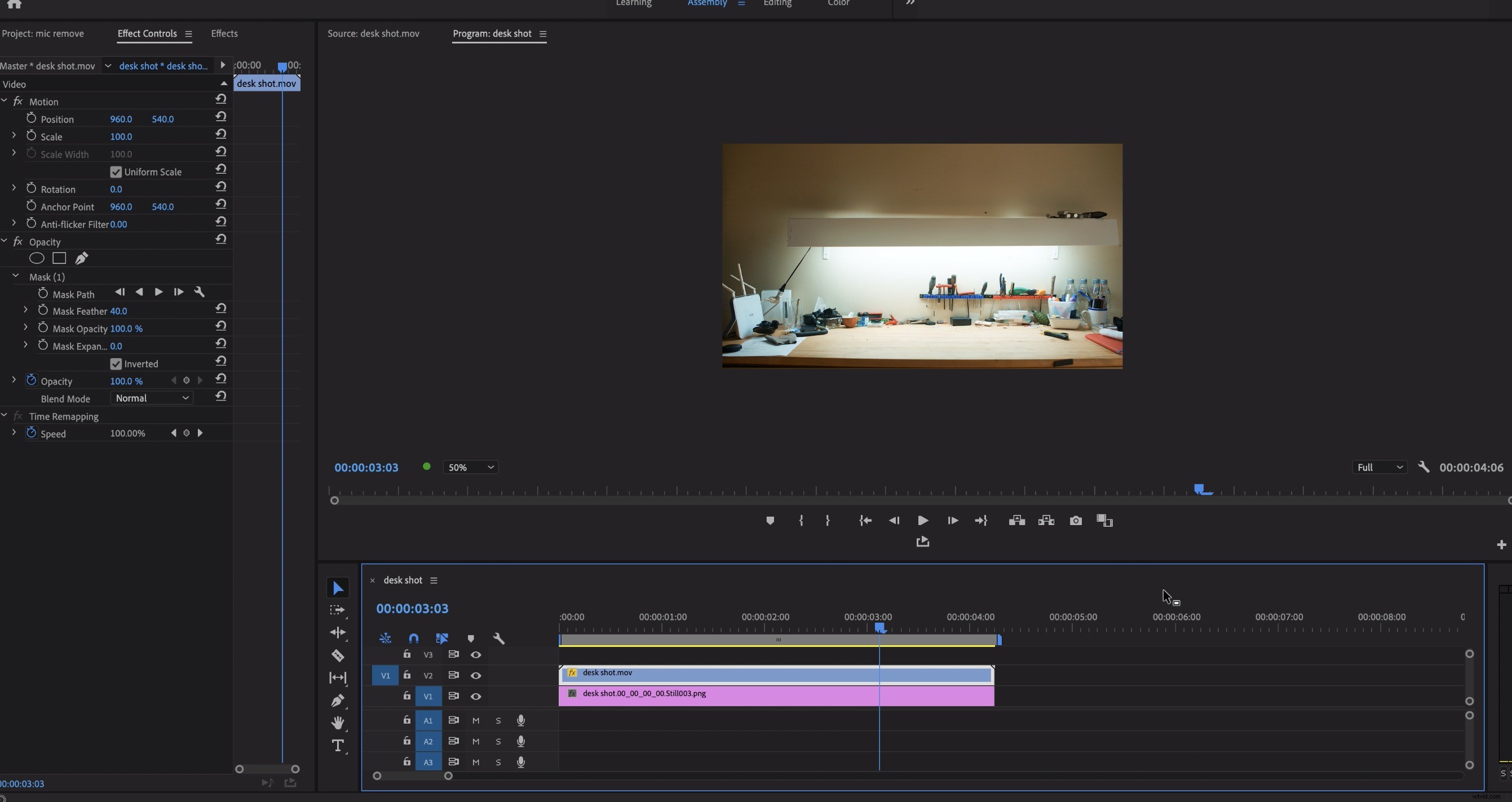
Ahora, mueva la capa con la que está trabajando V2, una capa hacia arriba. Apague la máscara y busque un cuadro de la toma donde el micrófono no sea visible.
Pulsa Mayús+E para exportar un fotograma de esa toma limpia (después de asegurarse de que Importar al proyecto está seleccionado). Recuerde, es mejor usar PNG en lugar de JPEG para mantener la consistencia de los colores.
Coloque su cuadro fijo en la capa debajo de su capa enmascarada y vuelva a encender la máscara. El cuadro fijo actúa como un plato limpio y el micrófono ahora debería ser invisible.
Cómo quitar un micrófono Boom en DaVinci Resolve
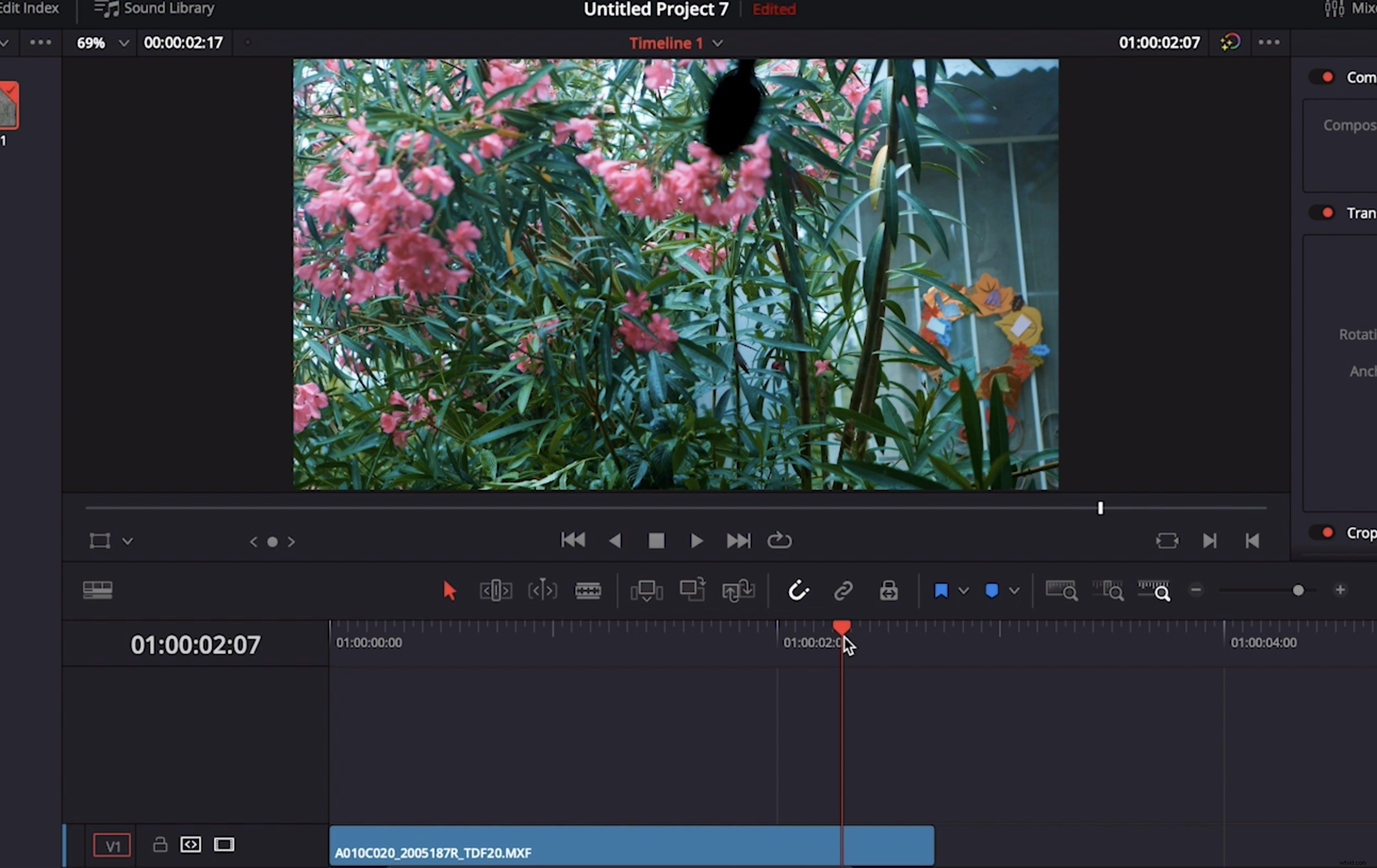
Usaremos el mismo método básico en Resolve, pero en lugar de usar una imagen fija como placa limpia, usaremos una parte diferente del mismo metraje. Esto ayuda si hay un fondo complejo o en movimiento.
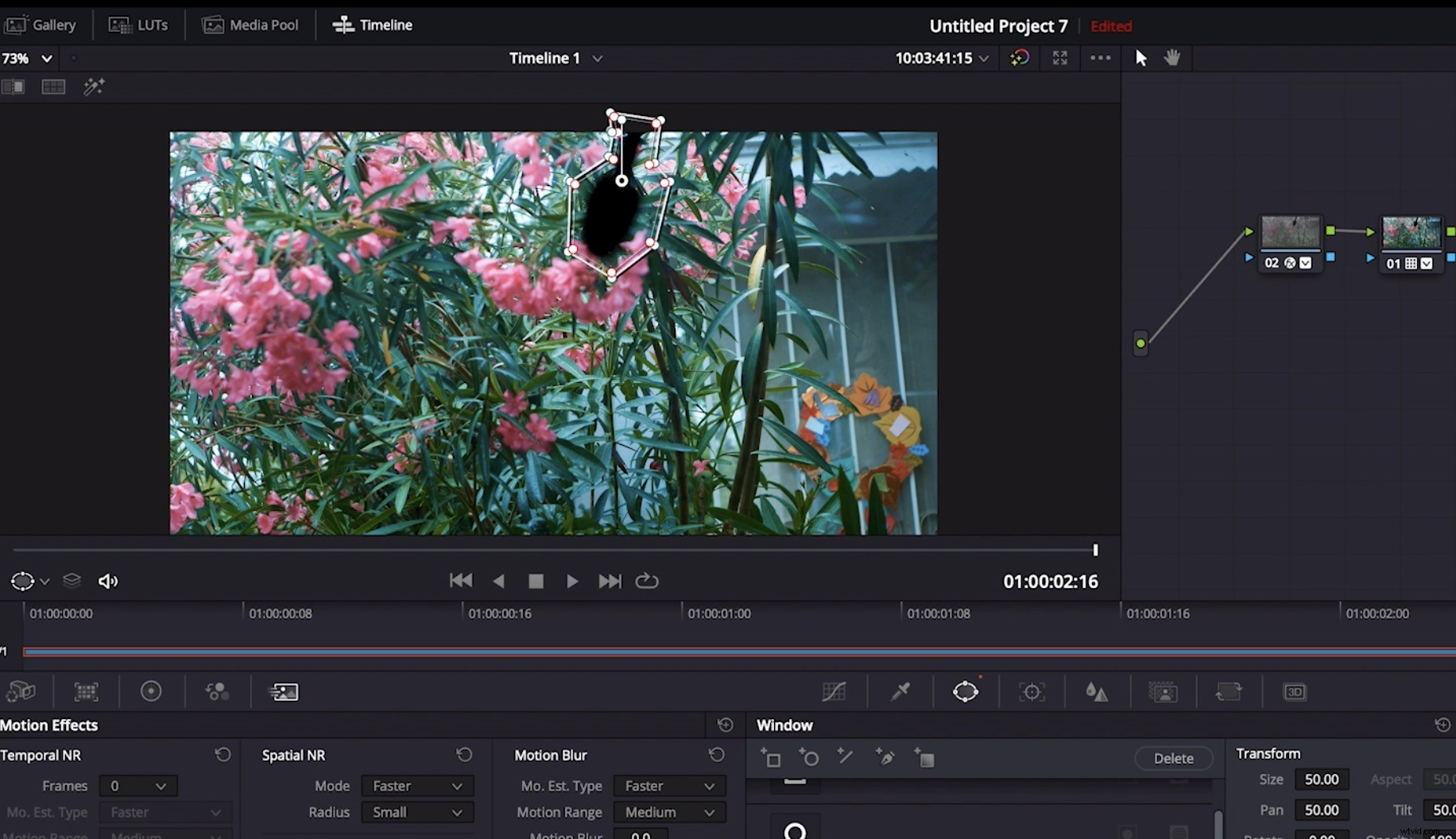
Configure su proyecto de la misma manera que Premiere, con dos copias idénticas del mismo clip una encima de la otra en la línea de tiempo. Seleccione el clip superior y use la opción de ruta en la herramienta de ventana para rastrear el brazo en su ubicación más expuesta.
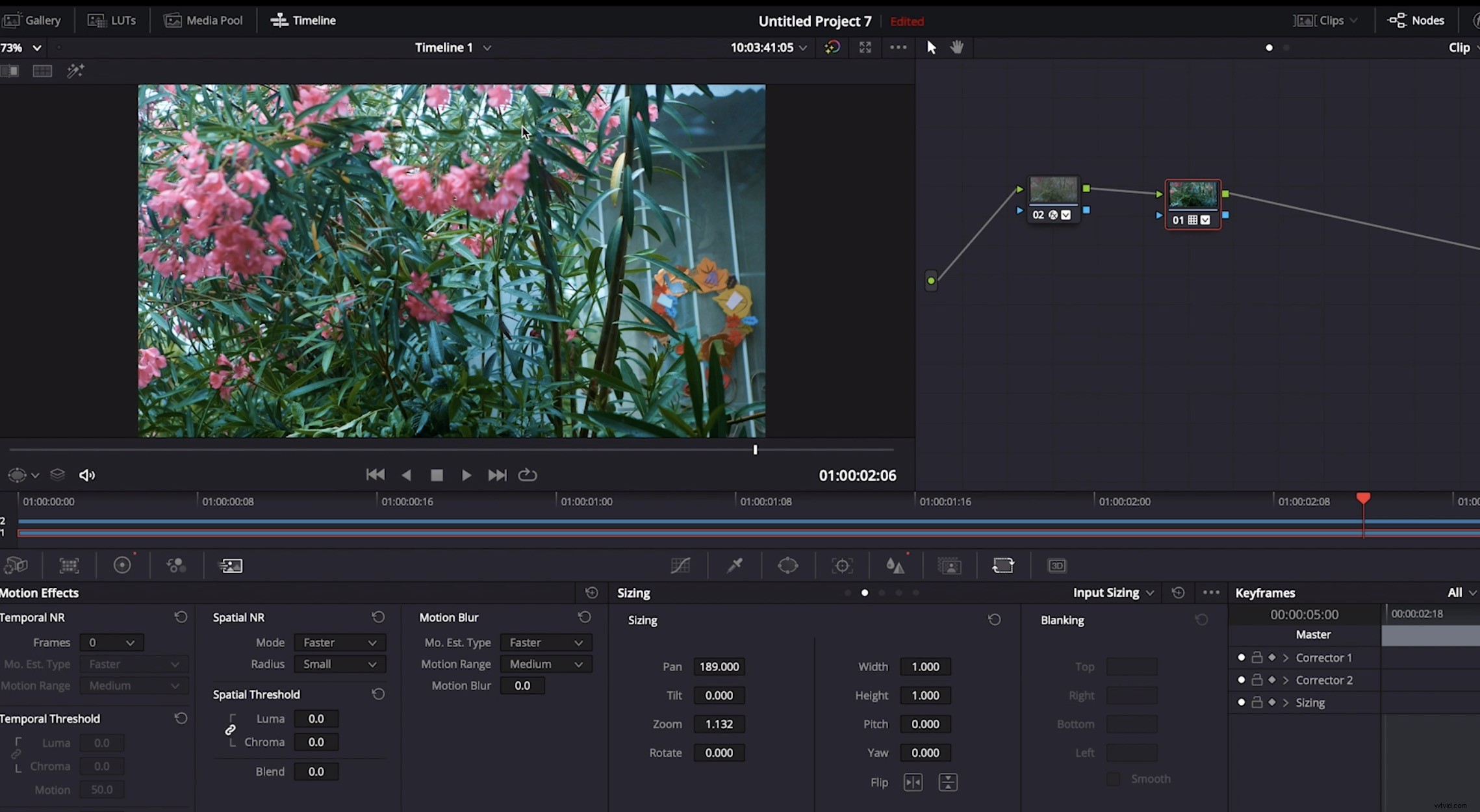
Haga clic en el rastreador y rastree el objeto hacia adelante y hacia atrás hasta que desaparezca. A veces, las rutas pueden persistir después de que el objeto se ha ido, y es útil pasar al Marco. en el rastreador para establecer manualmente un fotograma clave final, con la máscara fuera del fotograma.
Deberá agregar una salida alfa en su gráfico de nodos y conecte la máscara alfa a él para transferir la ruta de la máscara. El paso final es invertir la salida de clave alfa en la Clave pestaña.
Con la capa inferior ahora seleccionada, vaya a Tamaño pestaña y ajuste el pan y la inclinación hasta que el agujero dejado por la máscara se llene por una parte similar del mismo tiro. Es posible que deba buscar (e incluso cambiar el tamaño del clip inferior) hasta que obtenga una buena coincidencia.
El resultado final es un tiro limpio sin ningún micrófono boom. Lo que una vez fue inutilizable ahora es tan bueno como cualquier otra toma en su proyecto.
Profundice en estos artículos para obtener más información, consejos y trucos relacionados con sus NLE favoritos:
- Cómo reemplazar el cielo en Premiere Pro y DaVinci Resolve
- La codificación acelerada por hardware llegará a Premiere y After Effects
- 5 consejos para la gestión de proyectos de una edición de video de forma remota
- Arréglalo en la posproducción:cuatro formas de salvar tu película en la posproducción
Imagen de portada a través de WAYHOME studio.
