Vamos a usar DaVinci Resolve para obtener tonos de piel equilibrados y brillantes en solo unos sencillos pasos, sin afectar sus otras ediciones.
Primero, debe aislar la máscara con una selección para poder trabajar con ella sin afectar el resto de la imagen. Luego, puedes igualar la piel, unificando el tono para que sea un color universal, sin que parezca que la persona lleva demasiada base. A continuación, disminuya la densidad de los medios tonos para que desaparezcan las pequeñas imperfecciones. Finalmente, agregue un nodo mezclador de capas para que el color de piel en el que acaba de trabajar esté protegido de otros grados que pueda hacer. Mirémoslos uno por uno.
Hacer una máscara
En un nuevo nodo, seleccione el calificado y arrástrela por la parte más pareja y representativa de la cara. Necesitarás usar el + pincel para aumentarlo, así como el + pluma herramienta. También descubrí que aumentar el blanco limpio ayuda mucho.
Unificar tono
Una vez que tenga la piel aislada, aumente el contraste y busque áreas amarillas, rojas o verdes que no encajen con el tono general de la piel. En las Curvas menú, seleccione Tono vs. Tono , luego seleccione esos colores usando la curva hacia arriba o hacia abajo para cambiar los colores problemáticos al color central.
Una vez que haya hecho esto, puede cambiar el color general con offset o temperatura/tono para obtener el aspecto que deseas.
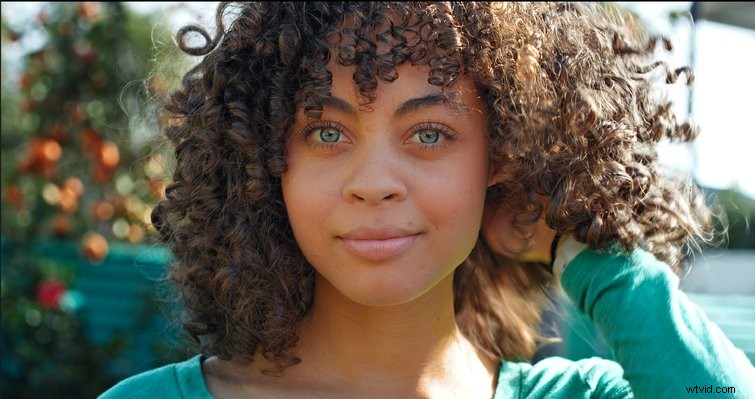
Emparejamiento de imperfecciones
En la pestaña de color, hay un control deslizante marcado como MD para Densidad de tonos medios. Rechazar esto elimina el contraste en la piel, ocultando efectivamente las imperfecciones. También puede subirlo para obtener un aspecto más arenoso y desgastado. Es posible que también desee aumentar la nitidez para que la cara conserve un aspecto natural, en lugar de verse desenfocada.
Separar
El último paso es añadir otro nodo , luego presiona Opción+L para convertir esto en un nodo mezclador de capas. Arrastrando la flecha alfa azul de la máscara de piel a la entrada en el inferior de los dos nodos mixtos significa que su grado de piel "pasará por alto" todo lo que se haga en los últimos nodos. Esto le permite enfriar el fondo, o desaturarlo, sin afectar también la piel.
¿Te interesan las canciones que usamos para hacer este video?
- “Cielo y ciudad” de Remember The Future
- “Opulencia” de Julian Bell
- “Murmurs” de Biba Dupont
- “Cinta” de Simba Music
- “Chilling Groove” de Ulas Pakkan
¿Quieres más información sobre cómo trabajar con DaVinci Resolve? Échales un vistazo.
- Trabajar con diferentes velocidades de cuadro en el mismo archivo en Resolve
- Todo lo que necesita saber sobre Chroma Key y secuencias de pantalla verde
- NLE Showdown:DaVinci Resolve vs. Adobe Premiere Pro — Efectos de texto
- Aproveche el poder del refinamiento facial en DaVinci Resolve
- Aprenda a corregir una viñeta de filtro ND variable en DaVinci Resolve
