Hay innumerables tareas de edición que consumen nuestro valioso tiempo, aunque las operaciones en sí son relativamente pequeñas. Por ejemplo, establecer fotogramas clave para que una imagen se mueva o amplíe toma quizás 30-40 segundos más. Si eres un camarógrafo o fotógrafo de bodas que ofrece la gama completa de paquetes de video y fotografía, es posible que se encuentre editando imágenes fijas en el vídeo. Por supuesto, para que las cosas se vean enérgicas, querrás animar el movimiento de estas imágenes fijas. . Si haces esto con la suficiente frecuencia, estoy seguro de que te sorprenderá la cantidad de horas que has pasado animando un ligero zoom en una imagen fija, o incluso en un video.
Afortunadamente, en Resolve 14 podemos usar algo llamado Zoom dinámico para hacer esto. Simplemente activamos la herramienta en el inspector y Resolve añadirá un zoom automático a la imagen . Desde el levantamiento de las DSLR, el término preset ha tenido connotaciones negativas de ajustes preestablecidos de gradación de color rápidos que tienden a no verse muy bien. Pero los ajustes preestablecidos, cuando se usan correctamente, pueden aumentar la eficiencia de su flujo de trabajo . Echemos un vistazo al zoom dinámico.
En Resolve, importe su contenido multimedia (fijo o clip de video) y colóquelo en la línea de tiempo. Con sus medios seleccionados, abra el panel de inspección y en la cuarta sección hacia abajo, encontrarás la herramienta de zoom dinámico . Simplemente haga clic en el interruptor para activarlo y el zoom dinámico activará en su clip. .
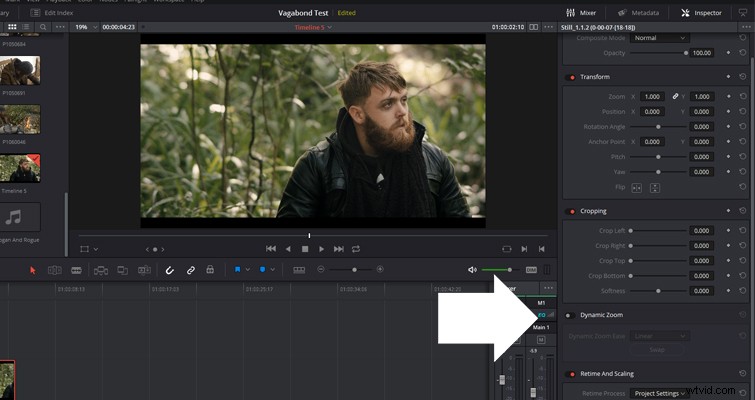
Si volvemos a nuestra línea de tiempo y hacemos clic en reproducir, ahora puede ver que nuestro clip está ligeramente ampliado. , y se alejará a su encuadre original al final de la reproducción. No importa la duración de su clip, el grado de zoom no cambia . El único factor que cambiará es la velocidad del zoom. Cuanto más corto sea un clip, más rápido será el zoom; cuanto más largo sea un clip, más corto será el zoom.
Sin embargo, en el panel de zoom dinámico, hay algunas opciones de personalización. .
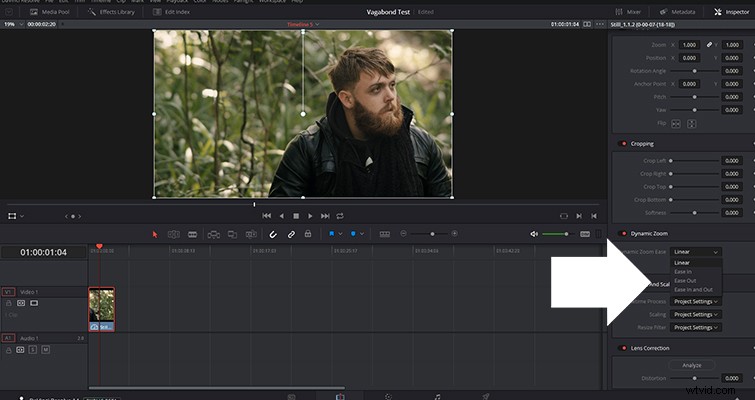
Puede cambiar la forma en que funciona el zoom con el botón de intercambio y, lo que es más importante, podemos cambiar la forma en que se mueve el zoom con los controles de facilidad.
- Lineal :una velocidad constante.
- Facilidad :aumento gradual desde el punto.
- Tranquilízate :disminución gradual hasta el punto final.
- Fácil entrada y salida :ascenso y declive gradual.
Con la mayoría de los programas de edición y composición, puede realizar estas operaciones ajustando la configuración de los fotogramas clave individuales. .
Si bien solo hay una personalización limitada disponible para los controles operativos, el zoom dinámico es increíblemente eficiente , y le ahorrará un buen minuto en la sección de edición, lo que puede traducirse en horas, si no en días, a lo largo de su carrera como editor.
Sin embargo, nos encontramos con un problema cuando se trata de la posición del zoom. . Si tiene un elemento en particular dentro del tercio izquierdo de su composición, no será de mucha utilidad acercar el centro de la imagen. Podemos ajustar esto abriendo la superposición de zoom dinámico , al que puede acceder en la esquina inferior izquierda debajo del visor.
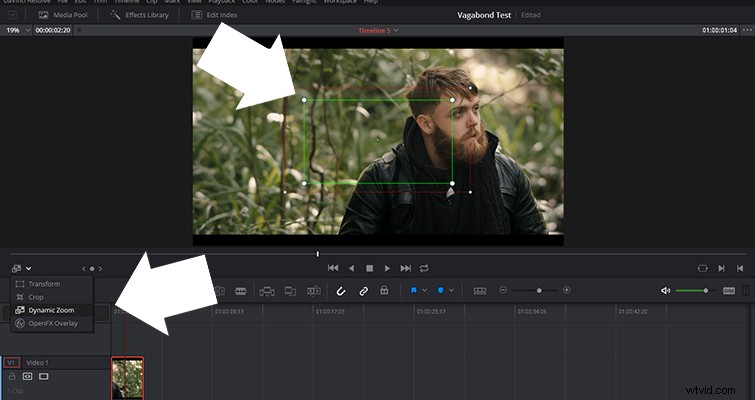
Cuando está activo, tenemos dos superposiciones:un rectángulo verde que representa el punto de inicio y un rectángulo rojo que representa el punto final. Aquí puede cambiar la posición del zoom dinámico; por lo tanto, si está trabajando con un punto de enfoque en particular, la imagen se acerca o se aleja según corresponda.
A continuación, se muestra una edición en tiempo real que realiza un acercamiento gradual usando fotogramas clave — y realizando la misma tarea usando el zoom dinámico.
Como puede ver, los resultados presentan un claro ganador en cuanto a eficiencia. La próxima vez que tenga un puñado de imágenes fijas con las que trabajar, asegúrese de utilizar la función de zoom dinámico de Resolve.
¿Busca más información sobre DaVinci Resolve? Echa un vistazo a estos artículos:
- Cómo hacer que alguien parezca enfermo sin maquillaje en DaVinci Resolve
- Reduzca el brillo no deseado de la piel en la posproducción con DaVinci Resolve
- ¿Es el generador de títulos de DaVinci Resolve un éxito o un fracaso?
Lewis McGregor es un entrenador certificado de BlackMagic Design DaVinci Resolve.
