Aprenda a cambiar el color de las hojas en su metraje con este sencillo tutorial de gradación de color de Adobe Premiere Pro.
Uno de los aspectos más frustrantes de estar presionado por el tiempo con un calendario de rodaje es la falta de margen de maniobra para disparar cuando quieras. A menudo, está apresurándose hacia una fecha límite sin días ni horas de sobra. Tienes que tomar lo que puedas conseguir cuando puedas conseguirlo.
Sin embargo, esto no significa necesariamente que tengas que conformarte con una toma que no quieres. Estas son algunas formas de modificar la hora o el lugar de la toma durante la postproducción. En este ejemplo en particular, aprenderemos cómo cambiar tu tiro de verano a otoño — todo en Premiere Pro. Para usuarios de DaVinci Resolve , consulte nuestra cobertura anterior aquí.
Comencemos.
Paso 1. Usar HSL secundario
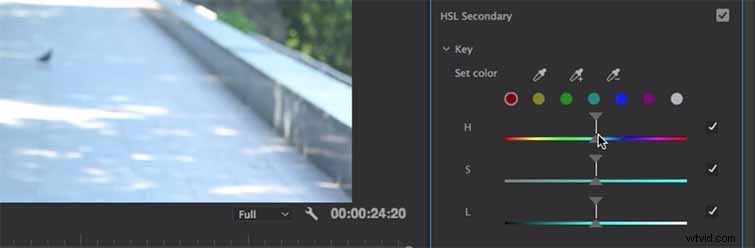
Como señala Justin Odisho, es mejor si tu talento usa algo con un color diferente al del fondo para que evites cambiar su ropa demasiado drásticamente. (especialmente si quieres continuidad en tu película). Por lo tanto, cree una capa de ajuste y coloque el clip encima de su original. A continuación, abra el panel de colores de Lumetri. y luego abrir HSL secundario .
Paso 2. Captura el color correcto

Para distinguir el color que le gustaría cambiar en la escena, utilice la herramienta Cuentagotas de tinta. y arrástrelo hacia la imagen y elija un punto (en este caso, es un árbol verde brillante). Dado que los árboles están cambiando de color debido a la luz diferente, tome el Cuentagotas Plus y arrástrelo sobre el área de hojas para capturar el rango de brillo en las hojas verdes. Puede mover los controles deslizantes hacia adentro o hacia afuera para refinar su ajuste y ver exactamente qué color ha seleccionado.
Paso 3. Abra la rueda de colores
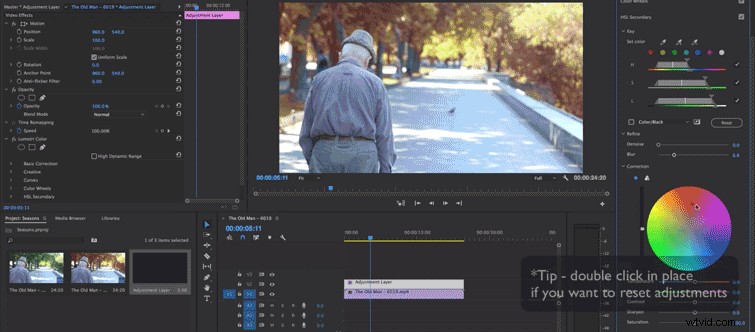
Ahora vamos a cambiar los colores, así que abra la rueda de colores. Si desea utilizar el ajuste tricolor con Sombras, Medios Tonos y Resaltados , puedes, pero Justin juega con la rueda de colores para este ejemplo. Recomienda simplemente jugar con los colores para que puedas decidir fácilmente qué tono funciona mejor para tu toma. Además, trate de no saturarse demasiado con sus colores debido a lo falso que podría verse el producto final.
Odisho recomienda, dado que ya está trabajando con la capa de ajuste , para seguir adelante, realice la gradación de color básica que necesita mientras ya está en Lumetri (lo que le ahorrará tiempo en el futuro).
¿Quiere obtener más información sobre cómo la gradación de color puede salvar su toma? Consulte nuestra cobertura anterior.
- Imágenes de gradación de color en After Effects con Lumetri
- Los fundamentos de la gradación de color con curvas
- ¿Color, blanco y negro o hiperrealista?
- DaVinci Resolve:mejora tu cielo en menos de cinco minutos
- Cómo graduar el color de las tomas del atardecer en Premiere Pro y After Effects
