Personalizar las transiciones es esencial para cada editor de video. Esto es lo que necesita saber sobre el Panel de efectos de transición de Premiere.
La disolución es una de mis transiciones favoritas. Es un clásico atemporal, aunque lamentablemente cada vez es menos común en el cine contemporáneo. No obstante, es una transición muy fácil de emplear . Si desea utilizar uno en Premiere Pro CC, simplemente arrastre una disolución cruzada/disolución de película desde la biblioteca de efectos. a tu punto de edición en la línea de tiempo. Luego puede hacer clic en el final de la transición y arrastrarlo lejos del punto de edición para extender (o disminuir) la duración. Sosteniendo shift se extenderá solo un lado. El grado en que puede ampliar la transición depende de la cobertura disponible entre los dos clips.
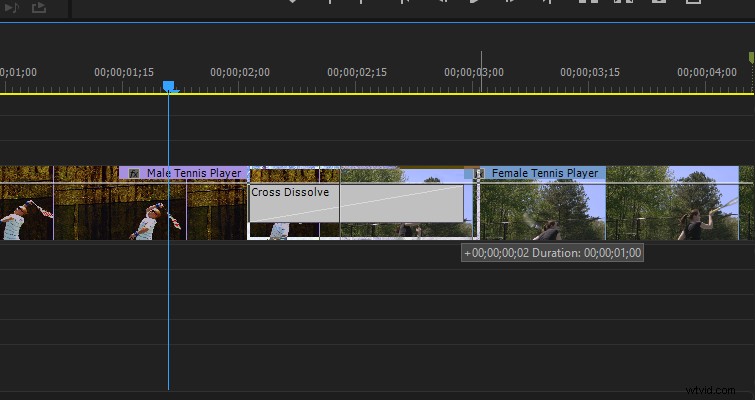
Aplicar una transición a un punto de edición es una tarea bastante simple. Sin embargo, una cosa que a menudo se pierde en los tutoriales en video y en los artículos es el panel de efectos de transición. . Si es un usuario veterano de Premiere, estoy seguro de que sabe dónde está este panel y qué hace, pero si es bastante nuevo en Premiere y ha estado buscando cómo personalizar una transición , no busques más.
Los Pasos
En Premiere Pro, cuando aplica un efecto a un clip, aparece en el panel de control de efectos. aquí.

Aunque hay una disolución cruzada en este clip, no aparece en el panel con los otros efectos. Esto se debe a que una disolución, o cualquier transición, afecta a dos clips. Los parámetros personalizables en realidad no aparecen en el clip; más bien, aparecen en su propio panel, que aparecerá cuando haga clic en la transición.
Dado que la mayoría de las transiciones o fusiones cruzadas son simples, a menudo no necesita hacer nada más que extender la duración. Sin embargo, cuando haces necesita personalizar elementos específicos de una disolución , el panel de efectos de transición es donde lo harías.
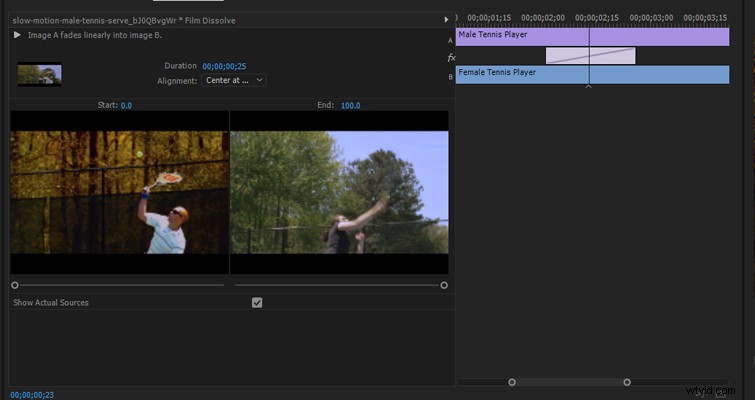
En la parte superior, hay un botón de reproducción que producirá una pequeña vista previa de cómo se verá la transición. Con toda honestidad, esto es completamente redundante. La vista previa en miniatura es increíblemente pequeña y, dado que una disolución no requiere un uso intensivo de la CPU, es más eficaz pulsar Reproducir en la línea de tiempo.
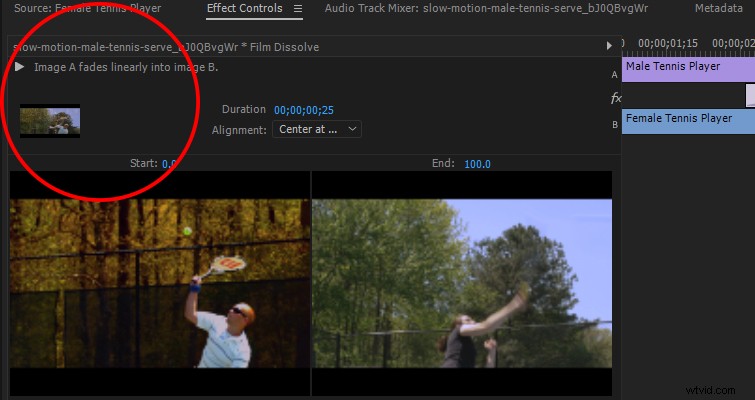
A la derecha, vemos una entrada de duración donde puede aumentar y disminuir la duración de la disolución. Esta es la misma función que obtiene en la línea de tiempo al hacer doble clic o clic derecho en la transición.
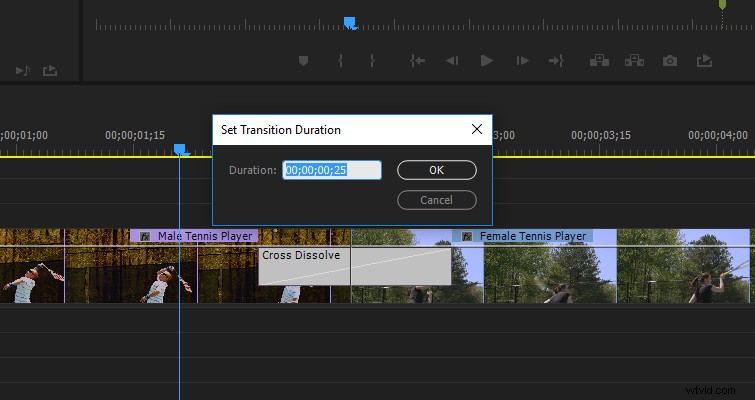
Debajo, verá "ajustar alineación de transición .” Nuevamente, esto no es algo que no podamos hacer en la línea de tiempo. Podemos cambiar la disolución para que comience o termine en un clip, en lugar de entre ambos. La maravilla del panel de efectos de transición entra en juego cuando desea afinar la transición . Para ello, utilice la línea de tiempo del panel de efectos.
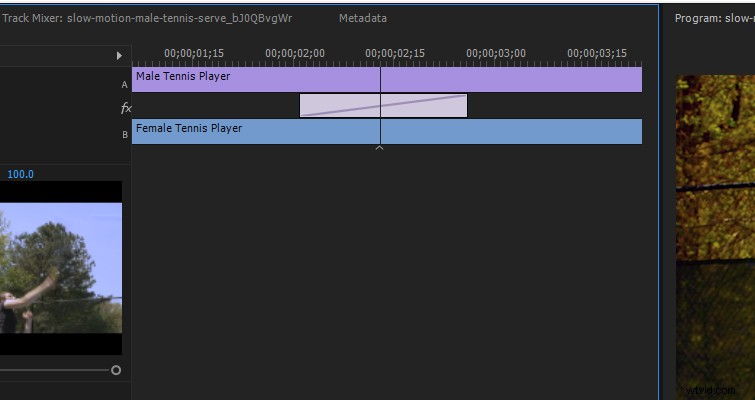
Aquí podemos hacer varias cosas.
Podemos extender un solo lado de la transición, configurándolo para que dure más en ese lado. Puedes hacer esto simplemente arrastrando el borde de la transición.
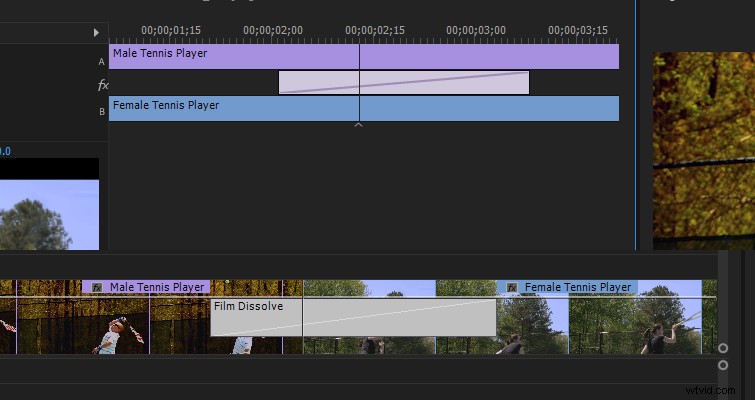
Si pasas el cursor sobre la transición de disolución , aparecerá el icono de la diapositiva. Ahora podemos mover la transición hacia atrás o hacia adelante ligeramente. Esto compensará dónde comienza y termina la disolución, pero mantendrá su duración.
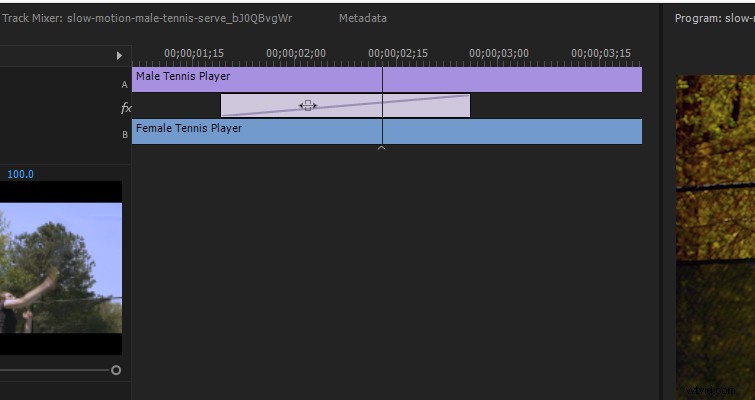
Si mueve el cursor directamente sobre el cabezal de reproducción en el panel de efectos , aparecerá un icono de edición rodante. Ahora puede mover la transición por completo, lo que, a su vez, disminuirá la duración de uno de los clips y aumentará la duración del otro, dependiendo de la forma en que mueva la transición. . El resultado de esta edición aparecerá directamente en la línea de tiempo.
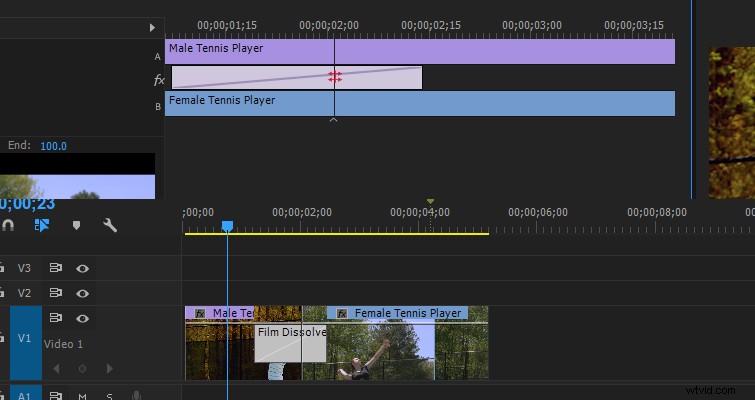
También puede editar los clips mediante ondulación directamente en la línea de tiempo del panel de efectos pasando el cursor sobre cualquiera de los clips. Esto no afecta la transición, pero afectará qué parte del clip se disuelve.
Finalmente, tenemos los controles deslizantes de inicio y finalización .
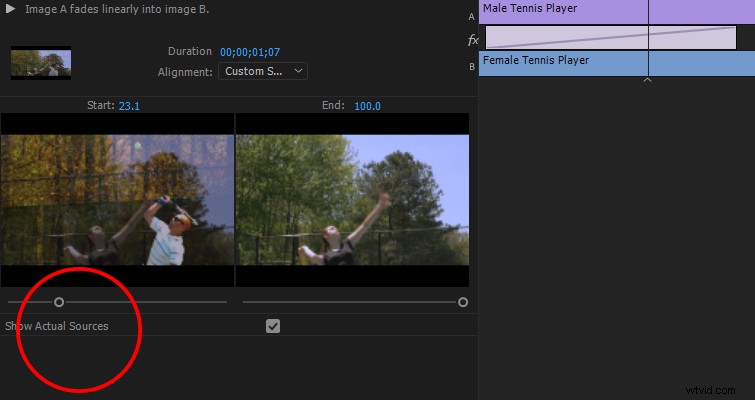
Estos controles deslizantes controlan el porcentaje de finalización de la transición . Por lo tanto, en lugar de fijar la disolución en el 0 % de opacidad, la disolución podría comenzar en el 23,1 %. Esto haría que el clip A se cortara en la disolución, en lugar de aparecer gradualmente desde 0. No estoy muy seguro de cuándo sería útil porque está disminuyendo el concepto principal de una disolución , pero cada técnica tiene su aplicación en alguna parte.
Los parámetros de control anteriores son solo para la transición de disolución, que, por naturaleza, es simple. Si tuviera que usar una transición más compleja como el clásico borrado de tablero de ajedrez, tienes muchas más opciones para jugar.
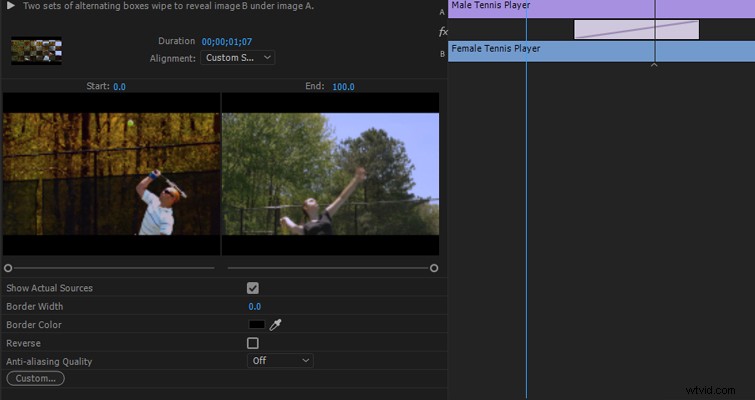
El 95 por ciento de las veces, estoy seguro de que podrá simplemente arrastrar la transición de disolución de la biblioteca de efectos en su punto de edición y avance. Pero para ese 5 por ciento cuando necesita un control creativo adicional, ahora sabe dónde buscar.
¿Tiene algún consejo para usar el Panel de efectos de transición? Háznoslo saber en los comentarios.
